Сегодня мы поговорим о том, как открыть поврежденный Word (файл). Также мы обсудим способы обнаружения различных неполадок в документах указанного типа. Материал будет полезен начинающим пользователям персональных компьютеров, а также тем, у кого уже есть опыт в общении с ПК.
Проверяем правильность работы
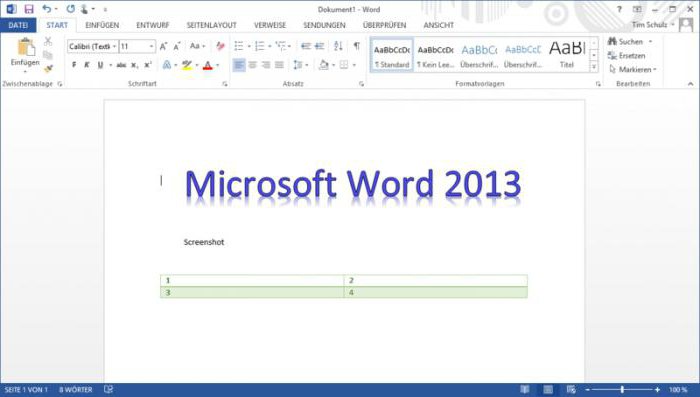
Анализируем работу других документов и программ
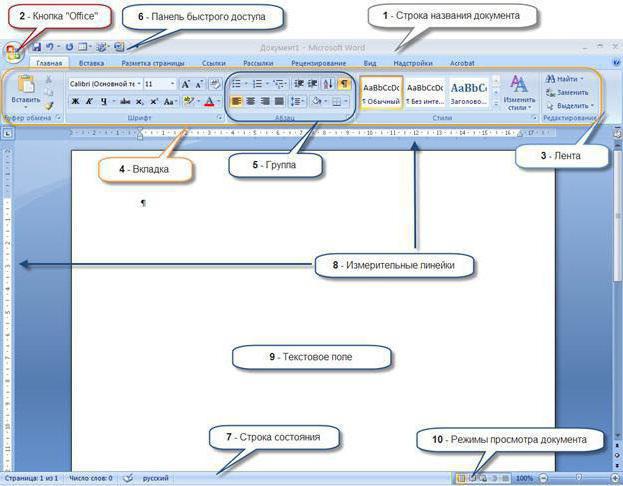
Измененяем используемый документом шаблон
Как открыть поврежденный файл Word? Существует несколько методов, которые следует подбирать, исходя из серьезности неполадки. Итак, определяем шаблон, используемый документом. Пытаемся открыть поврежденный документ посредством приложения Word. Нажимаем кнопку "Microsoft Office", выбираем пункт «Параметры». Выбираем «Надстройки». Далее в окне под названием «Управление» щелкаем «Шаблоны». Нажимаем кнопку «Переход». В следующем окне появится перечень шаблонов документа. При использовании атрибута Normal.dotm, его необходимо переименовать. Если используется Windows Vista или Windows 7, выполняем следующие действия. Закрываем приложение Word. Нажимаем кнопку «Пуск». Далее в графе «Поиск» вводим команду templates и нажимаем клавишу «Ввод». Кликаем правой кнопкой мыши на файл Normal.dotm, выбираем команду «Переименовать». Вводим имя Oldword.old, нажимаем клавишу «Ввод». Закрываем проводник. Запускаем приложение Word, открываем документ.
Изменяем шаблон документа
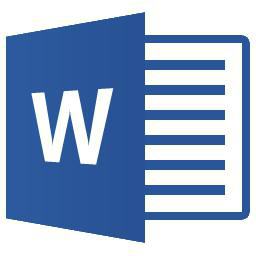
После снова запускаем приложение Word. Снова заходим в «Параметры». Указываем на поврежденный документ, выбираем функцию «Открыть». Если ошибка будет повторяться, запускаем Word с изначальными параметрами. Для этого следует использовать элемент командной строки такого типа: /a. Он позволяет очистить приложение Word от надстроек и отключить шаблон Normal.dotm. Итак, перезапускаем документ, используя /a. Закрываем приложение Word. Нажимаем кнопку «Пуск».В графе «Начать поиск» вводим команду winword.exe, затем используем клавишу «Ввод». Открываем документ.
Если положение не изменилось, следует изменить драйверы принтера. В Windows для этого есть специальное средство. Называется оно «Добавить принтер». Итак, нажимаем «Пуск», выбираем функцию «Принтеры». Переходим к следующему шагу. Нажимаем «Установка принтера». Откроется новое окно. Используем функцию добавления локального принтера. Просим систему применять существующий порт, нажимаем кнопку «Далее». В качестве изготовителя указываем Microsoft. Теперь вы знаете, как открыть поврежденный Word (файл).
























