Сегодня мы рассмотрим, как построить график функции, «Эксель» нам в этом поможет. Также проведем короткий обзор некоторых других полезных возможностей табличного редактора.
Применение
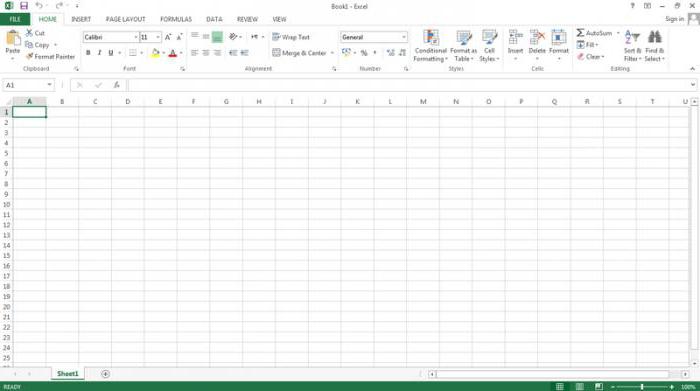
Построение графика
Мы можем построить график функции в «Экселе» обычного типа или относящийся к сложнейшим математическим операциям. Для этого выполняем несколько шагов. Открываем чистый лист Excel либо запускаем новый проект. Создаем два столбца. Далее в первом записываем аргумент. Непосредственно функции в «Экселе» вносим во второй столбец. Переходим к следующему этапу. Указываем в первом столбце значения X, необходимые для расчета, а также построения графика. Определяем отрезок, в рамках которого будет создана функция.
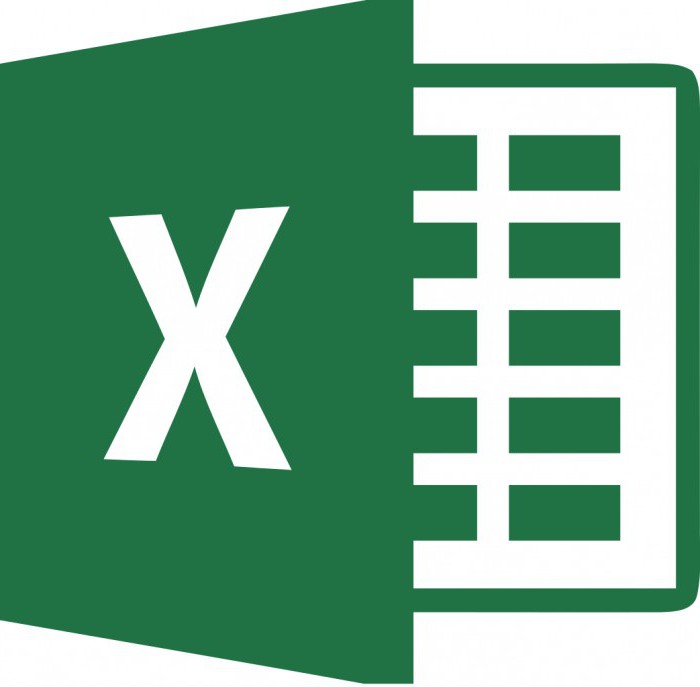
Расчет
Переходим к следующему столбцу. В него необходимо записать формулу функции «Эксель». График будет построен на ее основе. Все формулы табличного редактора начинаются со знака «=». Возможности приложения существенно упрощают процесс создания графика. К примеру, не требуется вписывать выбранную формулу во все строки. Разработчики Excel учли, что это было бы не совсем удобно. Итак, просто растягиваем формулу, и она будет построена в каждой из ячеек. Необходимо просто щелкнуть мышью по соответствующей области.
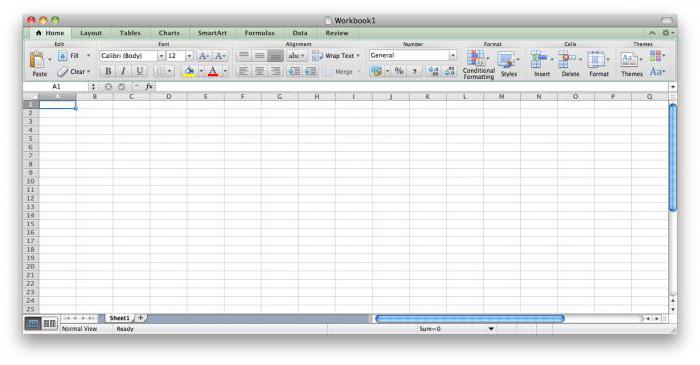
Подробности о растягивании
Продолжаем процесс построения функции в «Экселе». После выполнения описанных выше действий в нижнем правом углу ячейки появится маленький квадрат. Наводим на него курсор таким образом, чтобы его указатель изменился. Теперь зажимаем правую кнопку мышки и растягиваем формулу на необходимое количество ячеек. В результате, такие действия помогут создать график функции «Эксель».
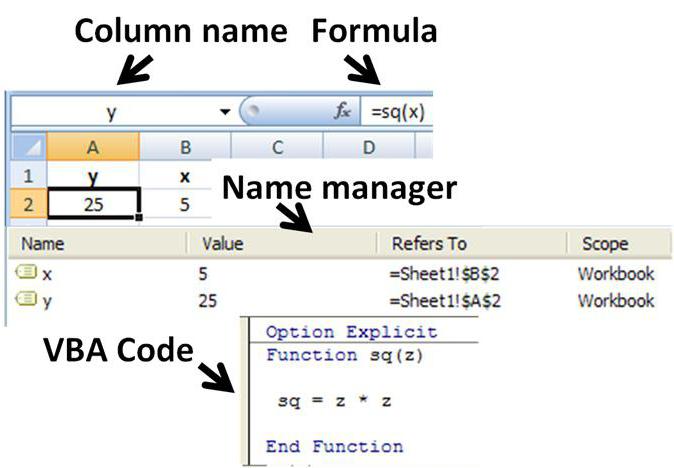
Инструкция
Переходим непосредственно к построению. В «Меню» выбираем вкладку «Вставка». В перечне предложенных вариантов используем пункт «Диаграмма». Выбираем любую из имеющихся точечных диаграмм. Нажимаем «Далее». Нам необходима именно точечная диаграмма. Сейчас мы расскажем, почему. Другие диаграммы не позволят создать в едином виде функцию и аргумент. Вид значения использует ссылку на нужную группу ячеек. В результате проделанных действий возникнет новое диалоговое окно, в нем нажимаем кнопку «Ряд».
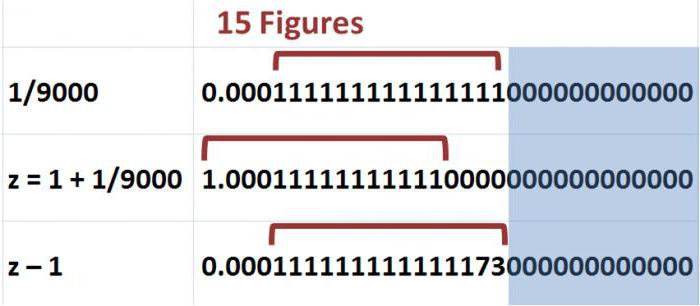
Переходим к следующему этапу. Создаем ряд при помощи кнопки «Добавить». Возникнет следующее окно, в котором задаем путь поиска требуемых значений для построения необходимого графика. Для того чтобы выбрать нужные ячейки, нажимаем на уменьшенное изображение таблицы Excel. Указываем необходимые ячейки в таблице. Скоро на листе появится требуемая функция, значение в «Экселе» уже заданы, и остается только нажать «Готово». График построен. При желании он может быть любых размеров и различной сложности.
Другие возможности
С вопросом о построении функций и графиков для них мы разобрались, однако табличный редактор обладает рядом других возможностей, о которых также следует знать для облегчения работы с ним. Говоря о математических возможностях Excel, нельзя пройти мимо функции вычитания. Чтобы вычислить разность между двумя числами, нажимаем на ячейку, в которой будет отображаться результат. Вводим знак равенства. Если содержимое начинается с данного обозначения, Excel думает, что в ячейку помещена определенная математическая операция либо формула. После упомянутого знака равенства, не используя пробел, набираем уменьшаемое число, ставим минус и вводим вычитаемое. После этого нажимаем Enter. В ячейке появится разность двух чисел.
Рассмотрим вариант, в котором исходные данные необходимо брать из других клеток таблицы. К примеру, чтобы в ячейке B5 было показано уменьшенное на показатель 55 число, находящееся в ячейке D1, нажимаем на B5. Вводим знак равенства. После этого нажимаем ячейку D1. За знаком равенства последует ссылка на выбранную нами клетку. Также можно набрать необходимый адрес вручную, не используя мышь. После этого вводим знак вычитания. Указываем число 55. Нажимаем Enter. Далее Excel автоматически рассчитает и покажет результат.
Для того чтобы вычесть значение одной клетки из показателей другой, используем аналогичный алгоритм. Вводим знак равенства. Набираем адрес либо нажимаем курсором на ячейку, в которой находится уменьшаемое значение. После этого ставим минус. Вводим или нажимаем мышкой на ячейку, в которой находится вычитаемое значение. Используем клавишу Enter. Действие выполнено.
Выше уже было отмечено, что для построения функции в Excel используются формулы, поэтому следует познакомиться с особенностями их создания. Для этого существует ряд определенных правил. Среди прочего, формулы позволяют автоматизировать процесс вычисления вводимых в ячейки значений. Начнем с самого начала. Запускаем Excel. Внимательно взглянем на привычный интерфейс. Строка формул обозначена буквами fx. Именно она нам и понадобится.
Чтобы ввести простую формулу, указываем в ячейке требуемое значение, вписав перед ним знак равенства. После нажатия клавиши Enter мы увидим результат. Можно использовать несколько способов ввода данных. Нажимаем на пустую клетку А1. Вставляем в нее определенное значение, предварив его символом «равно». Переходим к соседней ячейке В1. Указываем в нее другой элемент формулы. Продолжаем аналогичные действия, пока все предоставленные в задаче параметры не будут введены в таблицу. Знак «равно» ставим в крайнюю пустую ячейку.
Переходим к следующему этапу. Выбираем ячейку А1. Вставляем в нее арифметический знак (деление, умножение, сложение). Выбираем другую ячейку, к примеру, В2. Нажимаем Enter. Создаем исходное выражение, дважды кликнув на клетку и нажав Ctrl и «Апостроф».
Вот мы и разобрались, как построить график функции «Эксель», а также изучили принцип работы с формулами и алгоритмами, которые могут для этого потребоваться.


























