Причинами того, что пробел между словами в тексте, набранном в "Ворде", может быть неоднородным, становится много факторов. Для того, чтобы устранить такое явление, необходимо иметь некоторые познания в офисных программах, да и просто быть внимательным, чтобы найти источник проблемы. Опишем наиболее частые причины большого пробела между словами в программе Microsoft Word.
Невнимательность при наборе - первая причина больших расстояний между словами
Первой, самой очевидной и простой причиной может стать элементарное нажатие клавиши пробела лишний раз. Собственная невнимательность сыграла с вами дурную шутку. Для того чтобы было четко видно, где один пробел, а где несколько, нажмите знак, выделенный на нижней картинке, после чего в тексте будут видны все невидимые знаки – пробелы, переносы, отступы, табуляция. Та же функция вызывается при помощи комбинации клавиш Ctrl+*.
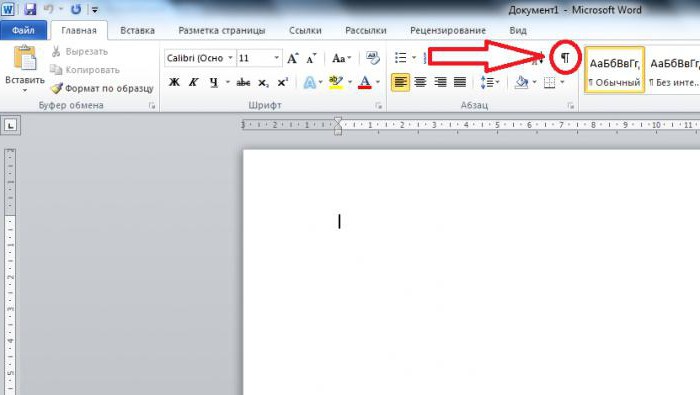
Точками будут обозначены как раз искомые нами пробелы – как нужные, так и лишние. Как убрать большие пробелы в "Ворде" в этом случае? Просто переместите курсив в точку после лишнего пробела и нажмите «Backspace».
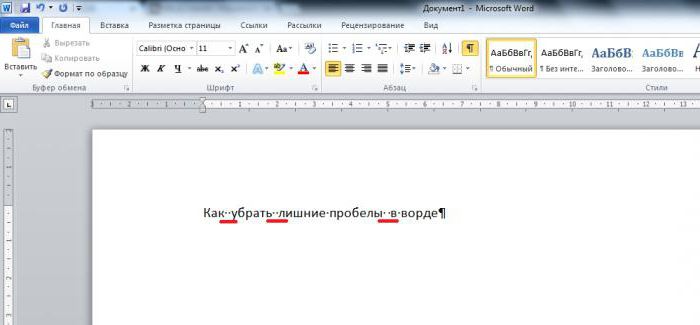
Табуляция посреди текста - причина номер два
Также, случайно нажав клавишу «Tab», вы тоже зададите гораздо больший отступ, чем необходимо. И такая ошибка видна при помощи функции «отображение невидимых знаков».
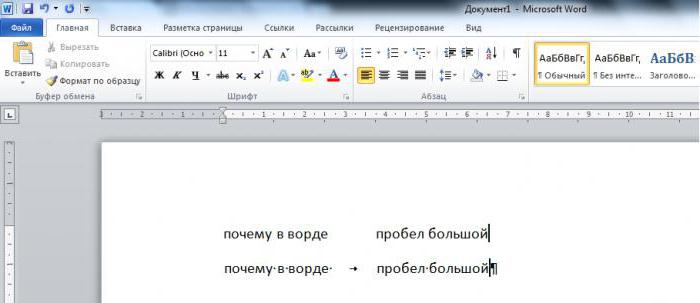
Тонкости форматирования, отчего возникают широкие отступы
Слишком большие пробелы в "Ворде" могут возникнуть еще и в результате форматирования. На вкладке, где присутствуют настройки текста, имеются следующие кнопки:
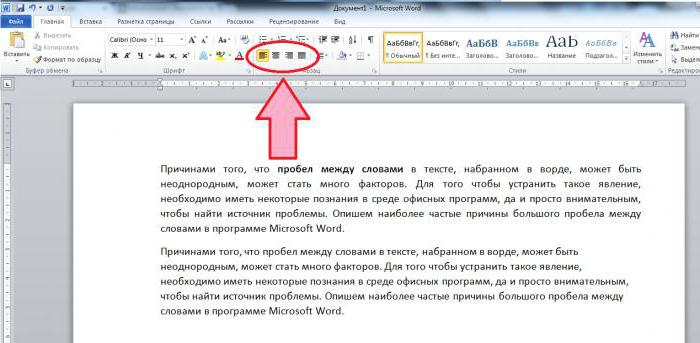
Они обозначают стиль выравнивания текста. Так, первый ровняет текст по левому краю, то есть буквы слов будут выстроены в один ряд с этой стороны. Есть выравнивание и по правому краю, когда то же самое происходит на правой стороне. Но также имеется выравнивание по ширине, которое разносит текст так, чтобы он был равномерно распределен от левого до правого края, не считая строк, завершающих абзац. Видим, что текст, выровненный по одной из сторон, с другой – неравномерный, разбросанный. Но, выбрав выравнивание по ширине, программа выполняет заполнение тем же количеством символов, что и было при прежнем форматировании, на всю строку. Выходит, что за счет расширения пробелов и заполняется строка. Потому, чтобы разобраться, как убрать большие пробелы в "Ворде" в данном случае, и сделать это, нужно выделить абзац, пробелы в котором вас не устраивают, и задать ему выравнивание по левой стороне.
Выравнивание по ширине в комплекте с формулой, картинкой
Также выравнивание по ширине в комплекте с картинками или формулами может стать причиной того, почему в "Ворде" пробел большой. Если идет работа, в которой необходимо прямо в строку добавить текст в виде рисунка (витиеватая формула, просто строка из pdf-файла) или формулу (про формулу, к слову, вопрос актуален только до версии Microsoft Word 2003; в более поздних версиях присутствует новый редактор, который не вызывает подобной проблемы, рисунок ниже), может случиться так, что вставленный фрагмент не помещается в строку, а потому переходит на следующую.
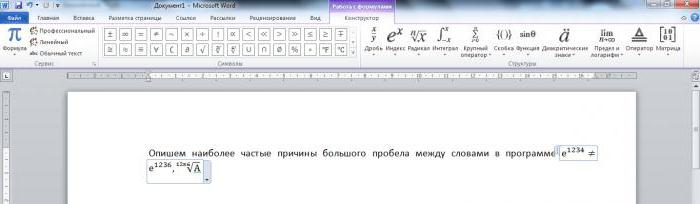
При этом текст, который остался на предыдущей строке, растянется, заполняя собой строку. Как убрать большие пробелы в "Ворде" в этом случае? Если есть возможность и текст позволяет, сделайте переход на новую строку при помощи клавиши «Enter». Абзац завершится, текст на сроке примет адекватное расположение, а выделенный фрагмент (если это формула) можно расположить по центру.

В случае с фрагментом в виде картинки можно попытаться уменьшить ее до размеров, которые позволят прочитать текст, указанный на ней, или же разделить фрагмент на две части.
Как сделать деление картинки на две части
Как убрать большие пробелы в "Ворде" при помощи данной хитрости? Выполните следующие действия:
1. Нажав мышью по картинке правой клавишей, копируйте фрагмент и вставьте аналогичный при помощи функции "вставить". То же самое можно сделать при помощи комбинации клавиш Ctrl+C (копировать) и Ctrl+V (вставить).
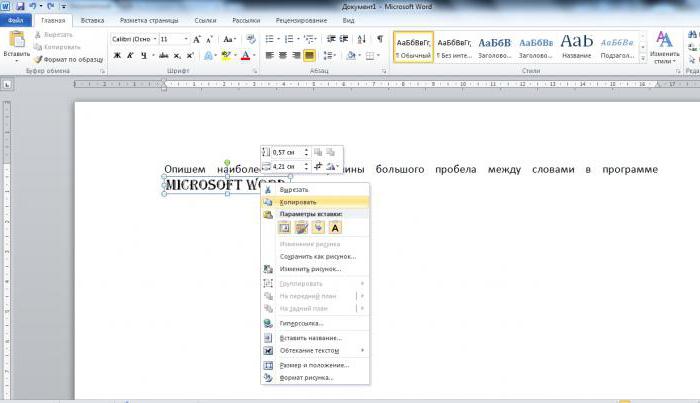
2. Обрежьте первую картинку с правой стороны, а вторую - с левой. При этом проследите, чтобы обрезанный текст на первой картинке дополнялся текстом со второй.
Выполните это при помощи функции "обрезка". В версиях "Ворда" старше седьмой при нажатии на картинку появляется меню "работа с рисунком".
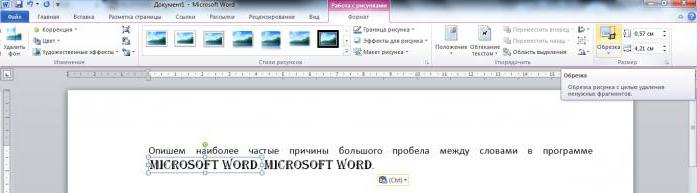
Нажав на символ "Обрезка", выбираем первую картинку и обрезаем ее до нужной длины, а затем вторую, удаляя из нее то, что уже имеется на первой.

В случае, продемонстрированном выше, была добавлена черта переноса. Вы тоже можете импровизировать.


























