Иногда бывает так, что вирус или ошибка пользователя создают неисправность в различных разделах на жестком диске. Также случается, что оказывается поврежденным загрузочный сектор или MBR в попытке восстановить разделы. Это может случиться и с внешним приводом тоже. Чтобы исправить это, понадобится программа TestDisk. Инструкция восстановление данных и разделов с помощью программы описывает довольно подробно. Это приложение помогает исправить ошибки и сбои.
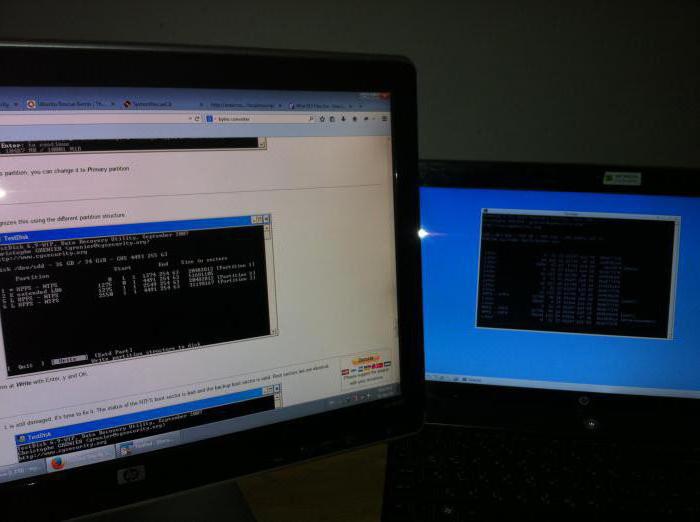
TestDisk - это мощная бесплатная утилита для восстановления данных. В первую очередь это приложение предназначено для восстановления потерянных разделов и/или корректировки нечитающихся дисков в случаях, когда эти неисправности вызваны сбоями программного обеспечения, некоторыми видами вирусов или ошибкой пользователя (например, случайное удаление вашей таблицы разделов).
Что же это за инструмент?
TestDisk является свободно доступной и полезной программой, которая запрашивает BIOS (DOS/Win9x) или ОС (Linux, FreeBSD) для того, чтобы найти жесткие диски и их характеристики (размер LBA и геометрию CHS). Приложение делает быструю проверку вашей структуры дисков и сравнивает ее с таблицей разделов для ошибок при вводе. Если таблица разделов имеет ошибки при вводе, TestDisk может восстановить их. Это не составит большого труда. Если отсутствуют разделы или обнаруживаются совершенно пустые таблицы, утилита может искать отсутствующие элементы и создать новую таблицу, а при необходимости даже новый MBR.
Как это работает?
Тем не менее в TestDisk инструкция предполагает, что пользователь может внести некоторые корректировки и улучшить работу программы. Например, можно просмотреть список возможных разделов, найденных при сканировании, и выбрать один или несколько, которые использовались как раз перед тем, как диск перестал загружаться или он(и) был(и) потерян(ы). В некоторых случаях, особенно после начала детального поиска потерянных элементов, TestDisk может показать данные, которые были удалены и перезаписаны заново.
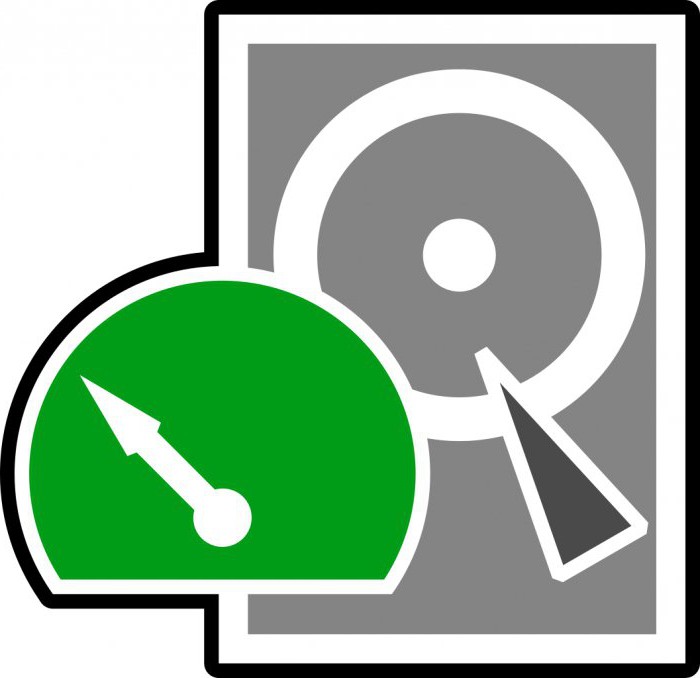
В TestDisk инструкция по применению разъясняет особенности работы с ПО для новичков и для опытных пользователей. Для тех, кто знает мало или вообще ничего о методах восстановления данных, параметры командной строки, входа и отладки могут быть использованы для сбора детальной информации о незагружающемся диске, которые затем могут быть направлены в техподдержку для дальнейшего анализа. В свою очередь, пользователи, которые хорошо знакомы с такими процедурами, должны найти TestDisk (инструкция к которому покажется для них предельно простой) удобным инструментом при выполнении восстановления очень быстро.
С какими типами данных работает сервис?
TestDisk может найти потерянные разделы для всех перечисленных ниже файловых систем:
- BeFS (BeOS);
- Cramfs (сжатая файловая система);
- HFS и HFS + (иерархическая файловая система);
- JFS, IBM's;
- Linux Ext2 и Ext3;
- RAID 1;
- RAID 4;
- RAID 5;
- RAID 6;
- DOS/ Windows FAT12, FAT16 и FAT32;
- Linux Swap (версии 1 и 2);
- LVM и LVM2, Linux (менеджер логических томов);
- карта разделов Mac;
- NTFS (Windows NT/2K/XP/2003);
- Linux Raid;
- Sun Solaris i386 (метка диска);
- Unix, файловая система UFS и UFS2 (Sun/BSD);
- XFS, SGI's (журнальная файловая система).
TestDisk – инструкция, или как же использовать эту утилиту?
Итак, как уже было сказано, TestDisk - это мощная свободно распространяемая программа для реставрации данных, которая в первую очередь предназначена для восстановления потерянных разделов, а также для того, чтобы сделать незагружающиеся диски снова загрузочными. Она не требует установки и может быть запущена с флешки или DVD.
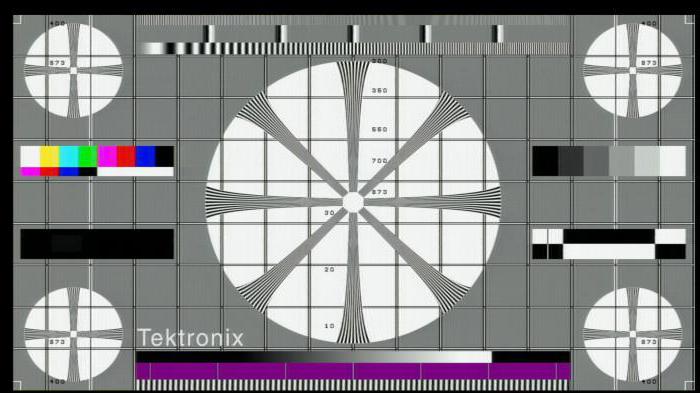
Лучшим способом использовать программу TestDisk является ее загрузка с DVD на флешку. Таким образом вы можете проверить все разделы на жестком диске в случае, если главная загрузочная запись повреждена. После этого вы можете инициировать необходимые команды, чтобы исправить разметку. Необходимо иметь в виду, что TestDisk полностью основана на интерфейсе командной строки. Приложение не имеет графического интерфейса пользователя. Даже новейшие версии утилиты не дополнены этой возможностью, даже в TestDisk 7.1 инструкция предполагает только работу в командной строке.
Возможности утилиты
Можно было бы сравнить программу с EASEUS PartitionRecovery, но TestDisk позволяет сделать немного больше. Она может выполнить:
- Исправление ошибок таблицы разделов.
- Восстановление удаленных разделов.
- Перестроить загрузочные секторы.
- Выделение файлов таблицы (FAT).
- Создание и восстановление резервных копий загрузочного сектора NTFS.
- Восстановление потерянных файлов на любом типе разделов.
Для использования программы потребуется некоторый опыт, так как надо понимать данные, видимые на экране. Хотя контекстная помощь все же имеется, только опытные пользователи компьютера могут понять все без подсказки. Для большинства же наверняка понадобится для TestDisk 7.0 инструкция в подробностях.

Как загрузить утилиту и начать работать с ней?
После загрузки TestDisk вы должны распаковать файл в любое место, которое удобно для вас. Так как все содержимое архива находится в том же месте, вам не нужно беспокоиться о копировании файлов в папку Windows или в папку System32. Такие действия не требуются. Это полный портативный инструмент и, следовательно, он может быть скопирован на съемный диск, а затем использован для устранения неполадок и исправления загрузочных записей или восстановления недостающих данных с жестких дисков.
После того как все файлы будут доступны локально, необходимо дважды щелкнуть мышью на testdisk_win.exe, чтобы начать использовать приложение. Дальнейшая к TestDisk 7.0 инструкция будет зависеть от того, какие именно действия вы хотите выполнить.

Использование TestDisk для восстановления разделов
При запуске программы TestDisk она откроется в окне DOS. Первый экран спрашивает вас, хотите ли вы создать новый файл журнала, добавить в существующий файл журнала или пропустить запись файла журнала. Желательно выбрать первый вариант, так как он будет сохранять свежую информацию. Помните, что вы должны перемещаться между вариантами с помощью клавиш со стрелками и выбирать требуемый параметр, используя клавишу Enter.
После того как вы решите создать новый файл журнала, второй экран покажет вам список опций, в которых можно выбирать формат жесткого диска. Если вы используете ПК с Windows, выберите Intel, а затем нажмите клавишу Enter.
В случае с другой ОС для TestDisk (Linux) инструкция проще и интуитивно понятнее.
На третьем экране выберите «Анализ разделов жесткого диска». Это займет некоторое время, в зависимости от количества элементов, имеющихся на вашем компьютере, и емкости каждого из них.
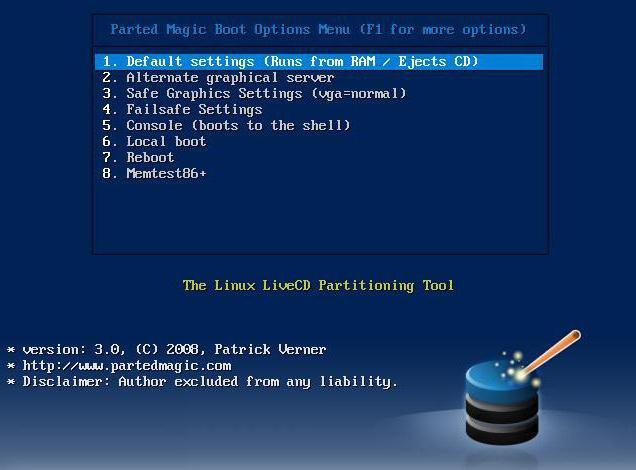
Отображенные результаты должны соответствовать конфигурации, которая была задана при создании дисков: первичный, расширенный и логический. Если вы видите, что что-либо отсутствует, вы можете выбрать QuickSearch. Это вернет исчезнувшие «перегородки». Затем вы должны выбрать нарушенные разделы и нажать «Записать», чтобы сохранить раздел.
Программа TestDisk - инструкция по восстановлению утерянных данных
Для того чтобы восстановить потерянные данные, выберите Advanced вместо «Анализ разделов жесткого диска». TestDisk 7 (инструкция к которому здесь приводится) будет сканировать раздел, выбранный в следующем окне, и вернет имена файлов. Чтобы восстановить файл, выберите его с помощью клавиш со стрелками и нажмите C. Вам будет предложено выбрать пункт назначения. Вы выбираете пункт назначения, где отсутствующие файлы должны быть записаны. После завершения восстановления перейдите к Quit с помощью клавиш со стрелками и нажмите клавишу Enter, чтобы выйти из программы. Таким образом, в TestDisk инструкция по восстановлению выполняется очень просто, как можно убедиться.
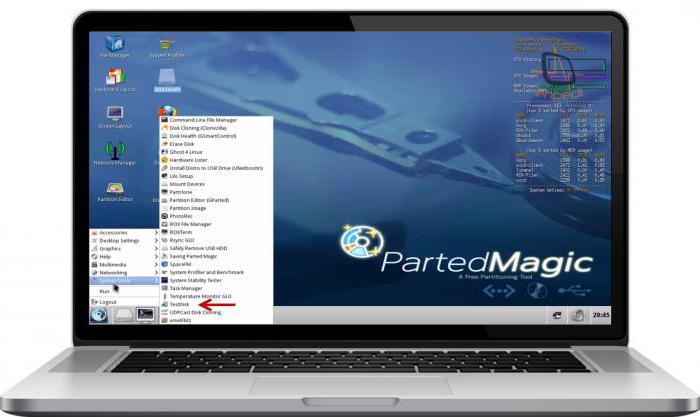
Какие можно сделать выводы?
Инструмент хорош для всех целей, перечисленных выше: восстановления разделов, фиксации разделов и загрузочных записей, восстановления файлов и т. д. Тем не менее интерфейс утилиты TestDisk (инструкция raw) слишком сложен для тех, кто не слишком осведомлен об устранении неполадок. Для специалистов этот инструмент очень удобен и рекомендуется во всех случаях, особенно легкой эта программа кажется пользователям "Линукс". Для людей, которые не являются опытными пользователями, имеется обширная документация, доступные скриншоты и т. д.
Тем не менее рекомендовать бы эту программу каждому пользователю можно лишь в том случае, если имеется в наличии хорошая иллюстрированная для TestDisk 6.14 инструкция (и для более поздних версий). Это связано с тем, что интерфейс командной строки может быть очень запутанным для некоторых.
Также стоит отметить, что TestDisk зачастую упоминается в связке с инструментом PhotoRec. Это разные утилиты, но некоторое сходство между ними имеется. PhotoRec - это программа, предназначенная для восстановления потерянных изображений из памяти цифровой камеры, а также утраченных файлов, включая видео, документы и архивы с жестких дисков и CD-носителей. Этот инструмент игнорирует файловую систему и работает на основе исходных данных, поэтому он будет функционировать, даже если она сильно повреждена или отформатирована.
Восстановленные файлы при этом появляются в каталоге, откуда вы запускаете программу PhotoRec. Утилита доступна бесплатно и представляет собой приложение с открытым исходным кодом, мультиплатформенное, распространяемое под лицензией GNU Public License. PhotoRec является спутником программы TestDisk и включен в его загрузку.



























