Наверняка многие пользователи компьютерных систем, имеющие дома высокотехнологичные телевизионные панели высокого разрешения с диагональю экрана, большей, чем у монитора или ноутбука, хотели бы транслировать сигнал со своего устройства на телевизор. Для этого и создана технология Miracast (Windows 10). Как включить эту опцию, мы узнаем из этой статьи. Преимущества, как уже можно было догадаться, неоспоримы. Ведь юзер получает в своё распоряжение второй монитор, да ещё и намного большего размера. На телевизоре можно существенно расширить возможности некоторых полезных программ, а также просматривать необходимую графику или любимое видео при условии максимальной комфортности.
Что такое Miracast?
Итак, начнём с понимания того, что собой представляет технология Miracast Windows 10. Как включить этот элемент, будет рассмотрено несколько позже и достаточно подробно. Сейчас отметим лишь то, что использование такой «фишки» позволяет полностью отказаться при передаче сигнала с компьютера или ноутбука на телевизионную панель от использования проводов или HDMI-кабелей.

Понятно, что во многом именно такой подход играет ключевую роль в использовании технологии Miracast Windows 10. Как включить (инструкция будет дана дальше) такой элемент системы? В принципе, ничего особо сложного здесь нет. Однако попутно стоит учесть некоторые ограничения и обязательные условия, накладываемые на использование такого рода подключений.
Преимуществ и недостатки технологии Miracast
Для начала остановимся на нескольких положительных и отрицательных моментах, которые и обуславливают выбор пользователя в ту или иную сторону.

Об отсутствии проводов уже было сказано. Само собой разумеется, что нет и привязки компьютера или ноутбука к телевизору. В большинстве случаев именно этот аспект влияет на принимаемое пользователем решение об использовании технологии Miracast Windows 10. Как включить её на всех совмещаемых устройствах? Да очень просто – с использованием обычного роутера и беспроводной сети. Кроме того, если вникнуть несколько глубже в суть вопроса о том, как включить Miracast Windows 10 и затем настроить для максимально комфортной работы, нетрудно убедиться, что эта технология является кроссплатформенной и не ограничивается только использование компьютерных систем на основе Windows.
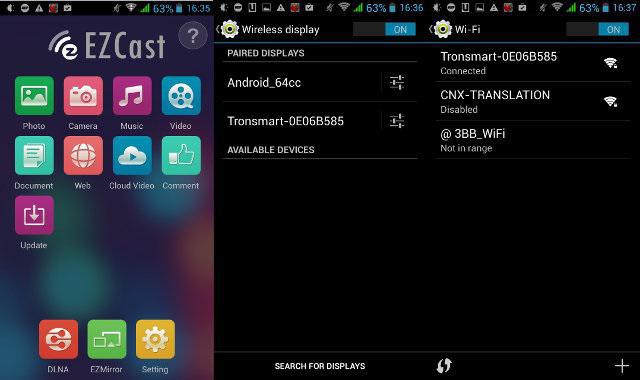
Совершенно элементарно к телевизору можно подключать и любые другие устройства. Например, смартфоны и планшеты, работающие под управлением «операционок» Android или iOS. Наконец, при передаче сигнала при помощи такого подключения не происходит потери качества картинки. Тем не менее при всех преимуществах этой технологии нельзя обойти стороной и некоторые недостатки. Прежде всего, минусом является то, что на экране телевизионной панели позиционируется только та картинка, которая в данный момент отображается на устройстве-передатчике. Хотя все подключенные между собой устройства и должны работать стабильно, на практике можно заметить достаточно частое появление сбоев при установлении сеанса связи между устройствами.
Miracast Windows 10: как включить и настроить эту технологию? Предварительное знакомство
Теперь ещё несколько слов о создании подключения. Сегодня выделяют две основные методики: Miracast и Intel WiDi. Они, по сути, являются полными аналогами друг друга. Но вот вторая технология имеет более широкие возможности и отличается стабильной связью.

Однако общий принцип подключения компьютерных терминалов или ноутбуков к современным телевизорам у нищ общая: использование соединения Wi-Fi Direct. Иными словами, если дома есть роутер, обеспечивающий такую связь, по идее, никаких проблем с подключением быть не должно.
Главные условия для корректной работы совмещаемых устройств
На этом этапе, прежде чем выяснять, как включить Miracast Windows 10, следует чётко усвоить некоторые основные требования, без выполнения которых произвести подключение просто не получится.

Как уже, наверное, понятно, и компьютер, и ноутбук, и телевизор должны поддерживать технологию Miracast. Называться в телевизионной панели она может иначе. Например, в современных телевизорах Samsung в меню, как правило, присутствует пункт зеркального отображения экрана (Screen Mirroring), расположенный в настройках сети.
Само собой разумеется, что компьютер и ноутбук должны быть оснащены встроенным или наружным Wi-Fi-модулем. Для некоторых систем может понадобиться установка дополнительного программного обеспечения Intel Wireless Display. Если в телевизоре встроенной поддержки Miracast нет, придётся подключать дополнительный адаптер. Но, как оказывается, это излишне. Поскольку практически все современные модели уже оснащаются встроенными средствами.
Miracast Windows 10: как включить? Инструкция по настройке
Вот теперь мы подошли к основному этапу. Итак, пользователь собирается использовать технологию Miracast Windows 10. Как включить и настроить этот элемент? Проще простого. Исходим из того, что все устройства, которые предполагается совмещать между собой, имеют заданную поддержку и отвечают необходимым техническим характеристикам.

Для включения модуля используем сначала раздел параметров, вызываемый, например, при помощи поиска меню «Пуск». Затем выбирается раздел устройств. В окне с левой стороны имеется строка подключенных устройств, а справа – кнопка добавления нового оборудования, на которую и нужно нажать. Выбираем сначала Miracast, а после сканирования – нужную ТВ-панель. Перед созданием подключения убедитесь, что заданные параметры и на самом телевизоре находятся в активном состоянии. Если по каким-то причинам связь не была установлена, просто повторите вышеописанные действия. Для удаления устройств использует одноимённая команда.
Аналогичное решение для WiDi
Это то, что касалось Miracast Windows 10. Как включить функцию, думается, понятно. Посмотрим на аналогичный модуль Intel WiDi.
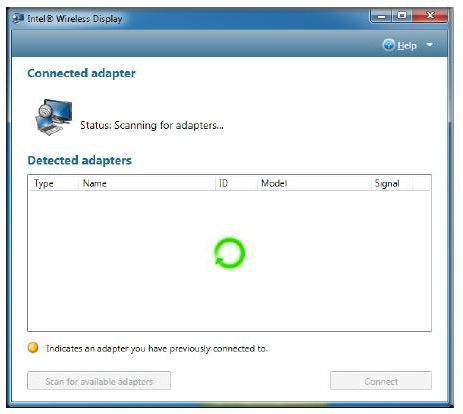
Для создания подключения просто запускаем предварительно инсталлированную утилиту Intel Wireless Display и следуем указаниям «Мастера подключения». В процессе соединения может быть запрошен специальный код, который отобразится на ТВ-панели. В остальном же всё просто. И особое участие пользователя здесь практически не требуется.
Практическое использование и возможные проблемы при подключении
Переходим к практическому использованию. Как настроить Miracast Windows 10? Во-первых, следует обратить внимание, что при подключении можно задействовать некоторые параметры и на компьютере, и на телевизоре. Но сейчас речь не об этом.

Во-вторых, чтобы включить трансляцию, следует использовать всё тот же раздел параметров и устройств, после чего перейти к проектору. Здесь применяется пункт включения передачи изображения на экран. Как видим, всё просто. В некоторых случаях могут наблюдаться и проблемы. На это может быть много причин. Однако чаще всего сбои появляются в случае, например, плохого Wi-Fi-сигнала. Что ещё может быть?
Отдельно стоит сказать, что некоторые устройства от разных производителей техники могут быть просто несовместимы между собой, то ли из-за конкуренции на рынке, то ли ещё по какой-то причине. Тут уж, как ни старайся, ничего путного не выйдет. Как одно из решений проблемы, может быть покупка и установка на ТВ-панель специального беспроводного адаптера с полной поддержкой Miracast. Как правило, со стороны компьютерных систем проблем не наблюдается, даже при условии, что в качестве графического адаптера установлена не дискретная видеокарта, а интегрированная вроде Intel HD Graphics. В данном случае это особой роли не играет.

Заключение
Вот мы и разобрались с технологией Miracast Windows 10. Как включить и настроить этот модуль, думается, уже понятно. Как правило, даже у самого неподготовленного юзера ни на одном из этапов создания подключения проблем возникнуть не должно, поскольку весь процесс максимально автоматизирован. Главное условие – поддержка технологии со стороны компьютера и телевизора, а также хороший уровень Wi-Fi-сигнала. Заметьте, при установке сеанса связи даже в настройках роутера ничего менять не нужно, не говоря уже об открытии дополнительных портов или ещё чего-то подобного.




























