Очень часто случается так, что нужно сделать дублирование экрана компьютера или мобильных устройств на телевизор. Например, когда есть фото и видео, которыми хочется поделиться с родными или друзьями на большом современном экране. Еще несколько лет назад не каждый бы смог справиться с этой непростой задачей, но сегодня новые технологии позволяют с легкостью решить ее как для современных телевизоров, так и для более устарелых моделей. Для этого нужно предварительно выбрать необходимые компьютерные устройства и приложения.

Существуют три наиболее распространенных способа передачи изображения с внешнего экрана на телевизор:
- кабель HDMI;
- Chromecast;
- Miracast;
- EZcast;
- AirServer.
Зеркальная передача фото и видео на телевизор через HDMI
Самым простым и качественным способом отправки экрана ПК на ТВ-приемник является использование HDMI. Интерфейс высокого разрешения HDMI (High-Definition Multimedia Interface) обычно идет в комплекте с телевизором. Его можно приобрести в любом магазине мобильной техники. Цифровые устройства современных моделей телевизоров с помощью HDMI получают и передают на экран высокое качество изображений одновременно с передачей звука. Этим способом можно воспользоваться для любых мобильных устройств и моделей ноутбуков без HDMI-порта через специальный адаптер micro-USB - HDMI, который также можно купить в любом магазине гаджетов.
Дублирование экрана с помощью HDMI
Последовательность действий:
- Найти порт HDMI, подключить один конец к телевизору, а другой - к ПК.
- Включить оба устройства и нажать «Ввод» пультом дистанционного управления ТВ.
- Выбрать HDMI из параметров. Теперь можно увидеть свой монитор по телевизору.
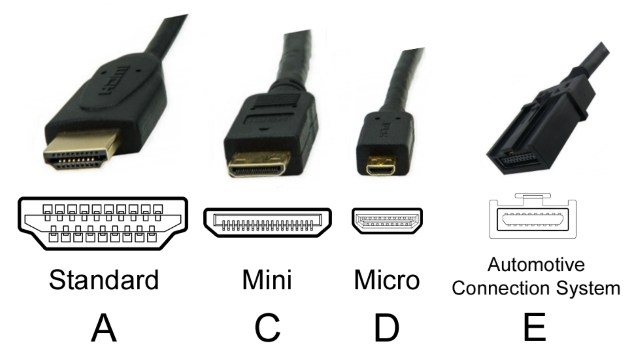
Настройка звука:
- необходимо нажать правой кнопкой мыши на значок динамика на ПК;
- выбрать последовательно следующие опции: «Устройство воспроизведения» > вкладка «Воспроизведение» > «Устройство цифрового вывода (HDMI)» > «Да».
Все, подключение готово.
Как видно, этот способ легкий, надежный и качественный, но имеет недостатки, вызванные определенными неудобствами для пользователей из-за ограниченной длины кабеля, который может мешать, например, играющим перед телевизором детям.
Передача видео на телевизор через Wi-Fi
Дублирование экрана легко осуществимо, если мобильная техника и телевизор изготовлены одним и тем же производителем, вероятно, они будут иметь функцию «зеркального отображения экрана» (или что-то подобное) на обоих устройствах. Это позволит без хлопот сразу увидеть на ТВ все, что есть на смартфоне. Если же устройства выпущены разными производителями, то нужно включить функцию DLNA (Wi-Fi Direct) на телевизоре и загрузить приложение DLNA на смартфон через GooglePlay.

Можно использовать неплохое приложение AllCast (бесплатно для iOS и Android). Для тех, у кого есть AppleTV, iPhone или iPad, можно подключиться через приложение AirPlay для обмена с ТВ. У более старых марок ТВ и мобильной техники таких встроенных функций нет, поэтому придется воспользоваться специальными адаптерами Chromecast, Miracast и EZcast.
Потоковое устройство Chromecast
Дублирование экрана на телевизор - очень надежный и широко применяемый во всем мире метод. Это потоковое устройство, предназначенное для подключения ПК и любых мобильных гаджетов выпуска 2010 года и выше к телевизору. С его помощью можно слушать свою музыку или смотреть фотографии и онлайн-видео с таких сайтов, как YouTube.

Последовательность подключения Chromecast:
- Подключите кабель HDMI Chromecast к порту телевизора, а затем подключите кабель USB к совместимому порту любого гаджета.
- Установите на мобильном гаджете расширение Google Cast, скачав его через магазин Google Chrome.
- Откройте новое окно в браузере и нажмите кнопку «Да», когда гаджет обнаружит внешние устройства, найдите значок телевизора и нажмите на него.
- Недостаток такого подключения один - он работает по Wi-Fi, если подключение слабое или перегруженное, то возможно низкое качество и скорость передачи фото/видео/голосовых файлов.
Дублирование экрана с применением адаптера Miracast
Существует второй способ передачи изображения через более новый стандарт под названием Miracast, который будет особенно полезен для пользователей Windows 10. Его часто называют «HDMI через Wi-Fi», поскольку он позволяет различным устройствам устанавливать соединение с использованием беспроводных сетей. Впервые был применен в Windows 8.1 и более поздних версиях. Почти все ноутбуки и ОС модернизированного ряда используют упомянутую технологию. Miracast способен воспроизвести не только HD-видео на телевизоре, но и отображать все текущие действия монитора.

Последовательность подключения Miracast:
- Перейти к настройкам компьютера и нажать «Устройства».
- Затем перейти к вкладке «Подключенные устройства» и нажать «Добавить устройство».
- Подождать, пока компьютер завершит обнаружение устройства из доступных опций, и нажать на значок телевизора.
- Если компьютер не подключает телевизор автоматически, щелкнуть правой кнопкой мыши и выбрать «Настройки дисплея», установить несколько дисплеев на вкладке «Дублировать эти дисплеи», а затем нажать «Подключиться к беспроводному дисплею».
- После обнаружения телевизора нажать кнопку «Подключить», чтобы отобразить ПК на ТВ-приемнике.
- Хотя можно считать этот гаджет прорывом в плане возможности подключения, он обладает одним недостатком, так как не может обнаружить некоторые модели телевизоров.
Не устраивает дублирование экрана с помощью Miracast? Вот еще одно беспроводное решение - устройство передачи медиаконтента на ТВ EZcast.
Передача изображения на телевизор с помощью EZcast
Особенности EZcast:
- мультимедийная поддержка: Miracast, DLNA, Airplay для мобильных устройств и ПК;
- высокоинтегрированные SoC (600 МГц);
- надежный в эксплуатации;
- компактный, энергоэффективный, скоростной H.264 1080P Full HD;
- автоматический выбор канала;
- поддерживает модуль Wi-Fi;
- USB-порт ТВ.
Подключение ПК и мобильных устройств к телевизорам Sony
Прежде чем выполнить дублирование экрана Sony, необходимо ознакомиться с руководством пользователя и проверить выходные порты на ПК, чтобы уточнить параметры подключения и подобрать нужный соединительный кабель. По возможности лучше использовать HDMI-соединение либо DVI-соединение, поскольку эти параметры объединяют видео- и аудиосигналы в одном кабеле, а также предлагают расширение высокой четкости для экрана ТВ-приемника.

Последовательность подключения:
- Подключить один конец соединительного кабеля к соответствующему порту на боковой или задней панели компьютера, а другой - к соответствующему порту на задней панели телевизора.
- Каждый порт на телевизоре четко обозначен своей функцией, поэтому не должно быть никаких проблем с определением правильного порта. Включите Sony.
- Нажать кнопку AV или EXT на пульте дистанционного управления телевизора, пока на экране телевизора не появится вывод с ПК.
- Если дисплей растянут или обрезан по краям, нужно будет выбрать настройки разрешения на компьютере.
- Для настройки параметров отображения ПК на ТВ необходимо нажать кнопку «Пуск» на панели задач на рабочем столе, перейти в «Панель управления», а затем выбрать вкладку «Внешний вид и персонализация».
- Нажать на функцию «Настроить разрешение экрана» и выбрать предпочтительное разрешение из раскрывающегося меню.
- Экспериментируйте с различными разрешениями, пока не найдете настройку, которая будет отображаться правильно на Sony.
- Нажмите кнопку «Применить», чтобы подтвердить и сохранить настройки.
Дублирование экрана «Самсунг», экранов ПК, смартфона других мобильных устройств осуществляется с использованием функции Screen Mirroring, которая присутствует у телевизоров Samsung F, J, K, M-серии. Если мобильные устройства или телевизор не имеют этой функции, то для передачи используют программное обеспечение Smart View, работающее даже с iOS. Процедура зеркалирования экрана аналогична приведенным выше.
Универсальный зеркальный приемник с использованием AirServer
Дублирование экрана компьютера на телевизор с помощью AirServer пользуется популярностью и может легко преобразовать простой большой экран или проектор в универсальный зеркальный приемник. Он делает это, объединяя все основные технологии зеркального отображения, такие как AirPlay, Google Cast и Miracast, в один универсальный приемник. Благодаря AirServer на большом экране пользователи могут использовать свои собственные устройства, такие как iPhone, iPad, Mac, Android, Nexus, Pixel, Chromebook или ПК с Windows 10, для беспроводного отображения видео на большом экране.
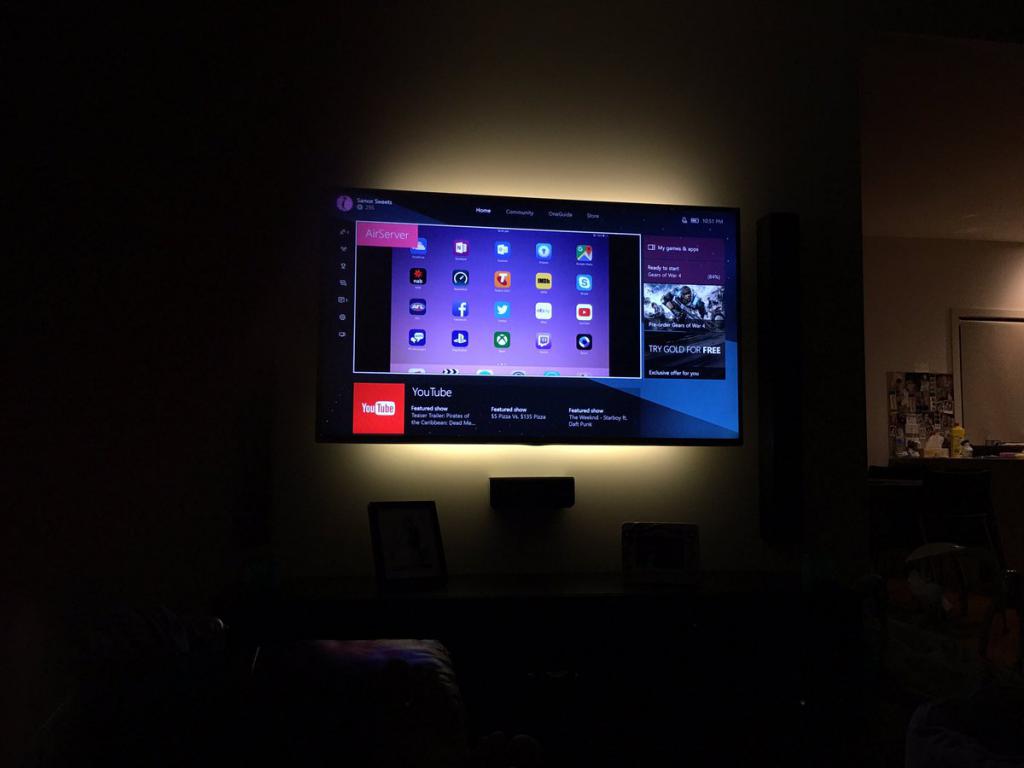
Таким образом, сегодня существует достаточно разных технологий, позволяющих выполнить дублирование экранов iPad, ПК, ноутбуков в офисах, учебных заведениях, конференц-залах или дома и превратить любой плазменный телевизор в суперсовременный мультимедийный центр.



























