Довольно часто многие пользователи табличного редактора Excel сталкиваются с проблемой, когда по причине сбоя системы или самого приложения созданные в нем файлы не сохраняются или получают повреждения так, что их потом невозможно открыть. В принципе, в Excel восстановление файлов можно произвести несколькими способами. Рассмотрим каждый из них. Сразу отметим, что ничего особо сложного в таких процедурах нет, а каждый из далее приведенных методов по-своему хорош. Впрочем, обо всем по порядку.
Восстановление несохраненного файла Excel
Начнем, пожалуй, с самой банальной ситуации, когда пользователь просто вовремя не сохранил вводимые в редакторе данные, а система дала сбой. Что, если информации было слишком много, и вводить ее заново просто нет времени или возможности?
Чтобы такие ситуации не возникали, стоит дать небольшой совет: заранее включите функцию автосохранения. В дальнейшем (при повторном старте программы после критического сбоя) приложение само предложит восстановить файл по состоянию на определенный момент времени. Даже при условии, что ему не было присвоено название, что делается в момент сохранения.

Для последующего решения проблемы с тем, как восстановить несохраненный файл Excel 2016, нужно в файловом меню открытой программы зайти в раздел параметров, а в новом окне перейти к строке сохранения, расположенной слева. В правой части окна есть пункт автоматического сохранения. По умолчанию выставлено десять минут. Указываем собственное значение (например, 1 мин) и применяем сделанные изменения. В некоторых случаях, правда, автосохранение может затормозить работу редактора, но ведь в случае сбоя восстановить можно будет большую часть данных. В целом возможности режима автоматического сохранения недооценивать не стоит.
Восстановление поврежденных файлов Excel стандартными средствами табличного процессора
Теперь рассмотрим поврежденные файлы, которые по каким-либо причинам стандартным способом не открываются. В Excel восстановление файлов можно произвести при помощи одного трюка, о котором мало кто знает.
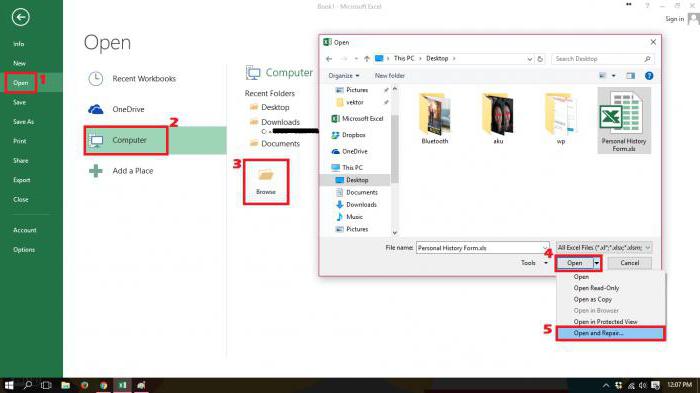
Итак, запускаем редактор и из главного меню вызываем стандартную команду открытия файлов (проще это сделать сочетанием Ctrl + O). Появится окно выбора объекта. Находим то, что нужно, а чуть ниже в окошке режима выбираем открытие и восстановление. Приложение попытается открыть искомый поврежденный файл, при этом автоматически исправляя ошибки.
Использование офисного аналога OpenOffice Calc
Бывает и такое, что в самом Excel восстановление файлов не срабатывает. Что делать в этом случае? Можно воспользоваться альтернативной программой OpenOffice Calc, которая является полным аналогом Excel, хотя и прямым его конкурентом.
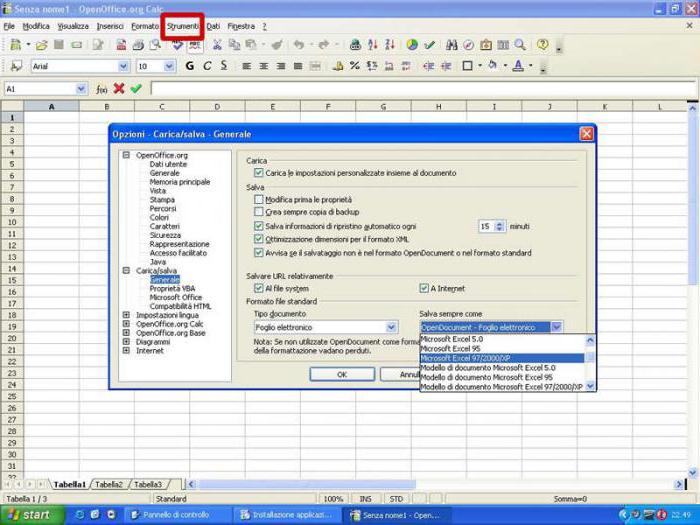
В принципе, действия по открытию искомого файла с его автоматическим восстановлением полностью идентичны, только в типе файла нужно выбрать расширение .xls. И такой вариант восстановления со счетов сбрасывать нельзя.
Специальные утилиты
Теперь несколько слов о специализированных приложениях, которые изначально рассчитаны на восстановление офисных документов, когда с ними возникают проблемы. Одной из самых мощных утилит является программа для восстановления файлов Excel, называемая Recovery for Excel (она входит в основной пакет OfficeRecovery).

Тут тоже все просто. Запускаем утилиту и нажимаем копку восстановления Recover, после чего выбираем из списка нужный файл, а затем аналогичной кнопкой с верхней панели активируем процесс восстановления. По его завершении файл можно будет открыть в табличном редакторе.
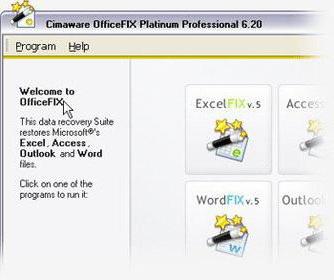
Еще одна интересная утилита – Cimaware OfficeFIX. Работает она не хуже, чем предыдущая, и использует похожие алгоритмы. После запуска приложения нужно выбрать инструментарий ExcelFIX, нажать кнопку старта и перейти к разделу Recovery. Здесь остается, как и в предыдущем случае, выбрать файл таблицы и запустить процесс восстановления и исправления ошибок. После этого восстановленный объект можно просмотреть (кнопка View), а затем, так сказать, «пересохранить» (кнопка Go To Save).
Онлайн-восстановление
Но и это еще не все. Для Excel восстановление файлов может производиться при помощи специальных онлайн-ресурсов, которых сегодня в сети Интернет можно найти предостаточно. Как обычно все сводится к тому, что пользователь после входа на сайт использует раздел восстановления и загружает свой файл. Проблема только в том, что по окончании процесса может появиться ссылка на загрузку демо-версии восстановленного объекта в бесплатном режиме. Чтобы скачать полный файл, придется заплатить. Таким образом, использование такого метода для многих юзеров является неприемлемым.
Вместо заключения
Мы рассмотрели основные методы, позволяющие восстанавливать табличные офисные документы. В качестве некоего итога можно отметить, что сначала лучше всего испробовать собственные средства редактора или его альтернативы, а только потом, если ничего не получилось, обратиться за помощью к специальным утилитам. Кроме того, не забудьте настроить автосохранение. Ведь в этом случае восстанавливать файлы в ручном режиме не нужно будет вообще. Ну, а что касается онлайн-ресурсов, думается, мало кто будет их использовать только по причине оплаты процесса. Впрочем, как вариант на крайний случай, когда исходный файл не восстанавливается абсолютно никакими из вышеприведенных средств, а информация очень важна, такой метод использовать все же можно. Что именно выбрать из всего описанного, решать только вам.


























