Несомненно, многим юзерам иногда приходится переименовывать пользовательские записи, например, менять имя пользователя. Примеры таких действий сейчас и будут показаны. Правда, сразу же нужно обратить внимание на некоторые важные факторы, которые могут сказаться на возможности доступа к документам.
Учетная запись Windows: что нужно сделать в первую очередь?
Прежде чем заниматься изменением названия и типа «учетки» в десятой версии Windows, следует отдавать себе отчет в том, что такие действия, особенно если юзер работает без прав админа, могут достаточно серьезно сказаться на доступе к некоторым функциям системы или ее настройкам. Дело в том, что даже документы бывшего пользователя могут оказаться недоступными.
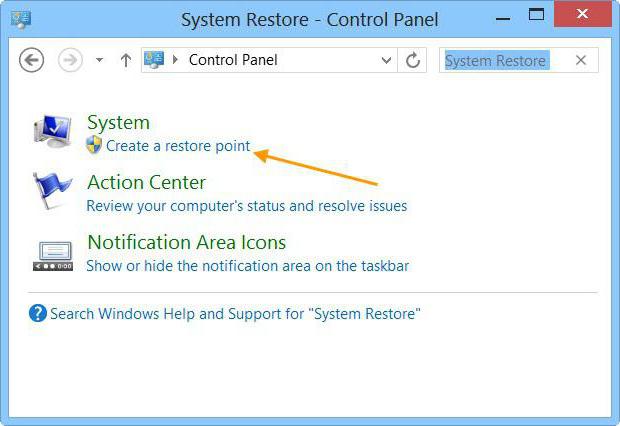
Поэтому для начала следует скопировать необходимую информацию из пользовательской папки в другой раздел, а затем создать точку восстановления (на всякий случай). Для копирования лучше выбрать другой том (отличный от системного диска).
Как поменять имя пользователя на Windows 10 простейшим способом?
Приступаем к изменению «учетки». Для начала давайте решим, что именно нужно поменять - учетную запись Microsoft или локальное имя юзера. Исходим из того, что нам все-таки нужно сделать другим только имя.
Для того чтобы решить вопрос, как поменять имя пользователя на Windows 10, для начала следует войти в «Панель управления». Проще всего делается это с помощью команды control, вводимой в меню «Выполнить». Последнее вызывается быстрым сочетанием клавиш Win + R.
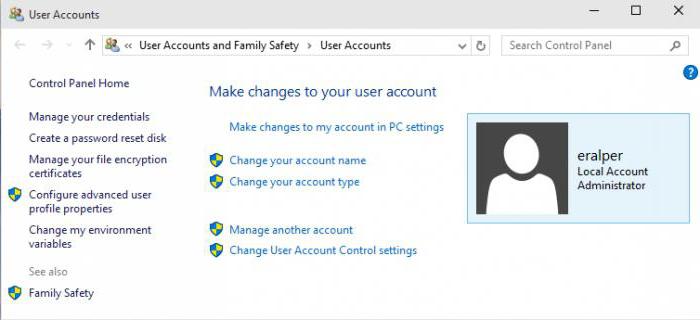
В «Панели управления» выбираем раздел учетных записей и кликаем строку чуть ниже, которая предлагает изменить тип «учетки». Далее заходим в локальную учетную запись. Слева появится строка изменения имени, после клика на которой можно будет ввести новое. Подтверждение сделанных изменений производится при помощи кнопки переименования.
Не менее простой способ
Итак, в первом случае мы поменяли имя пользователя. Примеры, приведенные далее, оказываются не менее эффективным.
Тут нам понадобится меню «Выполнить», в котором следует прописать команду netplwiz. После этого в главном окне выбираем вкладку пользователей и жмем на имя локального юзера. Снизу есть кнопка свойств. При ее нажатии и можно получить искомое меню для изменения имени. Кроме того, если кто уже обратил внимание, тут имеется и возможность изменения локального пароля. Правда, такой способ оказывается неэффективным. Дело в том, что поменять-то пароль можно, но вот избавиться от него – нет. Система все равно затребует его при входе или при выходе из "спящего" режима (гибернации), если таковой предусмотрен.
Изменение типа учетной записи
Вопрос о том, как поменять имя пользователя на Windows 10, думается, уже решен. Теперь посмотрим на изменение типа «учетки».
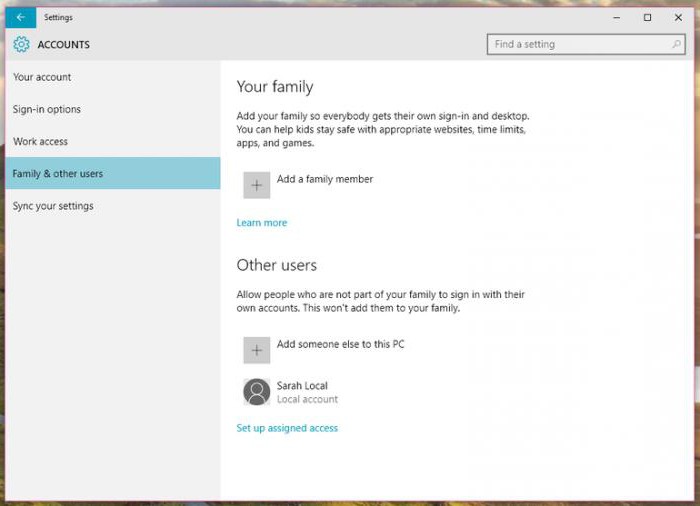
Для этого все в том же разделе учетных записей нужно выбрать слева строку семьи и других пользователей. Справа отобразятся все регистрационные данные. Выбираем тип локального юзера, а после входа в "Изменение типа" в соответствующем поле выставляем администратора. Это удобно в том плане, что в дальнейшем можно будет и устанавливать программы, и удалять их, и изменять параметры или настройки системы, что называется, под себя, не обращаться за разрешением к админу компьютерного терминала (конечно, если такой есть).
Как избавиться от пароля?
Теперь посмотрим, как убрать пароль при входе в Windows 10 или избавиться от него при выходе из режима гибернации. Начнем со второго.
В этом случае нужно использовать параметры электропитания, доступ к которым можно получить либо из той же "Панели управления", либо при клике на значке батареи в системном трее (для ноутбуков). Здесь просто выбирается пункт требования пароля, где устанавливается нужное значение.
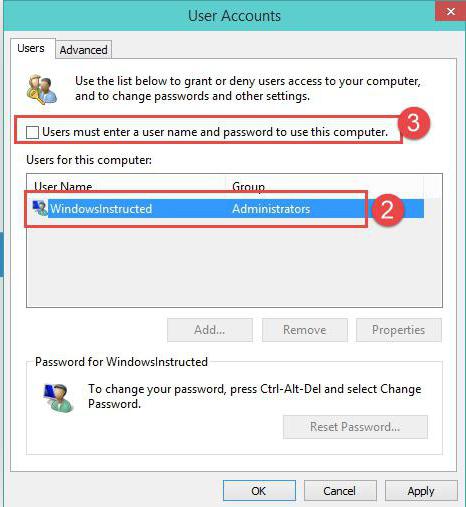
Чтобы убрать пароль при входе в систему, можно просто-напросто удалить учетную запись Microsoft. Но можно поступить куда проще, используя все ту же команду netplwiz, после применения которой в окне пользователей снимается галочка со строки требования пароля при входе. Вот только в новом окне нужно будет ввести действующий пароль, причем дважды (второй раз для подтверждения). После сохранения изменений в систему будет осуществляться автоматический вход.
Заключение
Конечно, ответ вопрос о том, как поменять имя пользователя на Windows 10, только этими методами не ограничивается. Здесь приведены наиболее простые способы. Можно, конечно, полезть в системный реестр или в редактор групповых политик, но спрашивается: зачем это нужно, если есть самые элементарные решения. Применение правил групповых политик скорее подойдет для системных администраторов, производящих тонкую настройку системы и предоставляющих права юзерам на какие-то определенные действия. Поэтому, как уже понятно, данный вопрос не рассматривался. Обычному юзеру, в общем-то, это и не нужно. Впрочем, если копнуть глубже, стоит отметить, что начиная с седьмой версии в Windows появился еще и суперадминистратор. А вот от него обычными средствами просто так не избавишься. Здесь потребуются определенные знания и навыки. Но это уже, так сказать, другой вопрос.
Впрочем, некоторым пользователям стоит учесть, что вопросы, связанные с изменением учетных записей, как локальных, так и «майкрософтовских», могут сказаться на системе достаточно негативно. Известны случаи, когда при переименовании «учеток» происходило так, что вход в систему оказывался заблокированным. При этом никакое восстановление не помогало – только полная или так называемая чистая переустановка. Так что с такими вещами нужно быть крайне осторожными, если не хотите, чтобы в один прекрасный момент система фыркнула, а потом и вообще отказалась предоставлять вход.


























