Многие пользователи самых разных операционных систем порой не могут внятно рассказать о режиме гибернации. Что это такое, не только не все знают, но даже не каждый слышал. В нашей статье мы постараемся восполнить этот пробел. Гибернация - очень полезная штука. Она позволяет сберечь энергию батареи посредством перемещения содержимого оперативной памяти на жесткий или твердотельный носитель информации. Таким образом прекращается подача питания на элементы устройства. Соответственно, оно работает дольше.

Первые пробы
Впервые режим гибернации появился еще в Windows XP, но носил несколько другое название - "Спящий режим". Знакомый нам термин получил место только в версии Vista. Там он даже был несколько дополнен и получил новые возможности, впоследствии удаленные из системы.
Как активировать?
Режим гибернации в Windows 10 по умолчанию отключен. Чтобы его включить, необходимо кликнуть правой клавишей мыши по иконке батареи в трее, затем по пункту "Электропитание". В списке слева выберите "Действия кнопок питания", дальше "Изменение параметров, которые сейчас недоступны", нажмите на пустой чек-бокс и сохраните изменения. Если же вы обладатель седьмой версии Windows, то беспокоиться об этих нюансах не стоит, ведь режим гибернации в Windows 7 предусмотрен и установлен программистами.
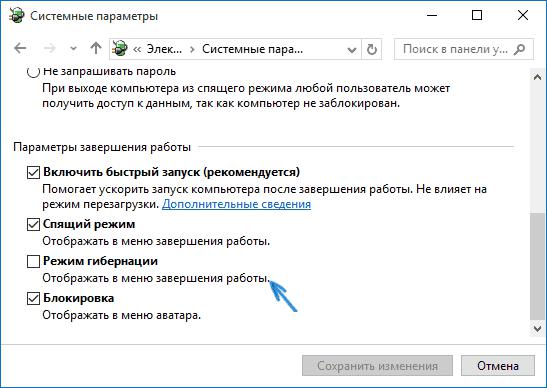
В каких случаях включение гибернации может быть невозможно?
- Если данная возможность отключена в BIOS устройства. Для решения проблемы следует перейти в BIOS и включить необходимый режим. Обращаем ваше внимание на то, что в некоторых моделях компьютеров и ноутбуков такой возможности может не быть. В этом случае пробуйте обновить БИОС или же смените ваш ПК на более новый.
- Если
- видеокарта не поддерживает режим гибернации. Зачастую это лишь программная проблема, решаемая обновлением драйверов видеоадаптера. Скачать их можно на сайте производителя.
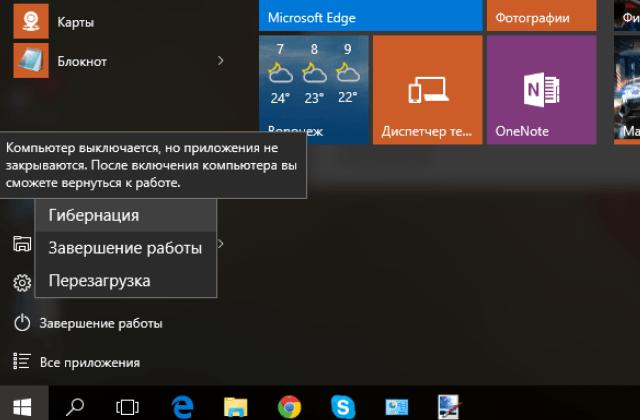
Пробуждение устройства
Если вы активировали функцию, но не знаете, как выйти из режима гибернации правильно, то не переживайте, это делается очень просто. При использовании портативного устройства достаточно открыть его крышку, а в некоторых случаях может потребоваться нажатие на клавишу включения. В случае, если у вас компьютерный блок, нажмите на кнопку "Power". Во время процесса не рекомендуется принудительно отключать устройство, так как идет процесс восстановления данных с носителя, а при принудительном отключении питания могут потеряться данные.

Отключение режима гибернации
Рассматриваемую функцию можно отключить, перейдя в параметры электропитания, затем в "Действия кнопок питания", далее действовать по аналогии приведенной выше инструкции.
Плюсы и минусы
Стоит ли вообще включать режим гибернации? Или можно ограничиться "Спящим режимом"? Попробуем разобраться. У данной функции есть как свои преимущества, так и недостатки.
Начнем с плюсов:
- Возможность быстрого завершения и возобновления работы персонального компьютера. Это очень значительное преимущество, ведь при старте операционной системы загружается очень много служб, драйверов и разнообразных программ, необходимых для работы системы. В случае, если вы используете твердотельный носитель, это может быть не так заметно, ведь запуск займет считанные секунды. Но вот когда в компьютере работает жесткий диск, разница становится очень заметной.
- Нет необходимости беспокоиться о сохранности документов, так как все данные записываются на другой носитель прямо из оперативной памяти. Это также позволяет экономить время.
- Автоматическое выключение компьютера. При достижении низкого уровня заряда, а также при длительном отсутствии пользователя ноутбук самостоятельно может перейти в режим гибернации, минуя подтверждение, тем самым сохраняя заряд батареи.
Есть и недостатки:
- Часть программного обеспечения, поставляемого для компонентов вашего компьютера, может неправильно работать после выхода из гибернации, а именно: выдавать ошибки, отключать определенные устройства.
- Могут возникнуть проблемы с работой компьютера, если содержимое диска меняется до работы с самой операционной системой. Проще говоря, часть записей о положении файлов, данные об индексации файлов и другие устареют.
- В некоторых операционных системах отсутствует шифрование файлов в спящем режиме. Если ваша деятельность каким-либо образом зависит от безопасности информации, находящейся на диске, советуем с умом подойти к выбору OC.
- При сбое компонентов также могут возникнуть проблемы с выходом из режима гибернации.
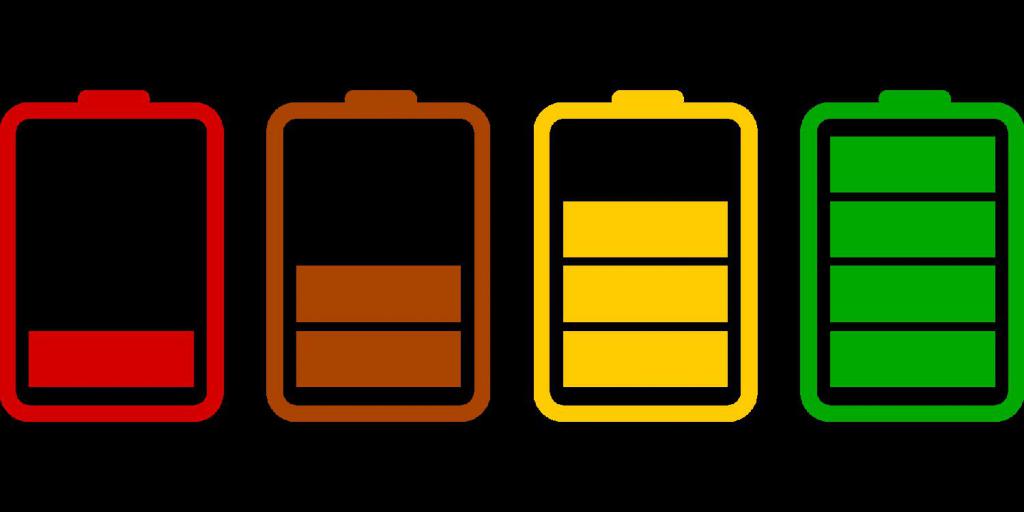
Сон или гибернация?
Однозначного ответа на поставленный вопрос нет, так как выбор режима зависит исключительно от личных потребностей пользователя и обстоятельств, в которых он работает.
В случае, если вам необходимо долгое время не пользоваться компьютером, выгоднее будет включить режим гибернации. Ваши файлы сохранятся в том виде, в котором находились на момент выключения, а батарея долгое время будет сохранять заряд. Даже если ноутбук разрядится, у пользователя все также будет возможность продолжить свою сессию ровно с того места, на котором он ее завершил. Но не стоит забывать о минусах и рисках, о которых велась речь выше.
Спящий режим будет более предпочтителен в ситуациях, не требующих долговременной работы устройства. Это будет наиболее актуально дома, где хочется побыстрее приступить к интернет-серфингу или любимой игре. Это преимущество становится возможным благодаря практически мгновенному пробуждению компьютера и возобновлению его работы.

В спящем режиме вся информация продолжает храниться в оперативной памяти, а на материнскую плату и некоторые составляющие устройства продолжает подаваться питание. Это незаметно в условиях обычного пользования, но в случаях долгого простоя заряд батареи может значительно упасть. Минусом данного режима является риск потери данных, поэтому крайне не рекомендуется вынимать аккумулятор, так как подача питания прекратится, и информация будет утеряна.
Гибридный спящий режим
Это отдельная форма гибернации. Давайте разберемся, в чем заключаются особенности ее работы.
Во-первых, компьютер не отключается полностью. Некоторое время он находится в привычном "сне", то есть продолжает функционировать и потреблять энергию, пусть и в маленьком объеме.
Тем не менее, данные все же копируются в файл гибернации, поэтому их потери не произойдет, если компьютер неожиданно лишится источника питания. Такое "спящее" состояние компьютера будет сохраняться в течении двух-трех часов (продолжительность меняется в настройках электропитания), после чего устройство перейдет в рассмотренный нами режим гибернации.
Когда компьютер включается, данные с жесткого диска вновь переносятся в оперативную память, и пользователь может продолжить работу.

Данный режим является компромиссом в вопросе выбора между спящим режимом и гибернацией вашего компьютера, так как позволяет обеспечить защиту от сбоев и аварийного отключения питания, временно сохраняя возможность быстрого продолжения работы.
Файл hiberfil.sys
На устройствах под управлением Windows на диске с системой автоматически создается файл hiberfil.sys, который может занимать значительное место на носителе. Если вы пользуетесь жестким диском, это не должно доставить проблемы. Если ваш выбор пал на SSD, то они обязательно возникнут.
Размер данного файла обычно равен объему вашей оперативной памяти, и задается в параметрах системы.
Увы, освободить место, выделенное для возможности использования режима гибернации, невозможно без удаления этого файла и отключения самого глубокого сна.
Если вы решили, что необходимости в функционировании режима гибернации нет, можно удалить этот файл. Для этого вам необходимо:
- Войти в учетную запись пользователя Windows с правами администратора.
- Перейти в панель управления -> параметры электропитания.
- Отключить переход компьютера в спящий режим.
- Открыть окно "Выполнить" (это возможно сделать при помощи сочетания клавиш Win+R).
- Ввести следующую команду "powercfg -h off", после чего нажмите на кнопку подтверждения.
Таким образом, файл будет удален, а на диске станет больше свободного пространства для ваших нужд. Не забывайте, что при этом вы потеряете возможность входить в режим гибернации.






























