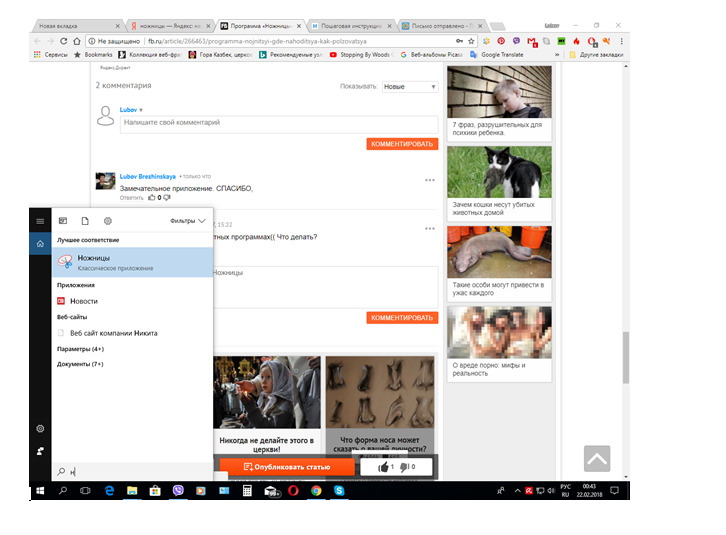Windows 10 включает в себя удобный инструмент под названием «Ножницы», который позволяет делать снимки экрана и небольшие видеозаписи. С его помощью можно быстро копировать любой фрагмент рабочего стола, приложения или веб-страницы для дальнейшего редактирования.
В этой статье мы подробно рассмотрим возможности Ножниц и научимся использовать эту программу с максимальной пользой для творчества.
Узнаем, как открывать Ножницы с помощью клавиатуры и мыши, выделять нужные области экрана, сохранять и обмениваться снимками.
Запуск приложения Ножницы
Приложение «Ножницы» представляет собой мощный инструмент захвата экрана для операционной системы Windows, который был представлен в Windows 10. Оно позволяет быстро делать снимки активных окон, всего рабочего стола или любой выбранной области, а также на их основе создавать скриншоты, видеофрагменты и GIF-анимацию.
- «Ножницы» входят в состав Windows по умолчанию и не требуют установки сторонних приложений.
- Инструмент легко вызывается сочетанием клавиш или из меню «Пуск».
Чтобы запустить «Ножницы», можно воспользоваться одним из следующих способов:
| Нажать «Win + Shift + S» | Быстрый вызов приложения |
| Нажать кнопку «Пуск», ввести «Ножницы», выбрать приложение из результатов поиска | Вызов из меню «Пуск» |
После запуска откроется окно «Ножниц», где можно выбрать нужный инструмент и создать снимок экрана.
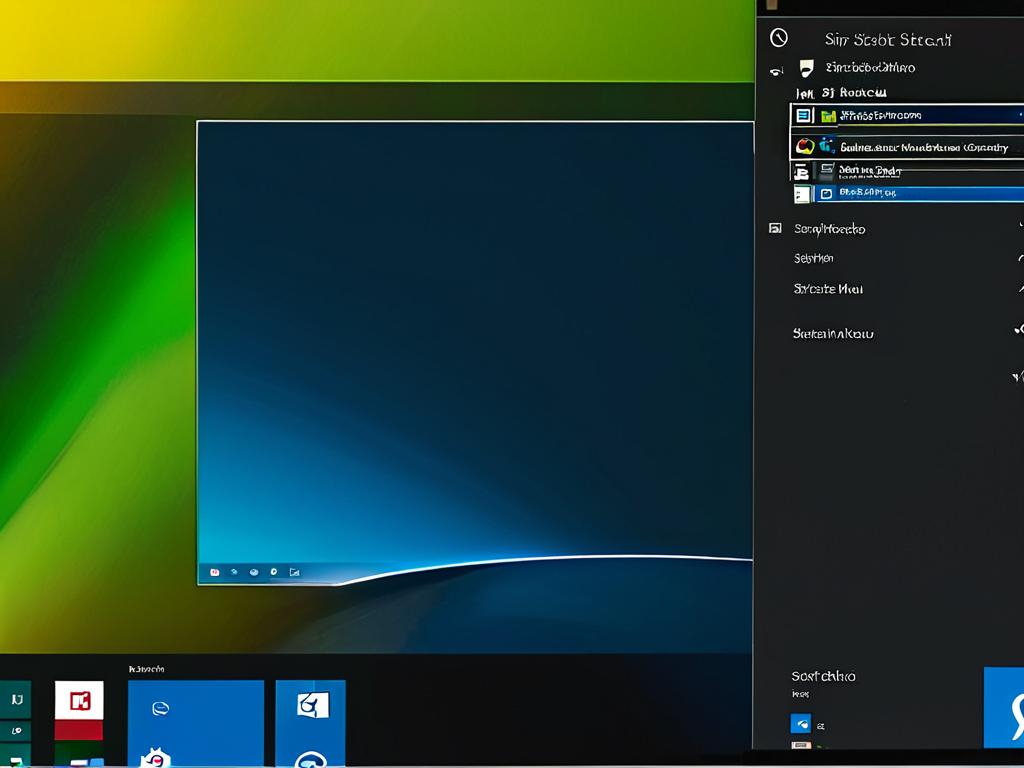
Создание снимков экрана
После запуска «Ножниц» интерфейс программы позволяет выбрать один из режимов захвата:
- Режим прямоугольника - для создания скриншота прямоугольной области экрана.
- Режим окна - для захвата активного в данный момент окна.
- Полноэкранный режим - для скриншота всего экрана.
- Режим произвольной формы - для выделения области экрана вручную при помощи мыши или стилуса.
После выбора режима необходимо при помощи мыши задать область захвата на экране. Программа ножницы автоматически скопирует скриншот в буфер обмена, а также сохранит его в специальную панель для дальнейшего редактирования.
Кроме статических изображений, можно записывать видеофрагменты экрана. Для этого следует выбрать соответствующий пункт в меню режимов, задать область захвата и нажать кнопку «Начать запись». Максимальная длительность видео составляет 30 секунд.
Редактирование и обмен фрагментами
После создания скриншота или видео с помощью программы ножницы, их можно отредактировать во встроенном редакторе.
- Доступны инструменты для рисования, выделения фрагментов, размытия частей изображения.
- Можно добавлять стрелки, текстовые надписи.
- Есть функции кадрирования, изменения яркости, контраста и других параметров скриншота.
Отредактированный фрагмент можно сохранить в форматах PNG, JPEG, GIF или HTML. Также есть возможность сразу поделиться им через почту, мессенджеры и социальные сети.
Для быстрой отправки скриншота или видео, не открывая дополнительных окон, служит кнопка «Поделиться». Она позволяет выбрать сервис для отправки прямо в интерфейсе программы ножницы.
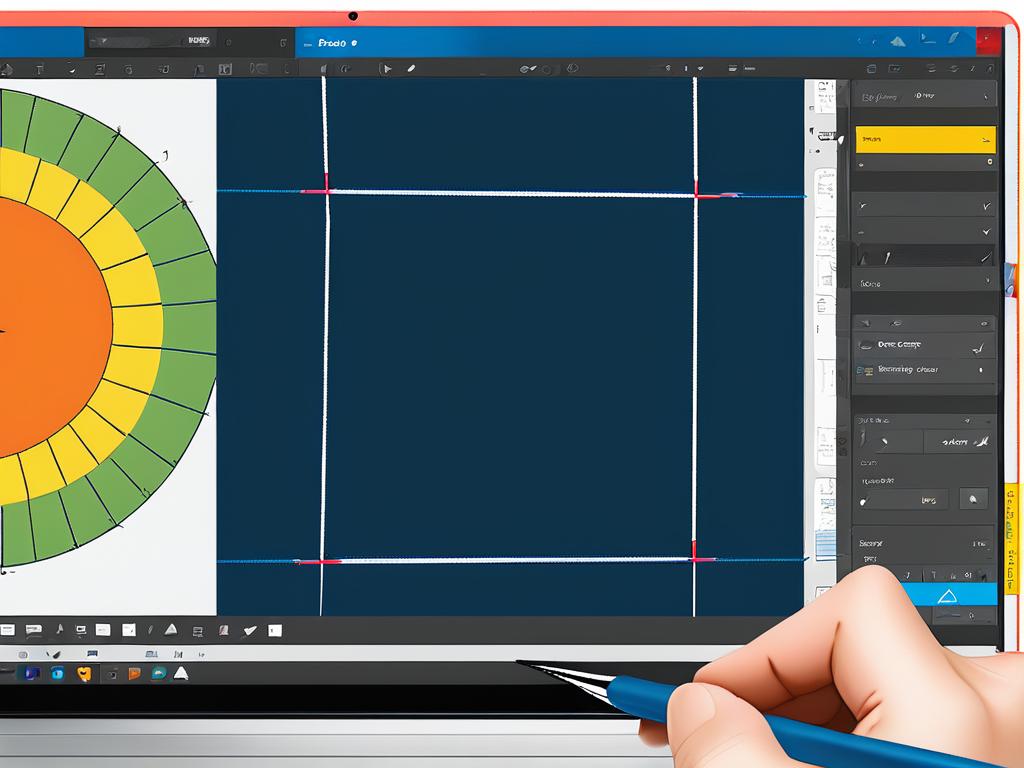
Интеграция Ножниц с другими приложениями
Функциональные возможности программы ножницы можно расширить благодаря интеграции с другим программным обеспечением Windows.
- Созданные скриншоты и видео можно открывать для дальнейшего редактирования в графическом приложении Paint 3D.
- Есть опция отправки видеофрагментов в видеоредактор Clipchamp с расширенными функциями монтажа.
- Поддерживается экспорт скриншотов в популярные графические редакторы, такие как Photoshop.
Кроме того, Ножницы интегрированы с облачными сервисами OneDrive и Яндекс.Диск. Это позволяет мгновенно сохранять созданные файлы в облако без дополнительных действий.
Настройки программы ножницы синхронизируются между всеми устройствами пользователя с Windows, что гарантирует единый удобный рабочий процесс на всех компьютерах.