Со временем любая техника теряет свои изначальные свойства. И наш любимый компьютер не исключение, с каждым годом его мощности уменьшаются, а количество пыли в системном блоке увеличивается. В статье мы узнаем, почему тормозит компьютер и как с этим бороться.
А что за тормоза?
Подлагивания возникают в большинстве устройств из-за системных сбоев. Главная причина – неправильный уход за техникой или ошибки в операционной системе компьютера или любого другого устройства. Тормозить компьютер с "Виндовс" может по нескольким причинам, которые мы опишем ниже.
Первая причина. Перегрев
Когда пользователь не следит за количеством пыли в системном блоке и на вентиляторе, вполне закономерно, что они начнут работать хуже. В зимнее время года это может быть не так сильно заметно, однако летом все "болячки" выйдут.
Захламленность системного блока – это первая причина тормозов компьютера. Что делать в таком случае, описано ниже:
- С помощью инструментов откройте крышку или разберите системный блок. Все болтики предварительно сложите в какое-то место, чтобы не потерять их.
- Возьмите пылесос и поставьте на него небольшую насадку.
- Включите его на невысоких показателях мощности и очищайте кулер и вентиляторы от пыли.
В этом деле хорошо поможет обычная зубная щетка, она достанет до труднодоступных мест. Не отвинчивайте видеокарту, иначе придется в срочном порядке менять термопасту. Если вам лень делать вышеописанные действия, отвезите свой компьютер в сервисный центр. Порядок действий для ноутбука другой, и в домашних условиях его лучше не проводить. Теперь вы знаете, как почистить компьютер, чтобы не тормозил и продолжал вас радовать.

Как проверить температуру?
Для этого используется большое количество программ, они описаны ниже:
- AIDA64 Extreme. Считывает показания датчиков и транслирует их в реальном времени на монитор компьютера. Программа в бесплатном режиме работает только 30 дней.
- Core Temp. Русифицированная утилита для проверки температуры и не только, очень удобная и лаконичная. Скачать бесплатно можно на официальном сайте.
- CPUID HWMonitor. Мультизадачная программа, которая показывает не только температуру, но и напряжение вместе с током. А также загруженность процессора.
- HWiNFO64. Обладает широким перечнем возможностей, в том числе и просмотр температуры. Распространяется бесплатно, к сожалению, на английском языке.
И подобных утилит много, скачивайте их и внимательно наблюдайте за температурой. В нормальном состоянии показатели находятся в пределе 40-70 градусов Цельсия. Если температура поднимается выше, вам компьютер или ноутбук отключится. И это будет поводом для беспокойства и станет причиной тормозов компьютера.
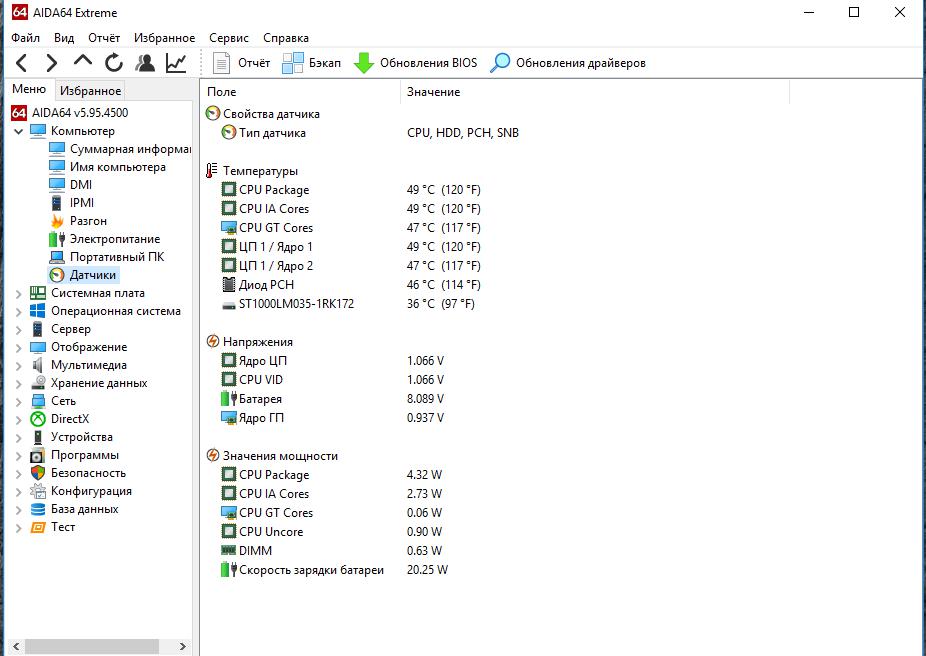
Вторая причина. Захламленность реестра
Не только внешние причины становятся залогом некорректной работы. Большое количество установленных приложений закономерно вызывает подлагивания при работе с компьютером.
Они создают временные файлы, которые захламляют реестр вашего устройства. Если у вас тормозит компьютер Windows 7, то вы плохо за ним ухаживаете и не очищаете его. Заполненный жесткий диск "захлебывается" получаемой информацией, потому что слишком много ненужных файлов.
Как очистить?
Прибегая к посторонним программам. Они помогут очистить ваше устройство от мусора и исправят некоторые ошибки, за пример мы возьмем CCLeaner. Это бесплатная утилита для очистки мусора, которая также исправляет ошибки и помогает компьютеру встать на "ноги".
Ниже описан алгоритм действий в программе, неукоснительно следуйте данным требованиям:
- Откройте программу и кликните на вкладку "Реестр".
- Если у вас не везде выставлены галочки, то поставьте их.
- Левой кнопкой мыши кликните на "Поиск проблем".
Запускается процедура поиска, и перед вами предстает целый список ошибок, нажмите "Исправить" и соглашайтесь с дальнейшими действиями. Процедура повторяется до тех пор, пока количество ошибок не будет равняться нулю.
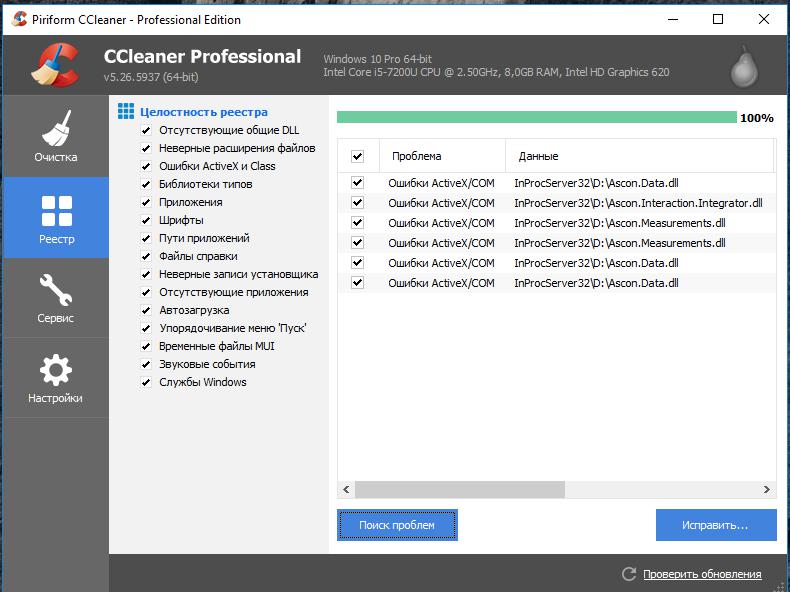
В этой же программе есть возможность очистить кэш и остаточные файлы. Для этого следуйте следующему алгоритму:
- Зайдите в "Очистка".
- Кликните на "Анализ" и соглашайтесь с закрытием необходимых программ.
- Как только анализ завершится, нажимайте на "Очистка".
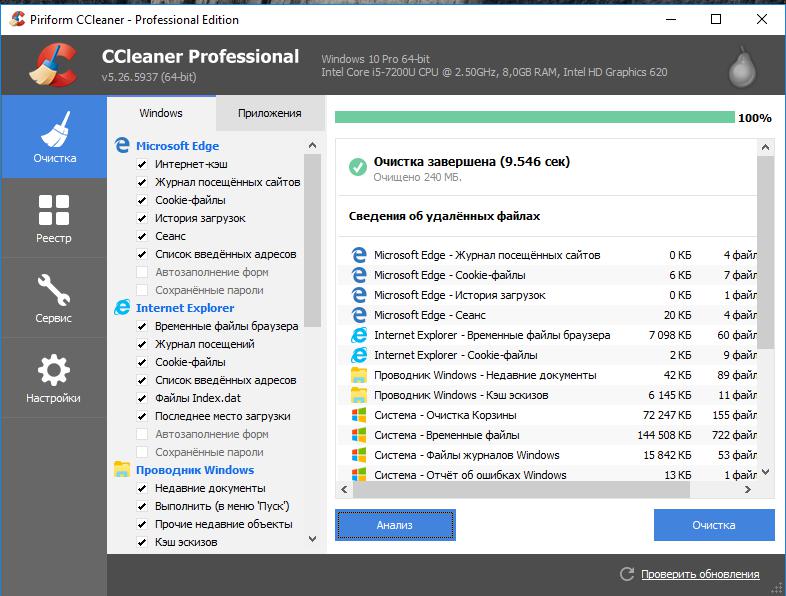
Третья причина. Технические характеристики
С каждым годом ваш компьютер становится старее. И вместе с ним в забвение уходят былые силы, процессор и видеокарта больше не тянут современные высокотребовательные игры. А оперативная память не дает открыть больше пяти вкладок в браузере.
Windows 10 тормозит компьютер, потому что новой операционной системе требуется большое количество оперативной памяти и 64-разрядный процессор. Иначе ваш компьютер будет постоянно подвисать. Не спешите бежать в магазин за покупкой новой видеокарты, она не спасет, надо заменять большую часть комплектующих.
Куда проще сдать старый компьютер в магазин и купить новый со скидкой. И при этом обратите внимание на год изготовления комплектующих и разрядность системы.
Четвертая причина. Автозагрузка
Большое количество одновременно запускающихся или уже открытых приложений заметно тормозит компьютер. Чтобы исправить это, надо:
- Запустить программу CCleaner.
- В меню выбрать "Сервис" и кликнуть на "Автозагрузка".
- В подпунктах нажать на "Автозагрузка".
Дальше выключайте те программы, которые вы не используете. Для этого левой кнопкой мыши кликните на "Выключить".
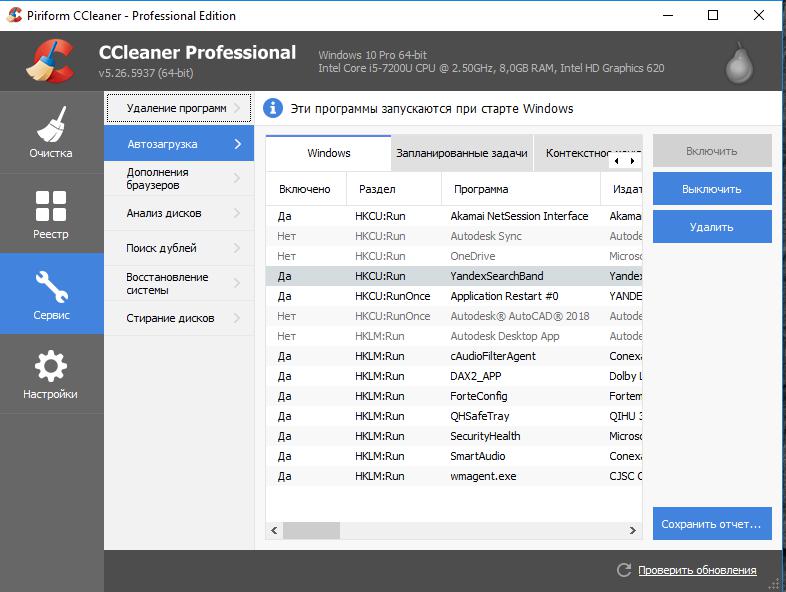
Если вы не хотите скачивать сторонние программы, а использовать только системные возможности, то откройте командную строку комбинацией клавиш Win+R и следуйте следующему алгоритму:
- В открытом окне введите "msconfig" и нажмите на "Ок".
- Вам откроется "Конфигурация системы", там необходимо кликнуть на "Автозагрузка".
- Уберите галочки с тех программ, которые вам не нужны при запуске.
- Как только закончите, сразу нажмите на "Применить", а затем "Ок".
Вам будет предложено перезапустить компьютер или ноутбук, соглашайтесь с этим. И здесь выделилась операционная система "Виндовс 10", не получится сделать все так, как описано выше.
Повторите действия до третьего. В окне "Автозагрузка" вам напишет, что здесь изменять параметры нельзя и надо перейти в "Диспетчер задач". Смело кликайте на выделенное синим название "Диспетчер задач".
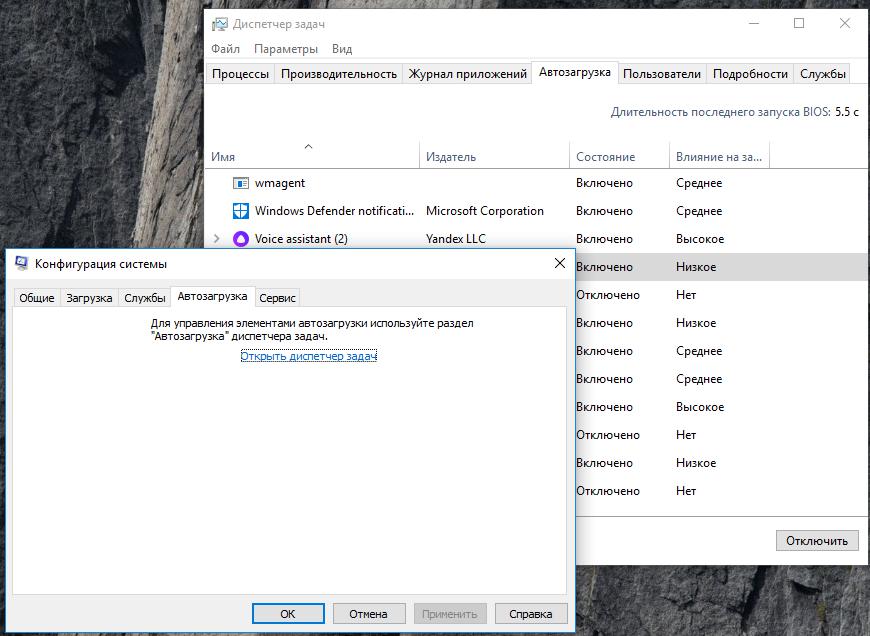
Причина пятая. Вирусное ПО
Не секрет, что вредоносные программы снижают "производственные" мощности компьютера. Опасны даже незначительные рекламные баннеры, которые появляются при открытии браузера.
В операционную систему "Виндовс" встроен "Защитник", однако он не слишком эффективен против большинства, и рекомендуется установить полноценный антивирус. Их список представлен ниже:
- "Аваст". Программа распространяется бесплатно, но функционал во Free-версии ограничен.
- "Доктор Веб". Бесплатный антивирус, который полностью русифицирован. В нем используются передовые технологии поиска вирусов, также имеется обширная база фишинговых программ. Обновляется ежедневно.
Как только скачаете антивирус, начните проверку на вирусы и незамедлительно удалите вредоносное ПО.


























