Сегодня мы поговорим о том, как в PowerPoint изменить размер слайда. Но перед этим пару слов о том, что это за программа и зачем она нужна. Программный продукт PowerPoint – это средство для создания презентаций, которое предоставляет нам корпорация Microsoft.
Оно необходимо практически во всех областях. Нельзя представить себе совещания в производственных фирмах без использования данного метода. Показ новой линии одежды – это тоже презентация. Даже преподавание в школах и университетах не обходится без данного метода. Это наглядное и предельно понятное руководство, которое упрощает восприятие информации.

Люди, которые в своей деятельности часто сталкиваются с этим продуктом, знают все хитрости и возможности. Но многие не имеют понятия, как в PowerPoint изменить размер слайда. Именно этой теме мы и посвятим данную работу.
Широкоэкранный и стандартный формат
Мы живем в 21 веке, все технологии меняются. Сейчас практически везде используется широкоэкранный формат. Возьмем современные фильмы, ноутбуки, мониторы и так далее. То же касается и презентации. Ранее использовался формат 4х3. Если воспроизводить презентацию этого расширения на широкоэкранном оборудовании, то все элементы сильно растянутся, что приведет к некачественному изображению. При создании учитывайте и то, на каком оборудовании будет воспроизводиться.
Как в PowerPoint изменить размер слайда со стандартного на широкоэкранный и обратно? Для начала сделайте обычный режим воспроизведения. После этого можно приступать к настройке. На верхней панели нужно выбрать вкладку «Дизайн», в меню настроек найти пункт «Размер слайда». Далее будет все интуитивно понятно, как в PowerPoint изменить размер слайда. Следуйте инструкции: «Дизайн» - «Настройки» - «Размер слайда» - «Широкоэкранный» или «Стандартный».
Настраиваемый размер
Если вам необходимо подобрать другой формат, например, для качественной распечатки на распространенных форматах и так далее, то можно самостоятельно настроить нужные вам размеры. Итак, давайте подробно разберемся с тем, как изменить размер слайда в PowerPoint 2010.

Следуйте инструкции:
- «Вид».
- «Обычный».
- «Дизайн».
- «Размер слайда».
- «Настроить размер слайдов».
Как вы успели заметить, первые пункты повторяются. После того как вы выбрали «Настроить размер слайдов», появится небольшое окошко, где нужно определить необходимые вам параметры. Здесь можно настроить любой понравившейся вам формат: А4, 8,5х11, А3, баннер, произвольный размер и так далее. Теперь следуйте своим предпочтениям. Когда выбрали необходимый размер, нужно просто нажать кнопку «ОК».
Установка формата по умолчанию
Встречаются и такие случаи, когда презентации делаются довольно часто, и нужно их выполнять в другом (не стандартном) размере. Для этого можно установить свои собственные параметры по умолчанию, чтобы ежедневно не выполнять все необходимые настройки. Как изменить размер слайда в PowerPoint 2007 и установить его как формат по умолчанию?
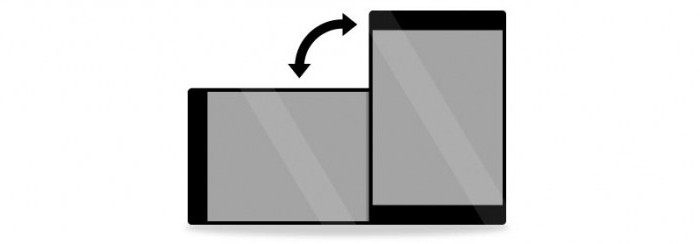
Необходимо настроить обычный режим просмотра, этим мы занимались в каждой части в первом пункте. Повторимся: «Вид» – «Обычный». Повторяем и другие пункты: «Дизайн» – «Размер слайда» – «Настроить». Пользуясь инструкцией выше, настройте необходимый вам размер. Далее во вкладке «Дизайн» нужно вызвать дополнительное меню, оно выглядит как стрелочка вниз. Там стоит выбрать «Сохранить текущую тему». Далее вам предложат ввести название и сохранить. Опять переходим к вкладке «Дизайн» и вызываем дополнительное меню. В открывшемся окне вы увидите только что созданную тему. Кликните по ней правой кнопкой мыши и выберите пункт «Сделать темой по умолчанию».
Книжная и альбомная ориентация
Сейчас мы кратко проговорим, как в презентации изменить ориентацию слайдов с альбомной на книжную и наоборот. Первый пункт повторяется: «Вид» – «Обычный». Далее идет вкладка «Дизайн», «Настройки», «Размер слайдов». У нас появилось окошко, в правой части которого мы можем изменить ориентацию на книжную или альбомную. Заканчиваем свои манипуляции кнопкой «ОК».























