Многие пользователи хотят из своих фотографий или видеозаписей создать полноценный видеоклип или фильм, который бы по качеству не уступал профессиональным роликам. Для этого вовсе необязательно использовать сложные программы, применяемые при съемке фильмов или клипов. Достаточно обратиться к приложению Windows Movie Maker. Как пользоваться этой программой, мы и рассмотрим далее в статье.
Сразу обратите внимание, что данная утилита входит в состав всех версий операционных систем Windows кроме восьмой и десятой модификаций. Поэтому, если работать с приложением предполагается именно в этих средах, программу сначала придется самостоятельно скачать и установить на компьютер.
Что за программа Movie Maker?
Как встроенное в систему или дополнительно установленное приложение, Movie Maker представляет собой самый простой видеоредактор, позволяющий в считанные минуты даже человеку, абсолютно далекому от создания клипов и фильмов, сделать небольшой ролик из чередующихся фотографий и картинок отснятого на камеру видеоматериала с наложением звуковой дорожки и визуальных эффектов.

Конечно, о профессиональном редактировании речь сейчас не идет. Да это, по большому счету, обычному пользователю и не нужно. Зато пользоваться Window Movie Maker очень просто. Программа на то и рассчитана.
Первое знакомство с интерфейсом
Итак, перед нами Windows Movie Maker. Как пользоваться этим приложением, мы рассмотрим на основе его версии 2.6. Она, что важно знать, входит в стандартный набор Windows 7 или XP.
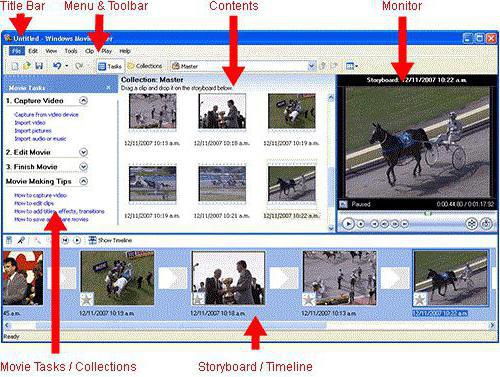
Прежде чем приступать к непосредственному изучению вопроса - как пользоваться программой Windows Movie Maker 2.6, следует изучить ее интерфейс. Здесь имеется несколько основных элементов:
- главная панель с разделами меню;
- область разделов задач и операций;
- шкала раскадровки и времени;
- окно содержимого (элементов, которые вставляются в ролик);
- окно предварительного просмотра готового видео.
Основные возможности и начальные настройки программы
Среди тех средств, которые предлагаются приложением, в первую очередь следует отметить возможность добавления графики, видео и аудио практически всех известных на сегодня форматов (за редким исключением) с возможностью синхронизации.
Здесь главным инструментом является специальная временная шкала, расположенная внизу основного окна программы. В панели задач, которая находится слева, доступно большинство операций, которые будут применяться для импорта содержимого, наложения эффектов, добавления звука, титров и т. д. В принципе, решая вопрос - как пользоваться программой Windows Movie Maker, меню на главной панели сверху можно и не открывать, поскольку все основные команды, предполагающие то или иное действие, всегда находятся под рукой и во всех меню просто дублируются (собственно, как и во всех других редакторах от Microsoft). Теперь переходим непосредственно к процессу создания ролика.
Как пользоваться Windows Movie Maker 2.6: добавление видео и графики
Изначально, чтобы создать полноценный ролик, в него нужно добавить элементы, которые предполагается использовать. Первым делом в панели задач можно использовать импорт видео или изображений.
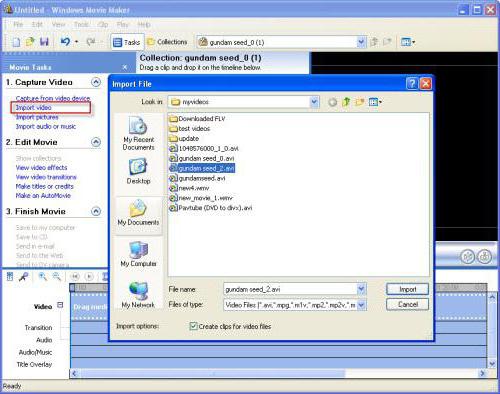
При нажатии на каждую ссылку, открывается окно навигации, в которое с помощью выбора местоположения искомых файлов можно добавить нужные элементы. Они сначала отобразятся в вышеупомянутой области содержимого программы Windows Movie Maker.
Как пользоваться добавленными файлами для установки очередности их показа?
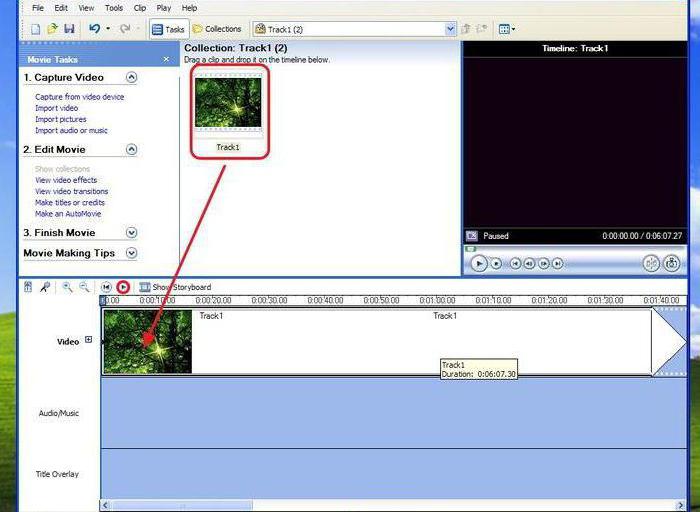
Делается это путем перетаскивания каждого элемента на шкалу раскадровки (все файлы сразу перетащить нельзя, поэтому добавлять их в шкалу будущего ролика придется по одному). При необходимости, выбранный пользователем порядок можно поменять прямо в шкале.
В случае добавления видеоматериала, опять же, в шкале, его можно редактировать и по продолжительности. Например, для уменьшения времени воспроизведения вставленный клип можно сократить, используя для этого пункт разделения клипа. Далее следует левый клик на кадре, после чего на экране появятся две красные стрелки. Передвижением их в разные стороны можно увеличивать или сокращать продолжительность каждой части.
Наложение звуковой дорожки
Вставка звукового сопровождения производится точно таким же методом импорта, как и в случаях с изображениями, но в данный момент выбирается импорт аудио. Выбранные аудиофайлы тоже нужно поместить на шкалу времени.
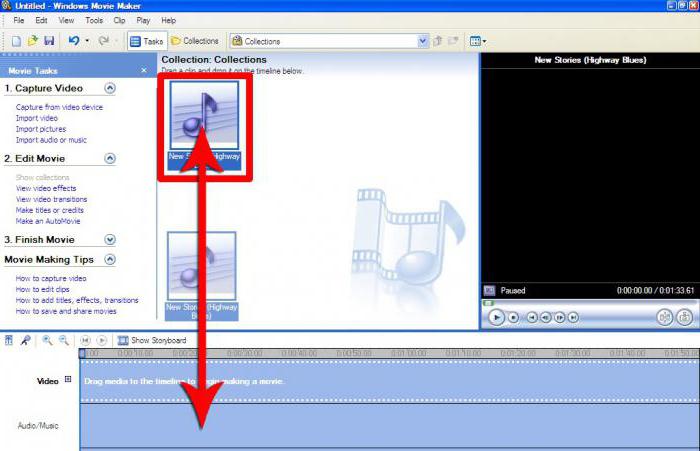
Естественно, продолжительность аудио- и видеофрагментов может не совпадать. Аудио редактируется путем сокращения или увеличения продолжительности звучания. При желании можно добавить новый аудиофайл в место окончания предыдущего (длительность звука тоже отображается на шкале времени). Но даже не это главное.
По сути, если хочется сделать по-настоящему привлекательный ролик, в первую очередь нужно обратить внимание на то, чтобы смысловая нагрузка изображения соответствовала музыкальному сопровождению. Согласитесь, совершенно нелепо будет выглядеть расслабляющий ролик с дикой природой со звуковой дорожкой какой-нибудь «тяжелой» группы.
Применение эффектов и переходов
Итак, предварительные действия закончены. Теперь, чтобы ролик стал более привлекательным, а картинки не сменялись резко, нужно вставить переходы (перетекание или преобразование одного изображения в другое при их смене).
Для этого используется строка видеопереходов в меню клипа (иногда это сервисный раздел) на главной панели. Выбранный переход нужно перетащить на шкалу и поместить между двумя соседними фрагментами.
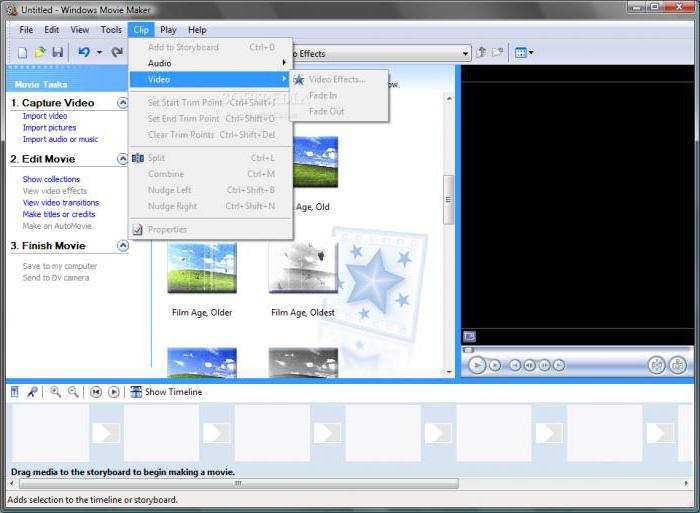
Далее в вопросе того, как пользоваться Movie Maker для Windows 7, например, нельзя обойти стороной и добавление спецэффектов, от применения которых конечное видео только выиграет.
Для этого используется соответствующая строка в панели задач. Выбранные эффекты, опять же, нужно просто перетянуть на нужный кадр в шкале. При этом к каждому кадру (или к разбитым частям основного импортированного элемента) можно применять свой собственный эффект.
Добавление титров
Наконец, при желании можно добавить титры и название. Многие пользователи любят подписывать свои клипы или вставлять информацию, скажем, с описанием места, в котором производилась съемка.
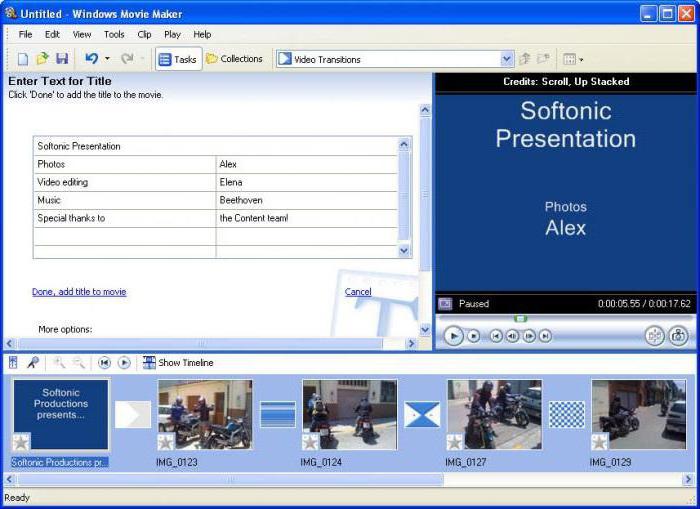
Для этой операции все в той же панели задач используется строка названий и титров, после чего нужно будет указать программе место вставки (например, название - в начале ролика, и титры - в конце) и отредактировать текст.
Вместо итога
Вот кратко и все, что касается программы Windows Movie Maker. Как пользоваться этим приложением, думается, уже понятно. Весь процесс, как уже можно было заметить, сводится к перетаскиванию на шкалу нужных элементов. Такое редактирование видео и аудио, конечно же, к профессиональному отнести нельзя, но для быстрого создания простенького ролика из какого-то собственного набора графики, видео и аудио (особенно начинающим пользователям, только вникающим в азы работы с клипами), программа пойдет как нельзя лучше.


























