Одной из функций любой современной операционной системы является обеспечение сохранности пользовательских данных. Самый простой способ, применяемый в этом случае – защита учетной записи паролем. Такой подход удобен, когда пользователь работает с конфиденциальными данными или в том случае, когда на одном компьютере работают несколько человек. Но, к примеру, на игровой машине постоянная необходимость ввода пароля может раздражать. О том, как снять блокировку с компьютера и избавить себя от необходимости постоянного ввода пароля, мы и расскажем в этом материале.
Блокировка экрана Windows
Большинство пользователей компьютерной техники в мире, как и большинство наших читателей, используют операционную систему Windows от Microsoft. Заблокировать компьютер под управлением этой ОС можно несколькими способами. Для принудительной или моментальной блокировки, которая сработает, как только вы покинете свое рабочее место, обычно применяют клавиатурные комбинации.

«Виндоус» позволяет использовать две таких комбинации. Традиционная Ctrl + Alt + Del вызывает окно блокировки, в котором свое желание надо дополнительно подтвердить нажатием на клавишу ввода. Вторая комбинация Win + L работает без подтверждения и приводит к моментальному закрытию рабочего стола от посторонних глаз.
Как снять блокировку с клавиатуры компьютера, должен знать любой пользователь «окон». Для этого применяется знаменитая комбинация из трех пальцев, то есть одновременное нажатие на кнопки Ctrl + Alt + Del. Таким образом, вы выводите монитор из состояния сна, если он в нем находился, или просто открываете окно ввода пароля. Этот вариант защиты обычно используется для машин, входящих в домен или рабочую группу. Более простой вариант блокировки, который обычно используется в домашних системах, открывает окно ввода пароля сразу после пробуждения монитора, без применения клавиатурных комбинаций.
Отмена блокировки Windows
«Виндоус», начиная с систем NT, использует разделение пользователей на три категории:
- администраторы;
- обычные пользователи;
- гости.
Для того чтобы полностью снять блокировку с компьютера Windows, требуется иметь к нему административный доступ.
Итак, если ваша учетная запись на компьютере входит в группу «Администраторы» можем приступать к работе. Для начала нам потребуется вызвать меню «Выполнить». Чтобы не утруждаться выяснением версии используемых окон, применим еще одну клавиатурную комбинацию. Во всех версиях Windows она работает одинаково и выполняет одну и ту же функцию.

Нажатием на клавиши Win + R вызываете окно команды «Выполнить». В единственное поле ввода данных потребуется ввести команду доступа к расширенному меню управления пользовательскими данными. Команду можно выбрать любую, на ваше усмотрение:
- netplwiz;
- control userpasswords 2.
Открывшееся окно управления содержит перечень учетных записей пользователей, зарегистрированных на вашем компьютере. Выбрав нужного, снимаете галочку напротив записи «Требовать ввод имени пользователя и пароля». В этом же окне на вкладке «Дополнительно» можно сразу же снять галочку с комбинации Ctrl + Alt + Del, отменив таким образом ее использование в системе.
Windows 7 в домене
Вышеописанный способ идеально подходит для компьютера, работающего в простой домашней сети или вообще без доступа к Интернету. Возьмем более сложный вариант с работой в доменной сети и посмотрим, что делать в этом случае и как снять блокировку с компьютера. Windows 7, по заведенной Microsoft традиции, использует реестр как базу данных для настроек системы.
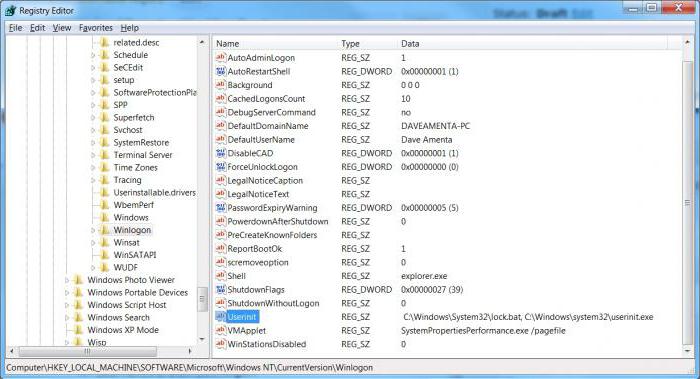
Воспользуемся этой возможностью и применим уже знакомую команду «Выполнить». Набираем в поле ввода regedit и попадаем в святая святых «Виндоус» – редактор реестра. Здесь нам потребуется ветка HKEY_LOCAL_MACHINE. Следуя по ней, доберемся до раздела SOFTWARE\Microsoft\Windows NT\CurrentVersion\Winlogon. Потребуется внести изменения в следующие ключи:
- DefaultUserName;
- DefaultPassword;
- DefaultDomainName.
В каждом необходимо вызвать контекстное меню и, воспользовавшись пунктом «Изменить», ввести имя пользователя, его пароль и домен в котором работает компьютер. Завершаем свои действия заменой значения параметра AutoAdminLogon с 0 на 1.
Особенности Windows 10
В последней версии окон количество настроек, призванных обеспечивать блокировку компьютера, выросло. Все описанные выше способы сработают и в «десятке», ведь это не более чем очередной красивый фантик на старой конфетке под названием Windows NT. Давайте посмотрим, где еще можно найти и как снять блокировку с компьютера.
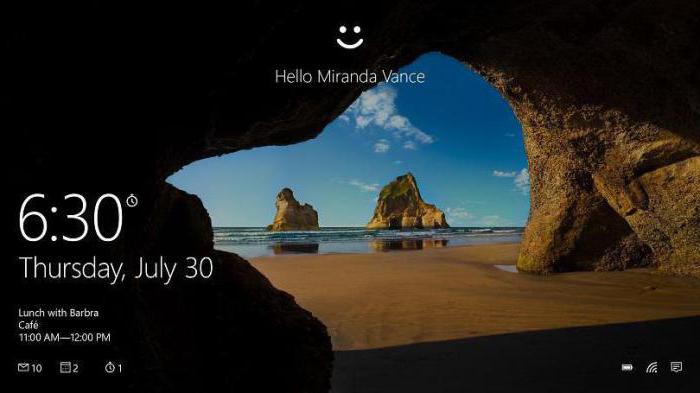
Windows 10 заботливо поместила дополнительную настройку безопасности в секцию «Все параметры» – «Учетные записи» – «Параметры входа». Добравшись до этого места, на вопрос о том, когда Windows должна потребовать повторный вход, в выпадающем меню выберите значение «Никогда». Таким образом вы избавите свою ОС от привычки требовать пароль после того, как вы отлучились налить очередную кружку кофе.
Блокировка MacOS
Операционная система Apple занимает второе место в мире по распространенности после Windows. Конечно, проценты, показывающие охват пользователей для этих ОС, отличаются в разы. Но это уже совсем другая история. Давайте посмотрим, как организована защита пользователя в MacOS, и как снять блокировку экрана на компьютере под ее управлением.
«Яблочная» операционная система является UNIX-подобной. За годы развития она переняла и развила все лучшее, демонстрируя стабильность и удобство в использовании. Поскольку UNIX изначально содержал в себе инструменты для разделения прав пользователей на простые и административные, все это сохранилось и в MacOS.
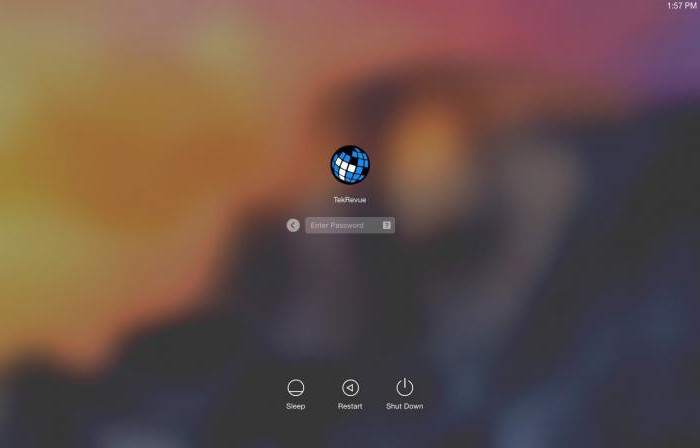
Все настройки здесь удобны и собраны в одном месте. Чтобы понять, как снять блокировку с компьютера, достаточно перейти в раздел «Защита и безопасность». На первой же вкладке мы обнаружим параметры, отвечающие за сохранность данных пользователя. Тут мы можем сменить пароль и задать время, через которое система запросит его после бездействия.
Отмена блокировки в MacOS
Отменить использование пароля в системе также можно на описанной в предыдущем разделе вкладке настроек. ОС предупредит нас о возможном нежелательном доступе к хранящейся информации и предложит стереть все конфиденциальные данные. Согласие на такую операцию удалит все сохраненные ранее или переданные с других устройств пароли и другие данные, которые использовались для серфинга в Сети интернет.
Результатом наших действий станет возможность заходить в систему без пароля. Он не будет требоваться при включении или пробуждении монитора после использования экранной заставки. Необходимость его использования будет заключаться только в проведении административных действий с компьютером, к примеру, для установки нового программного обеспечения или обновления уже установленного.
Разумная безопасность
Зная о том, как снять блокировку с компьютера, пользователь, тем не менее, должен отдавать себе отчет в том, что фактически он открывает доступ к нему для любого желающего. Такое действие можно сравнить с вывешиванием ключей от квартиры на гвоздике у дверей.
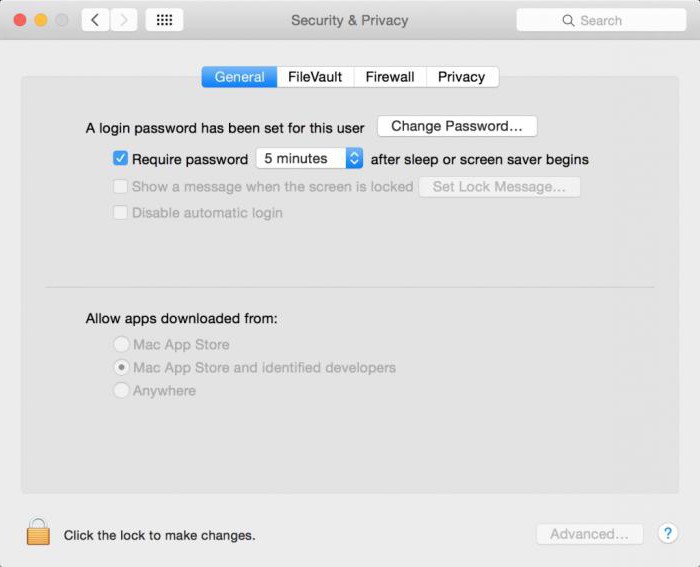
Снимая блокировку с компьютера, вы безгранично доверяете свою деятельность всем, кто будет его использовать после вас или совместно с вами. Вполне разумным шагом в таком случае будет применение альтернативных мер защиты информации. К примеру, можно работать с зашифрованным внешним диском или защищать паролем папки с важными или ценными данными.
В заключение
В нашем материале мы рассказали о том, как снять блокировку с компьютера, работающего под управлением двух самых распространенных в мире операционных систем. Зная, как это сделать, и какие последствия могут повлечь ваши действия, мы оставляем выбор за вами. Удобство или безопасность – так выглядит имеющаяся альтернатива.


























