Пользователи, которые часто применяют "Ворд", замечали, что порой, некоторые слова программа выделяет, подчеркивая волнистой линией, которая имеет цвет (синий, зеленый или красный). Делает это она неспроста. Она указывает пользователю, что он допустил какую-то ошибку, будь то пунктуационную или же грамматическую. Но, конечно же, не упускается и тот факт, что выделение произошло ошибочно.

В этой статье мы разберем, как проверять орфографию в "Ворде", используя для этих целей его встроенные инструменты. Будут подробно рассмотрены все нюансы данной проверки, так что по итогу прочтения статьи пользователь разберется во всяких мелочах.
Проверяем пунктуацию и грамматику
Все мероприятия по проверке орфографии стоит разбить на три блока, которые и будут разобраны чуть ниже. Сейчас же стоит рассказать о том, как включить проверку орфографии.
Первым делом запустите саму программу и откройте в ней тот документ, в котором хотите совершить проверку и исправление. Далее вам необходимо перейти на вкладку "Рецензирование", ведь именно там располагается нужный нам инструмент. Теперь на панели инструментов найдите и нажмите кнопку "Правописание".
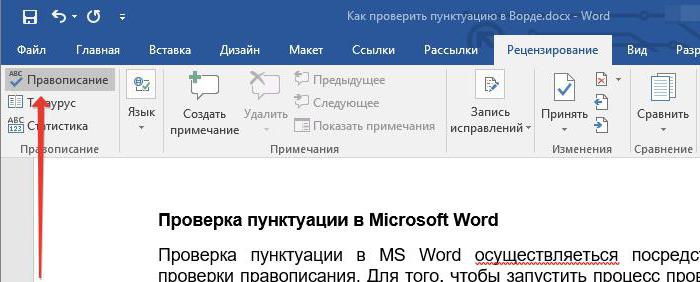
Совет: Если вы хотите проверить орфографию не во всем тексте, а лишь в какой-то его части, то перед тем, как нажимать кнопку "Правописание", выделите нужную часть текста.
После нажатия программа проанализирует ваш текст, и в том случае, если была найдена хоть одна ошибка, в правой части появится окно "Орфография", где и будут проводиться действия по исправлению данной проблемы.
К слову, стоит отметить, что заходить во вкладку "Рецензирование" необязательно. Можно открыть окошко "Орфография" нажатием на клавиатуре горячей клавиши F7.
Перед тем как переходить к непосредственной работе над ошибками, можно еще уделить внимание их видам. Как можно заметить, выделяются они подчеркиванием. И в зависимости от характера ошибки меняется цвет линии. Если слово подчеркнуто красной, то это означает, что программе оно не известно. Если синей или зеленой - грамматическая или пунктуационная.
Примечание: Грамматические и пунктуационные ошибки подчеркиваются либо зеленой, либо синей линией - это зависит от версии программы. Например, в Word 2013 эта линия будет синей, а в 2007 - зеленой.
Работа над ошибками
Теперь же разберемся, как проверять орфографию в "Ворде". Как можно заметить, в окне "Орфография" есть три основные кнопки, с которыми можно взаимодействовать. Давайте рассмотрим каждую по отдельности.
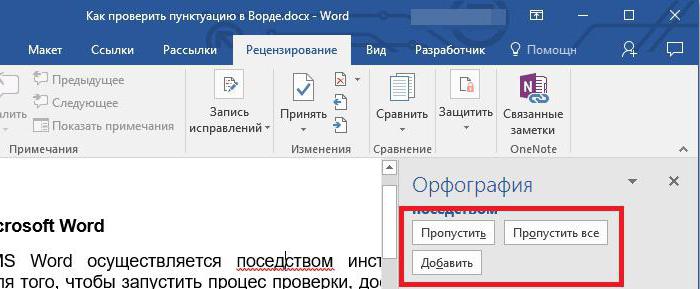
- "Пропустить" - используя эту кнопку, вы пропустите ошибку, которая выбрана в настоящее время, тем самым дадите понять программе, что проблемы в слове нет. Однако в будущем оно будет все ровно подсвечиваться как неправильное.
- "Пропустить все" - нажав эту кнопку, все подобные слова в документе перестанут быть выделенными.
- "Добавить" - эта кнопка отвечает за добавление в словарь программы слово, которое в данный момент выделено и считается ошибочным. Вследствие добавления оно больше никогда не будет выделяться.
Это лишь начало, скоро вы полностью поймете, как проверять орфографию в "Ворде".
Исправление ошибок
Ошибки необходимо, конечно же, исправлять. Именно для этого и надо знать, как проверять орфографию в "Ворде". Помимо выше рассмотренных кнопок в окне "Орфография" есть еще две - "Изменить" и "Изменить все". Их мы тоже рассмотрим, но чуть позже.
Сейчас же давайте обратим внимание на окошко. В этом окне будет список слов, на которые можно заменить неправильно написанное слово. То есть программа пытается проанализировать и понять, что именно вы имели в виду. Вам остается лишь выделить верное исправление и нажать кнопку "Заменить", чтобы ошибка исправилась. К слову, если вы нажмете кнопку "Изменить все", то данная ошибка исправится во всем тексте. Именно для этого данные кнопки и нужны.
Совет: Если не знаете, какое из исправлений правильное, то вы можете воспользоваться специальными сервисами, такими как "Орфограммка" или "Грамота".
Окончание проверки
После того как вы проверите и исправите все ошибки в тексте, перед вами появится окошко, которое будет уведомлять, что проверка завершена. Вам остается лишь нажать кнопку "ОК".
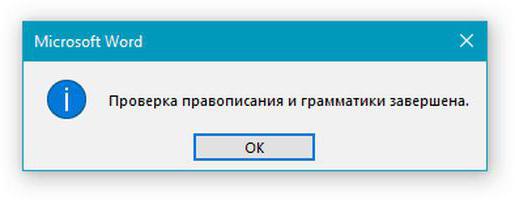
Вот вы и узнали, как проверяется орфография. Word - очень полезный инструмент в случае если вы не уверены в том, что знания русского языка позволяют вам писать без ошибок. Стоит также в очередной раз напомнить, что в зависимости от версий программ действия могут отличаться. Например, как в случае с цветом подчеркивания, когда в Word 2013 года цвет синий, а в предыдущих - зеленый.
























