Проблемы с правописанием бывают у каждого: у кого-то больше, у кого-то меньше, но в наше время текстовые редакторы, которые пользуются популярностью, имеют встроенный инструмент по проверке орфографии и исправлению ошибок в тексте. Так и в программе "Майкрософт Ворд". Это очень удобно, ведь при наборе текста можно невольно совершить опечатку или забыть поставить запятую, а программа в этом случае покажет вам, что вы допустили ошибку и предложит свои варианты ее устранения. В статье мы поговорим о том, как включить орфографию в "Ворде" 2007 и как ею пользоваться. Будут подробно разобраны три важнейших аспекта представленной операции: само включение, проверка в автоматическом режиме и в ручном режиме.
Включаем автоматическую проверку орфографии
Сейчас мы разберемся, как включить орфографию в "Ворде", чтобы она выделялась во время письма. Стоит сказать, что по умолчанию после установки программы эта опция включена, но по некоторым обстоятельствам она может быть отключена. В этом случае вам необходимо выполнить следующее:
- Нажать на кнопку "Файл".
- Перейти в пункт "Параметры".
- Перейти в раздел "Правописание".
- Отметить галочками все пункты в разделе "При исправлении правописания в Word" и убрать галочки с пунктов в разделе "Исключения для файла".
- Нажать кнопку "ОК".
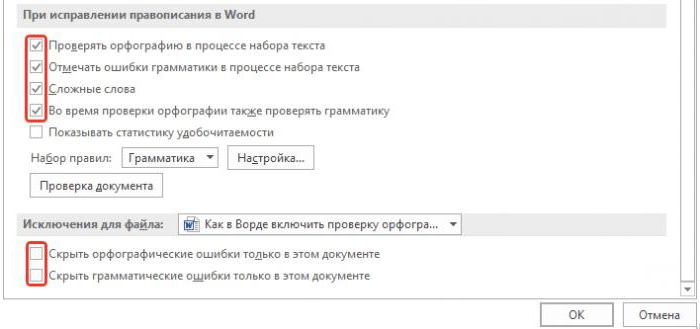
Теперь вы знаете, как включить автоматическую орфографию в "Ворде". Как видно, сделать это довольно просто. Сейчас же можно приступать к пояснению, как использовать эту опцию при работе в программе.
Применяем проверку орфографии
После включения опции орфография будет проверяться автоматически, и при совершении ошибки слово будет подчеркиваться. Ошибку можно исправить самостоятельно, отредактировав слово, но можно воспользоваться специальным инструментом, чтобы ускорить этот процесс. Сейчас мы разберем, как включить орфографию в "Ворде" для исправления ошибок и как пользоваться этой утилитой.
- В программе "Ворд" перейдите во вкладку "Рецензирование".
- В группе инструментов "Правописание" нажмите на "Правописание".
- В появившемся окне, которое обычно закреплено с правой стороны, выберите верное исправление и нажмите кнопку "Изменить".
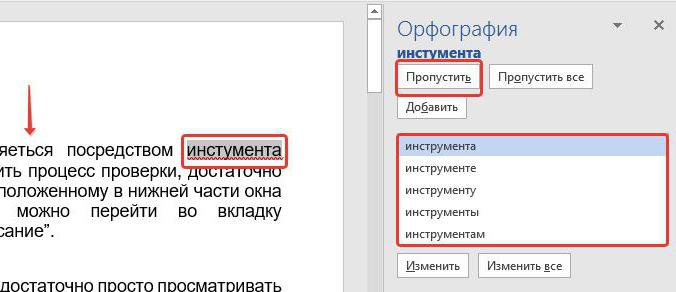
К слову, если верной замены нет, вы можете отредактировать ошибку вручную, а если слова нет в словаре, но вы знаете, что оно точно существует, то нажмите кнопку "Добавить", и при последующей проверке это слово выделяться не будет. В крайнем случае вы можете просто пропустить ошибку, нажав одноименную кнопку.
Проверяем орфографию вручную
Как проверить орфографию в "Ворде" в автоматическом режиме, мы разобрались, но есть еще один способ - проверка вручную. Это не означает, что все ошибки нужно будет править, удаляя и заново вписывая исправление, нет, наоборот - мы будем выборочно вносить правки нажатием всего нескольких кнопок.
Итак, перед вами документ, в котором есть ошибки, соответственно, они подчеркнуты цветными линиями в зависимости от характера ошибки. Какой цвет за что отвечает, объяснять нет смысла, лучше сразу перейти к решению проблемы.
Чтобы исправить опечатку, вам необходимо навести курсор на неправильно написанное слово и нажать правую кнопку мыши (ПКМ). Перед вами появится контекстное меню, в котором на первых позиция будут предложены варианты исправления, подобные тем, что представляются при автоматической проверке орфографии. Чтобы изменить ошибку, нажмите на нужное слово. Если вариантов замены нет, но вы знаете, что слово написано верно, вы можете нажать кнопку "Добавить в словарь" или "Пропустить".
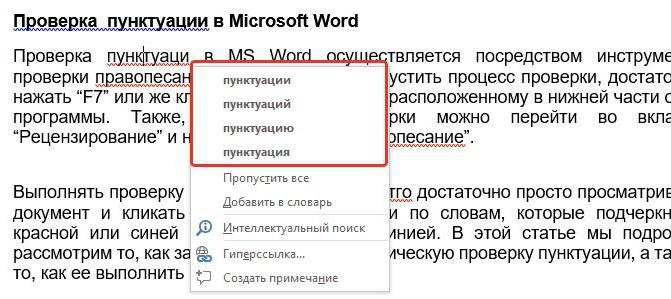
Рекомендации
Теперь вы знаете, как включить орфографию в "Ворде", но напоследок хотелось бы кое-что порекомендовать. Проверка орфографии может послужить хорошим учителем. Составляя текст, вы, скорее всего, частенько допускаете ошибку в одном и том же слове. Постарайтесь запомнить его правильное правописание и впредь не повторяться. Если вы будете обращать внимание на правильное написание, то со временем забудете об инструменте "Проверка орфографии".






















