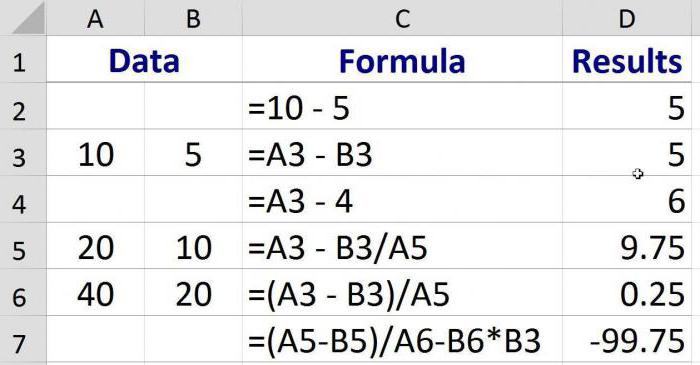Пользователи, привыкшие к работе с формулами в табличном процессоре «Эксель» от «Майкрософт», порой пытаются найти готовую функцию для деления одного числа на другое. Но такой функции нет, и использовать знак двоеточия так же не получится - он в «Эксель» предназначен для обозначения границ диапазонов. Формула деление в Excel - это просто знак обратного слэша (/).
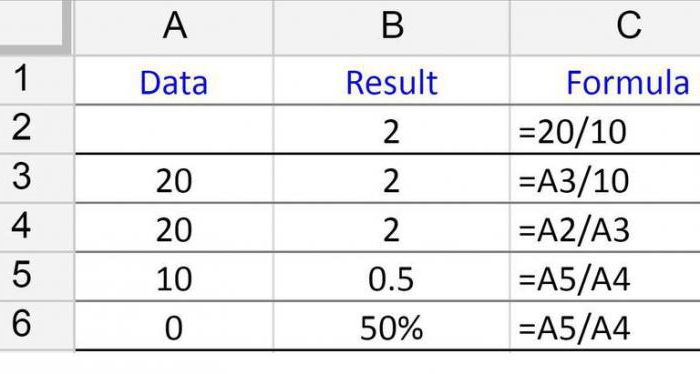
Как разделить одно число на другое
На рабочем листе книги «Эксель» введите в разные ячейки любые два числа. Они помогут разобраться с тем, как сделать формулу деления в Excel. Затем в свободной ячейке наберите знак начала формулы (равно =) и укажите первую ячейку с делимым. Далее наберите знак деления в формуле Excel – обратный слэш – и укажите ячейку с делителем.
H | I | ||
5 | 2 | 2,5 | =H6/I6 |
Удобно, что при попытке деления на ячейку, содержимое которой представляет собой 0, «Эксель» выведет соответствующую ошибку: #ДЕЛ/0!.
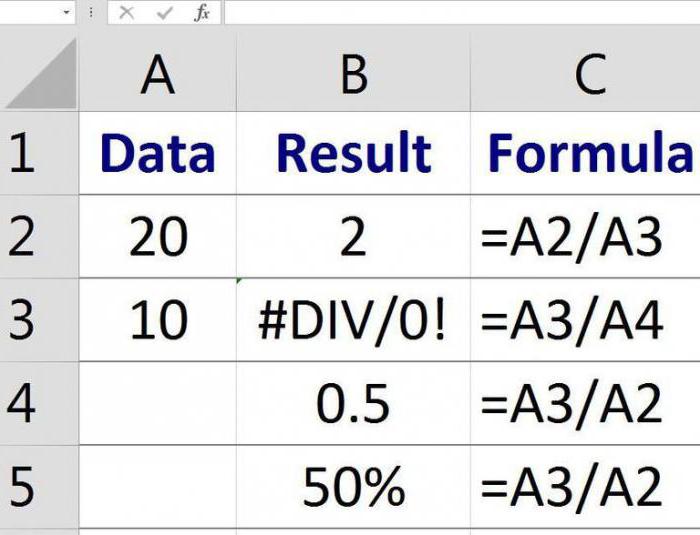
Важно! Эксель позволяет делить между собой любые числа, в том числе и даты. А вот при попытке выполнить деление над ячейками, содержащими текст, вы получите ошибку «#ЗНАЧ!», о есть неверное значение.
Деление дат
Очень интересно делить даты. Попробуйте разделить «01.01.2017» на «01.01.2016». Думаете, у вас ничего не получится? Это не так. Дело в том, что «Эксель» автоматически преобразует все даты в число, отсчитывая количество прошедших дней с 01 января 1900 года. Дата «01.01.1900» - это число 1, «02.01.1900» - 2. Вы легко можете это проверить, преобразуя форматы ячеек с указанными датами с формата «Дата» на формат «Числовой». Таким образом, 1 января 2017 года – это число 42736, именно столько дней прошло с того же числа и месяца 1900 года. Поэтому при делении дат одну на другую мы можем получить вполне конкретный результат.
C | D | E | |
9 | 01.01.2017 | 01.01.2016 | 1,008638187 |
10 | 42736,00 | 42370,00 | 1,008638187 |
Логично, что вы можете делить не только дату на дату, но и любое число на дату и наоборот. Поскольку формула «деление» в Excel все равно представит вашу дату в число. А им можно оперировать каким угодно образом.
Таблица деления в «Эксель»
Построим таблицу в «Эксель», в ячейки А2:А6 поместим числа, которые будем делить (3, 7, 9, 12, 15), а в ячейки В1:Е1 – числа, НА которые будем выполнять деление (1, 2, 3, 4).
A | B | C | D | E | |
1 | 1 | 2 | 3 | 4 | |
2 | 3 | ||||
3 | 7 | ||||
4 | 9 | ||||
5 | 12 | ||||
6 | 15 |
Чтобы составить таблицу деления, важно вспомнить про абсолютные и относительные ссылки в «Эксель». Формула деление в Excel при составлении такой таблицы предполагает использование смешанных ссылок. Так, чтобы адреса ячеек при копировании не смещались, надо закрепить в делимом адресе номер столбца, а в делителе – номер строки. Таким образом, введите в ячейку В2 формулу «=$A2/B$1» и протяните ее до конца строки? а потом и на всю таблицу. Таблица заполнится данными. Встаньте теперь на любую ячейку, допустим, на D5. Формула ее будет следующая: «=$A5/D$1». Все сделали правильно.
Деление с остатком
При выполнении деления в большинстве случаев мы получаем дробное число. Для упрощения восприятия таких чисел есть в «Эксель» два важных момента.
Ячейка, в которую записывается результат, по умолчанию имеет формат «Общий». Если перейти на вкладке «Главная» в раздел «Число», то можно из выпадающего списка выбрать пункт смены формата «Другие числовые форматы» и задать формат «Числовой». По данному формату можно присвоить для ячейки количество отображаемых десятичных знаков. Так, при делении 7/3 мы обычно видим число 2,333333333, а с помощью ограничения точности на три десятичных знака оно станет выглядеть как 2,333. Что, согласитесь, довольно удобно.
В «Эксель» есть две отличные функции для получения частного и остатка от деления. Они носят название «Частное» и «Остаток» и обе принимают два обязательных аргумента – числитель и знаменатель. Разберемся с ними подробнее.
Введите в «Эксель» два числа – 7 и 3 (в ячейки D9 и D10 в нашем случае), и правее от них – формулы:
D | E | ||
9 | 7 | 2 | =ЧАСТНОЕ(D9;D10) |
10 | 3 | 1 | =ОСТАТ(D9;D10) |
Как видим, частное от деления равно двум, остаток – 1. В любую свободную ячейку введите формулу:
=E9 & " " & E10 & "/" & D10
Здесь знак амперсанда помогает присоединить к содержимому одной ячейки содержимое другой в виде текста.
Результат выполнения данной формулы будет следующий: 2 1/3 – две целых и одна треть.