Большинство пользователей почтовых служб электронной почты вполне довольны стандартным веб-клиентом, который им предлагает поставщик услуг. Собственно, именно в таком виде данная почтовая служба используется чаще всего, но происходит это не из-за того, что он такой удобный, а из-за того, что люди просто не знают, где найти альтернативу и как настроить прием почты в сторонних программах. Если электронная почта является для вас рабочим инструментом, то вам наверняка не удастся обойтись без продвинутого почтового клиента, который заменил бы веб-интерфейс. В этом материале разберем, как создать ящик на домене Mail.ru и осуществить настройку почты Mail.ru (IMAP) для разных клиентских программ, включая Outlook и Apple Mail. Тут же разберем основные ошибки, которые возникают при работе с почтовым сервисом в целом и со сторонними почтовыми клиентами в частности.
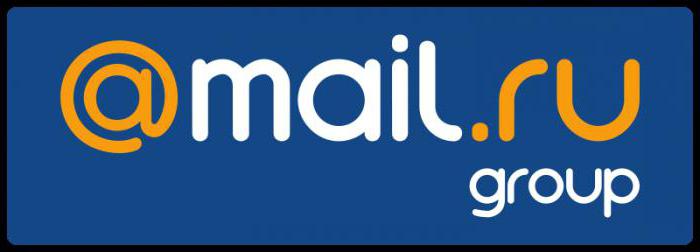
Регистрация ящика
Зарегистрировать адрес электронной почты Mail.ru можно на официальном сайте сервиса.
При регистрации необходимо заполнить ряд обязательных полей с персональными данными:
- Имя – можно указать любое, несмотря на требование ввести настоящее имя.
- Фамилия – можно указать любую.
- Почтовый ящик – необходимо указать никнейм, но почта предложит его сама.
- Пароль – необходимо указать сложный пароль, используя специальные символы.
Существуют и другие поля, но их заполнять необязательно.
Протокол IMAP
Данный протокол является наиболее оптимальным и удобным для работы с электронной почтой и поддерживается всеми популярными почтовыми службами. К тому же хранение почты в облаке позитивно сказывается на безопасности и надежности (письма точно не пропадут и всегда будут доступны на разных устройствах).
Правильная настройка Mail.ru через протокол IMAP требует знания определенных данных для обеспечения доступа к ящику:
- Адрес электронного ящика (имя ящика/email adress) – это полное название вашего ящика, сопровождающийся значком собачки @ и названием домена.
- Далее следует обозначить сервер для входящей почты IMAP – в нашем случае imap.mail.ru.
- Исходящая почта отправляется с сервера SMTP – в нашем случае устанавливается сервер smtp.mail.ru
- Пароль – используемый в данный момент пароль (для доступа к ящику).
- Затем следует ввести порт для IMAP-сервера (выбираем порт 993, а в качестве протокола шифрования SSL/TSL).
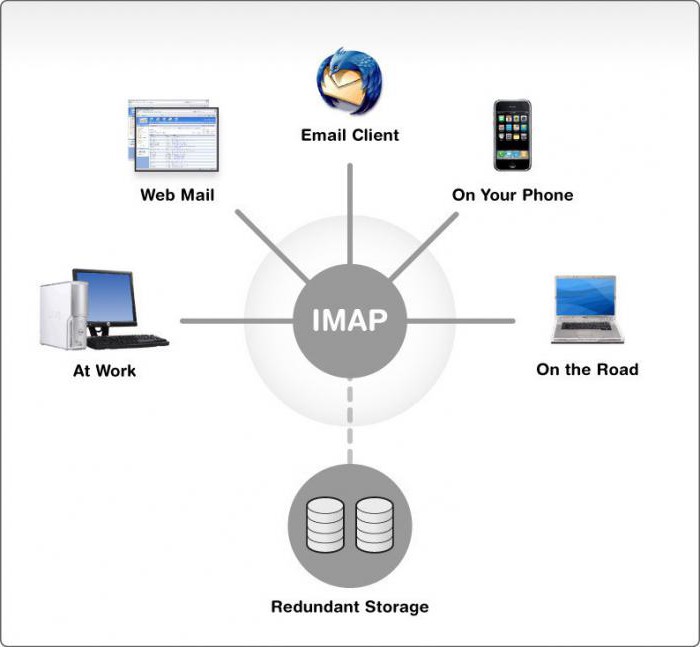
Outlook
Настройка Mail.ru (IMAP) для клиента от Microsoft варьируется в зависимости от того, какую именно версию вы используете. В версии 2016 года нужно:
- Перейти к меню «Файл» в верхнем левом углу.
- Далее пройти в подменю «Сведения».
- Затем нажать пункт «Добавить учетную запись».
- Будет предложено выбрать один из режимов настройки (ручной или автоматический), необходимо выбрать ручной и указать все данные, изложенные выше.
- Имя пользователя, адрес почтового ящика, текущий пароль.
- Далее нужно выбрать тип учетной записи IMAP и указать соответствующие серверы.
- После следует открыть «Дополнительные настройки».
- Выбрать подменю «Дополнительно» и внести порт 993 в поле IMAP-сервер.
Затем нужно лишь сохранить внесенные изменения, и почтовый ящик заработает.
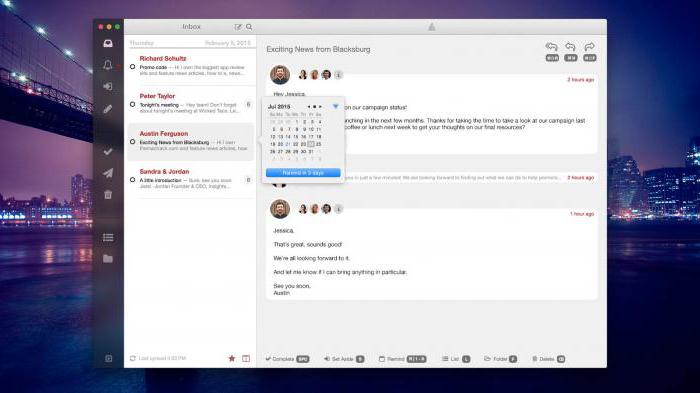
The Bat!
Настройка Mail.ru (IMAP) в данном клиенте осуществляется с помощью встроенного интерфейса утилиты, предлагающее пошаговое введение данных.
Необходимо добавить новый ящик, чтобы это сделать, нужно:
- В верхней панели интерфейса нажать на кнопку «Ящик» и выбрать подменю «Новый почтовый ящик».
- Указать любое название, на ваш вкус, например "Рабочая почта".
- На следующем экране настроек необходимо ввести полное имя, адрес электронного ящика и организацию.
- На следующем экране настроек нужно указать данные сервера IMAP – imap.mail.ru.
- На заключительном экране настроек необходимо ввести адрес своего электронного ящика и пароль для входа в него.
Для дальнейшей настройки необходимо перейти в «Свойства почтового ящика» и указать порт IMAP 993, а порт SMTP 465.
Apple Mail
Настройка Mail.ru (IMAP) в системе macOS осуществляется на уровне системных настроек, либо через встроенную программу «Почта».
Для настройки через приложение «Почта» необходимо проделать следующее:
- Открыть само приложение «Почта».
- В верхнем меню выбрать пункт «Файл».
- Выбрать подменю «Добавить учетную запись».
Так же как и в случае с The Bat, в клиенте от Apple предлагается пошаговая настройка.
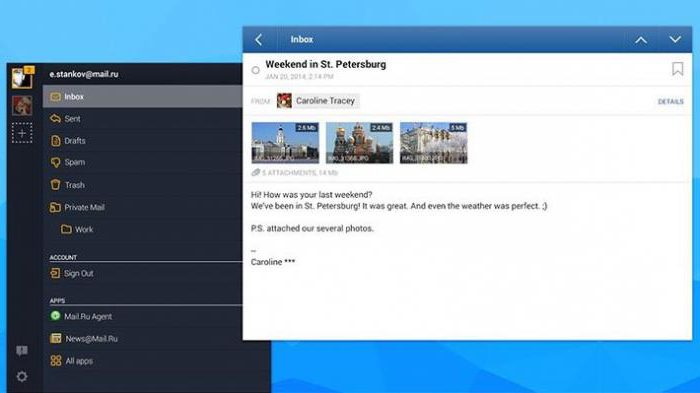
В первом окне будет предложено ввести основные данные для ящика:
- Ваше имя (любое на выбор, оно не должно быть связано с почтовым ящиком).
- Адрес e-mail (полный адрес с @ и доменом).
- Пароль (использованный при регистрации на сайте mail.ru).
Дальнейшую настройку программа произведет автоматически, но могут возникнуть ошибки, и тогда программа предложит ввести дополнительные данные.
- Тип сервера – следует выбрать IMAP.
- Описание – название ящика (любое, на выбор пользователя).
- Сервер, куда будет поступать входящая почта – imap.mail.ru.
- Пароль – пароль, использованный при регистрации на сайте mail.ru.
Далее последует вторая страница ручной настройки.
- Сервер, откуда будут отправляться ваши письма – нужно указать сервер smtp.mail.ru (внимание, необходимо также поставить пометку напротив опции «Использовать только этот сервер», а также напротив опции «Использовать аутентификацию»).
- Имя пользователя – здесь нужно ввести полный адрес электронного ящика, вместе с @ и доменом.
- Пароль – тот самый пароль, что был введен в предыдущем окне.
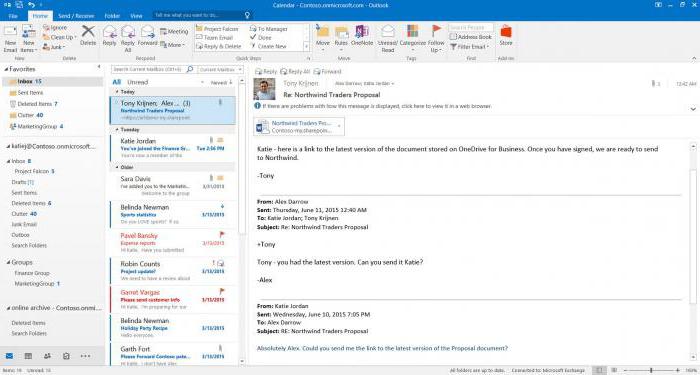
После проделанных операций программа предложит еще раз проверить все данные и создать новый ящик.
После того как новый ящик был добавлен в список ящиков программы, необходимо изменить порт в настройках. Для этого нужно:
- Открыть настройки программы «Почта».
- Выбрать подменю «Учетные записи».
- В данном подменю необходимо найти пункт "Сервер исходящей почты" и в выпадающем меню выбрать подпункт «Изменить список SMTP-серверов».
- Далее нужно поставить отметку напротив опции «Использовать произвольный порт» и ввести туда порт 465.
- Далее необходимо поставить отметку напротив опции «Использовать SSL».
Mail для iOS
Настройка Mail.ru (IMAP) в iOS выполняется тем же методом, что и в macOS, через системные настройки. Для добавления нового ящика необходимо:
- Пройти в «Настройки – Почта».
- Открыть список учетных записей и нажать на кнопку «Добавить учетную запись».
- В списке предложенных доменов выберите «Другое».
- Далее необходимо указать основные пользовательские данные (имя, адрес электронного ящика, пароль).
- Затем следует нажать на кнопку «Далее», и программа сама завершит настройку.
Указать сервер и порты придется вручную, для этого следует:
- Нажать на название вновь созданного ящика.
- Открыть настройки почтового ящика.
- В пункте SMTP необходимо указать smtp.mail.ru.
- В пункте IMAP необходимо указать imap.mail.ru.
- В настройках SMTP необходимо поставить отметку напротив опции «Использовать SSL» и ввести порт 465.
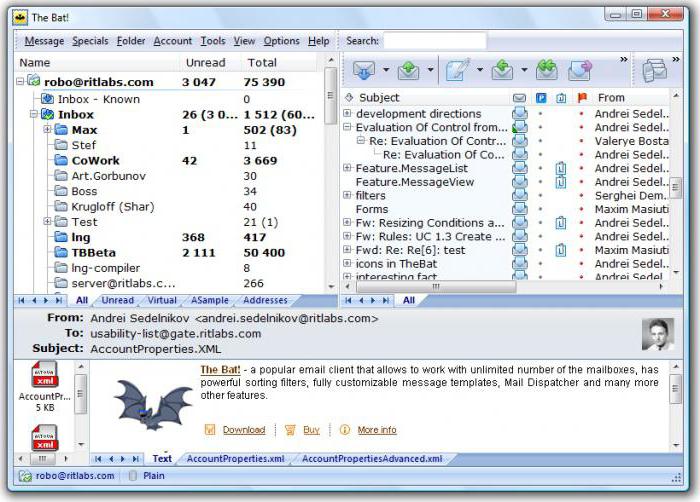
Mail для Android
Для начала стоит определиться с тем, какой почтовый клиент установлен в системе. В данном руководстве изложена инструкция по настройке стандартного клиента для Android. Настройка Mail.ru (IMAP) осуществляется вручную. Для добавления нового ящика необходимо:
- Открыть приложение «Электронная почта».
- Ввести данные почтового ящика (полный адрес с @ с доменом и пароль, использовавшийся при регистрации).
- Затем коснитесь клавиши «Вручную».
Выберите тип сервера IMAP.
Появится дополнительное меню, в нем понадобится ввести данные для сервера с входящей корреспонденцией:
- Сервер IMAP – imap.mail.ru.
- Протокол защиты – SSL/TSL.
- Необходимо также изменить порт на значение 993 и нажать кнопку «Далее».
Появится дополнительное меню, где понадобится ввести данные сервера с исходящей почтой:
- Сервер SMTP – smtp.mail.ru.
- Протокол защиты – SSL/TSL.
- Также следует ввести номер порта 465 и нажать кнопку «Готово».
Официальный клиент
Чтобы не возиться с настройкой Mail.ru (IMAP) для сторонних клиентов, можно скачать официальное приложение, которое доступно для загрузки со всех крупных магазинов приложений, включая AppStore и Google Play. Важным преимуществом этих приложений является отсутствие необходимости введения данных сервера вручную. Все, что нужно знать - это пароль (тот, что использовался при регистрации) и адрес электронной почты (домен приложение подставит автоматически). Более того, сам процесс регистрации можно пройти в мобильном приложении, не прибегая к использованию веб-сайта. Интерфейс приложения заранее создан для максимального удобства тех, кто использует почту mail.ru. В случае если у пользователя появятся ящики в других службах, то можно и их добавить прямо в это же приложение, и вся корреспонденция будет приходить в одну программу. Что касается настольных компьютеров и ноутбуков, то тут, увы, разработчикам нечего предложить, кроме веб-клиента.
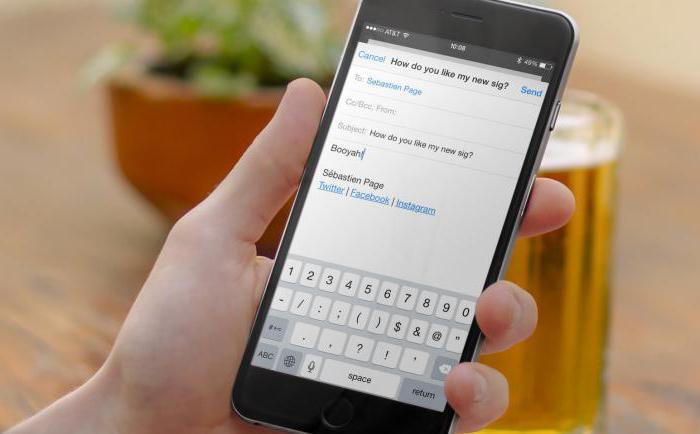
Возможные ошибки
Как и при работе с любой почтовой службой, да и программным обеспечением в целом, могут возникнуть проблемы. То же самое касается и настройки Mail.ru (IMAP) для сторонних почтовых клиентов.
- Ошибка 550 Message sending for this account is disabled (Отправка сообщений для данной учетной записи запрещена) – проблема решается сменой пароля для почтового ящика.
- Ошибка Mailbox Full (Ящик переполнен) – из названия понятно, что проблема возникла из-за того, что почтовый ящик переполнен. Необходимо подождать некоторое время или очистить ящик с входящей почтой.
- Ошибка User not found (Пользователь не найден) – подобная ошибка появляется, если адресат не зарегистрирован в базе Mail.ru. В этом случае необходимо еще раз проверить адрес получателя или иной способ связаться с ним.
- Ошибка No such message, only 1000 messages in maildrop (Нет такого сообщения, только 1000 сообщений в почте) – ошибка возникает при попытке загрузить корреспонденцию в сторонний почтовый клиент. Чтобы ее исправить, нужно открыть электронный ящик через веб-браузер и стереть из него самое старое письмо, после чего снова попробовать выгрузить их с помощью стороннего почтового клиента.
- Ошибка We do not accept mail from dynamic IP (Мы не принимаем письма с ящиков с динамическим IP-адресом) – проблема возникает из-за неправильно настроенной PTR (она похожа на запись для динамических IP-адресов). Из-за засилья спама руководству Mail.ru пришлось заблокировать подобные адреса. Исправить проблему может только провайдер, который сменит PTR.
- Ошибка 550 Spam message discarded/rejected (Спам-сообщение заблокировано) – это ошибка означает, что письмо было заблокировано спам-фильтром. Решить проблему могут лишь в службе поддержки.
- Ошибка Access to this account is disabled (Доступ к учетной записи закрыт) – скорее всего, ящик, на который вы пытаетесь отправить письмо, был удален, так как длительное время не использовался.


























