Несмотря на всю привлекательность десятой версии операционной системы Windows, после ее установки или инсталляции обновлений достаточно часто можно встретить моменты, когда вместо ожидаемой загрузки системы появляется черный экран и курсор, который иногда может отсутствовать. В чем причина такого явления и как с этим бороться, читайте далее.
Черный экран и курсор при запуске Windows 10: в чем причина?
Вообще, для всех ОС семейства Windows такая проблема, как правило, является следствием некорректной работы видеоадаптера, несмотря даже на то, что при включении компьютера BIOS сигнализирует, что с системой все в порядке и все устройства работают нормально (это определяется по длинному сигналу системного динамика).
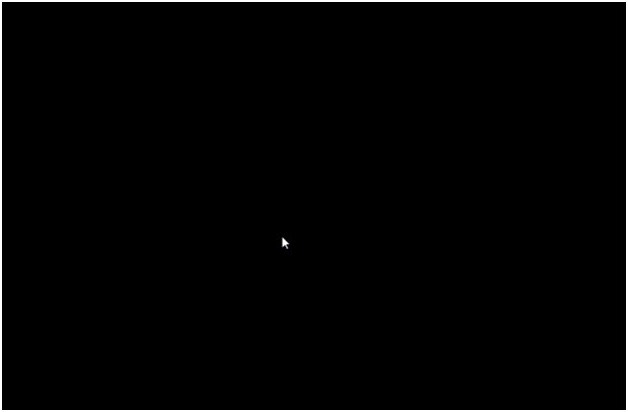
Но не все так просто. Сама операционная система такова, что графический ускоритель не всегда прямо имеет отношение к проблеме того, что появляется черный экран при запуске. Что делать, знают не все. А между тем, стоит обратить внимание и на некоторые компоненты самой ОС. Прежде всего это некорректная работа или сбои в функционировании службы explorer.exe, отключенный быстрый запуск, активированное повторное лицензирование, устаревшие, неправильно установленные или отсутствующие драйверы видеокарты.
Восстановление системы
Черный экран и курсор при запуске Windows 10 можно убрать несколькими методами. Однако самым простым решением может стать принудительное отключение компьютера или ноутбука с последующей перезагрузкой (способ, конечно, достаточно варварский). Зато после этого может произойти либо проверка жесткого диска на предмет повреждения системных файлов и сбойных секторов, либо начнет работу инструмент восстановления системы.
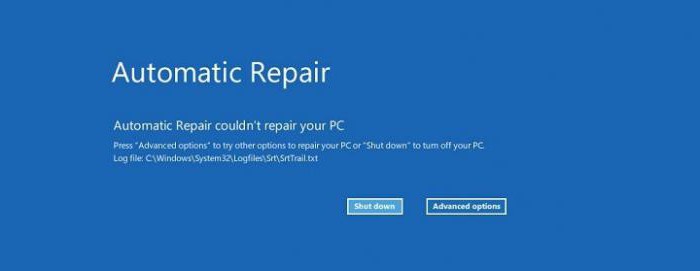
Во втором случае все операции будут произведены в автоматическом режиме без участия пользователя. Весьма вероятно, что после получаса ожидания, в зависимости от аппаратной конфигурации, все придет в норму. Если такое решение не работает, можно использовать либо установочный диск, либо диск восстановления (или флешку), но позаботиться о создании такого носителя нужно заранее.
Возврат к старой системе
Если десятая версия была установлена поверх существующей в виде обновления (например, Windows 7), можно использовать средство возврата к старой ОС (только при условии, что не истек 30-дневный срок с момента инсталляции).
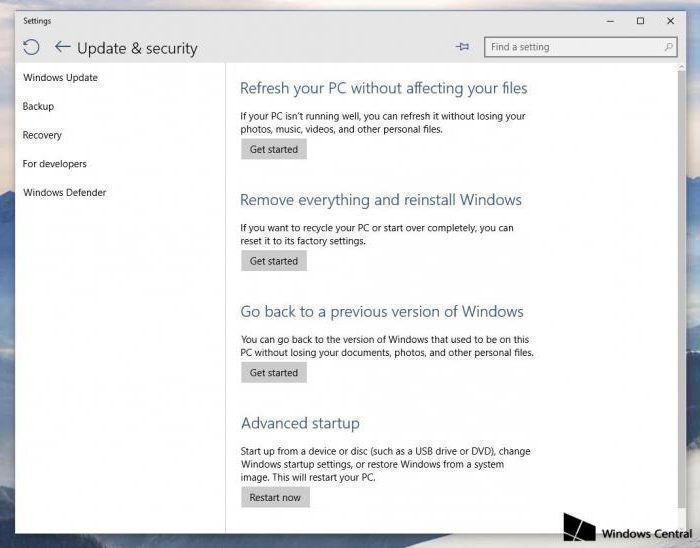
Для этого следует войти в раздел параметров и выбрать там раздел обновления и безопасности, после чего использовать соответствующую строку.
Кстати, и после этого может появиться черный экран и курсор при запуске Windows 7 (имеется в виду ситуация после возврата к старой ОС). А вот тут причину нужно искать уже в драйверах графического ускорителя.
Проблема: черный экран при старте системы. Обновление драйверов видеокарты
Обновление драйверов видеокарты – метод достаточно действенный. Часто он помогает в ситуациях, когда в системе установлено две карты – дискретная и интегрированная. В основном сбои касаются дискретных карт.
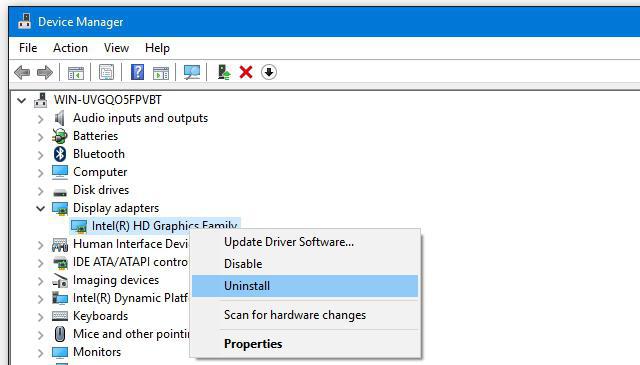
В этом случае можно переключиться на интегрированный ускоритель. Параллельно придется переустановить или обновить драйверы основного адаптера (желательно их сначала полностью удалить). Делается это в «Диспетчере задач» путем вызова соответствующих команд в меню ПКМ.
Безопасный режим и командная строка
Черный экран и курсор при запуске Windows 7 или 10 можно убрать еще одним универсальным методом, о котором многие пользователи компьютеров не знают. Нужно использовать командную консоль (без разницы, в загруженной системе или при старте со съемного носителя).
В установленной системе, загруженной в режиме Safe Mode, командная строка обязательно запускается от имени администратора, при загрузке с диска или флешки выбор не требуется. В консоли прописывается строка bcdedit /set {globalsettings} advancedoptions true, после чего при перезапуске можно будет выбрать инструменты для работы с системой.
Командная строка в действующей системе вызывается через меню «Выполнить» сочетанием cmd, в консоли восстановления на съемном носителе используется Shift + F10.
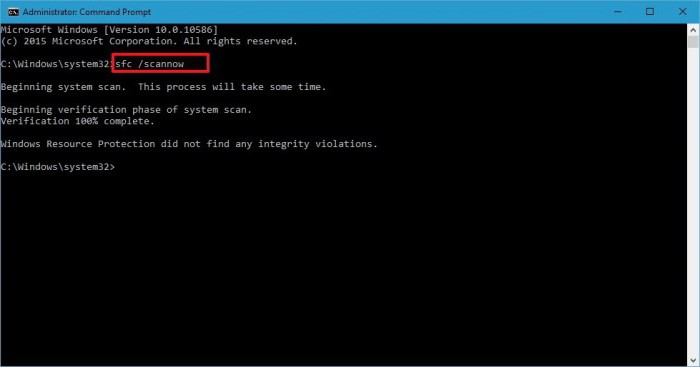
В самой консоли нужно прописать sfc /scannow и дождаться завершения проверки целостности системных файлов. Возможно, такая процедура и поможет. И правда, ну не перезаписывать же весь загрузчик и загрузочную область (хотя и это сделать достаточно просто).
Перезапуск службы explorer.exe
Еще один вариант, с которым сталкиваются пользователи, пытающиеся понять, почему черный экран и курсор висят постоянно, связана со службой Explorer (не путать с «Проводником»).
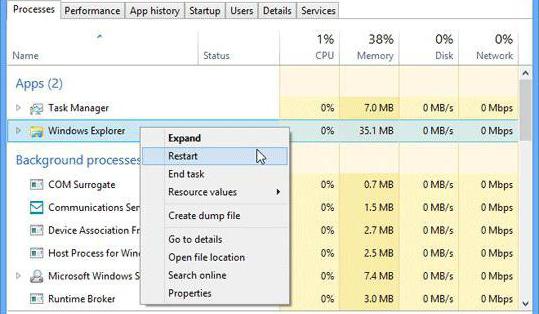
Как вариант, если система все-таки приходит в чувство, можно использовать перезапуск процесса (если экран висит, действовать придется вслепую). Тут потребуется вызвать «Диспетчер задач», завершить процесс explorer.exe через меню ПКМ, а потом запустить снова. В меню есть еще команда быстрого перезапуска, но, думается, она недостаточно эффективна, поэтому все-таки лучше сначала произвести полное завершение процесса, а только потом повторный запуск.
Можно использовать и другой метод. Для нормальной загрузки при старте несколько раз нажимается пробел, а потом пять раз клавиша Tab.
Включение быстрого запуска
Все действия по настройке системы, конечно же, желательно производить в безопасном режиме (это не является обязательным, но рекомендуется).
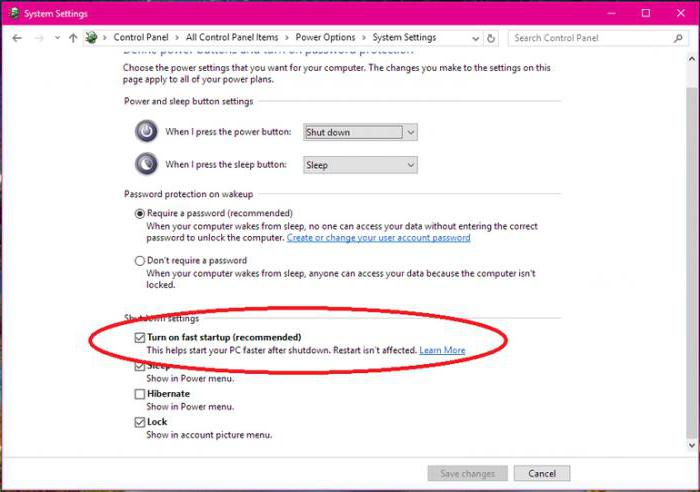
А вот черный экран и курсор Windows 10 могут появиться еще и при установках схемы электропитания, которая по каким-то причинам дала сбой. В данном случае необходимо зайти в соответствующий раздел из «Панели управления» или вызвать его из меню ПКМ на иконке батареи на ноутбуке. На главной странице нужно всего лишь отметить галочкой строку быстрого запуска при выходе из спящего режима или состояния гибернации (если они включены).
Отключение повторной активации
Черный экран и курсор могут являться еще и следствием включенной службы повторной активации. Соответственно, решением является ее отключение.
Используя «Проводник» или любой другой файловый менеджер, нужно включить показ скрытых объектов и найти каталог Windows Activation Technologies. В 64-битных системах он находится непосредственно в директории Windows, в системах с архитектурой 32 бита его следует искать в папке System32. Далее необходимо удалить и папку, и все ее содержимое (если удаление сразу всего каталога окажется невозможным, элементы внутри него придется удалять вручную поочередно). После этого нужно выполнить полную перезагрузку системы. Возможно, после этого черный экран и курсор пользователя больше беспокоить не будут.
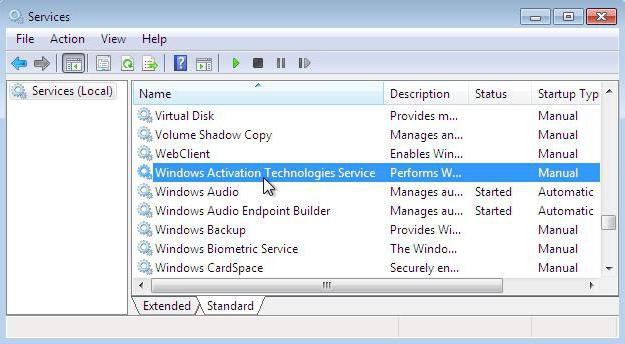
Аналогичные действия можно произвести в разделе служб (остановить и отключить запуск процесса), но это займет больше времени.
Краткие итоги
Вот, собственно, и все методы, позволяющие найти решение в такой нелицеприятной ситуации. Конечно же, рассмотрены были далеко не все аспекты, связанные с тем, что вместо загрузки системы появляется черный экран и курсор, однако именно эти ситуации являются самыми распространенными. И то, что во всем виноваты драйверы видеоускорителя, не всегда является основной причиной (разве что конфликты между системой и ранее установленными драйверами, если Windows 10 при установке их оставила без изменений). Тут, как видим, вопрос еще и в самой системе. Какой бы хорошей она ни была, недочетов хватает и в ней. Кстати, на худой конец можно просто попытаться поменять разрешение стационарного монитора из его собственного меню. Надежды на устранение проблемы, конечно, мало, но, как говорится, чем черт не шутит…
Но если серьезно, когда уже совсем ничего не помогает, попробуйте перезаписать загрузочный сектор, используя для этого следующие комбинации:
- сначала bootrec.exe /fixmbr;
- затем – bootrec.exe /fixboot;
- и наконец – bootrec.exe /rebuildbcd.
Данная операция помогает в 99 % случаев из 100. При загрузке со съемного носителя может быть выдано уведомление о том, что данные команды не поддерживаются. Ничего страшного, их можно игнорировать или перед их выполнением использовать команду проверки системных файлов sfc /scannow, попутно – chkdsk /x/f/r и команду shutdown -t 0 -r –f для перезагрузки и проверки работоспособности системы.
Если не подходит ни один из вариантов, придется проверить систему на вирусы, загрузившись с носителя вроде Kaspersky Rescue Disk, и, если система придет в чувство, использовать утилиту Microsoft Fix It, а также дополнительное средство – DLL Suite для восстановления, скачивания и интегрирования в среду ОС Windows 10 отсутствующих или некорректно установленных динамических библиотек.


























