Иногда даже на домашних компьютерах возникает необходимость решения проблемы того, как добавить пользователя в Windows 10. Сделать это можно при помощи нескольких базовых вариантов. Сразу же у многих возникает вопрос по поводу того, зачем это нужно. Ответ прост: для членов своей семьи можно создать несколько учетных записей с ограниченными правами, чтобы они не могли изменять настройки системы или навредить ей. А что уж говорить об офисных компьютерах, на которых может работать по два и более клерка?
Как добавить пользователя в Windows 10: способ первый
Основным методом считается использование параметров Windows (второй «Панели управления»). Доступ к этому разделу осуществляется через стандартное меню «Пуск», но в упрощенном варианте лучше воспользоваться быстрым сочетанием Win + I.
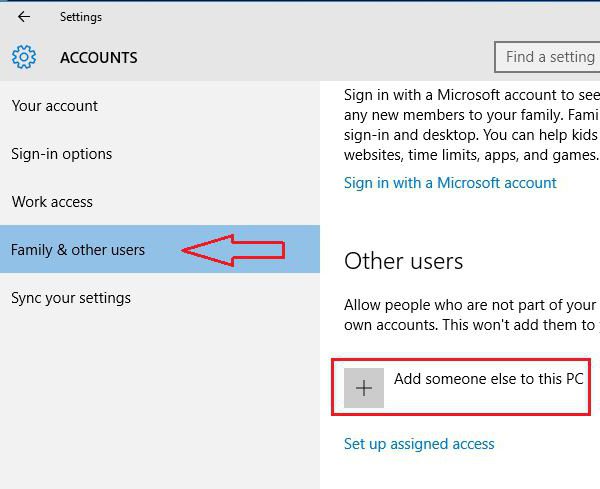
Здесь выбирается раздел учетных записей, после чего производится переход к меню семьи и других пользователей, расположенному в колонке слева. Справа в окне нужно выбрать раздел других пользователей и нажать кнопку добавления нового юзера, обозначенную плюсом. Далее будет предложено ввести адрес электронной почты или телефон. Однако в Windows 10 добавить локального пользователя можно и без этого. Нужно просто нажать на ссылку ниже (у вас нет данных). Это пригодится в том случае, если «учетку» Microsoft создавать не планируется вообще.
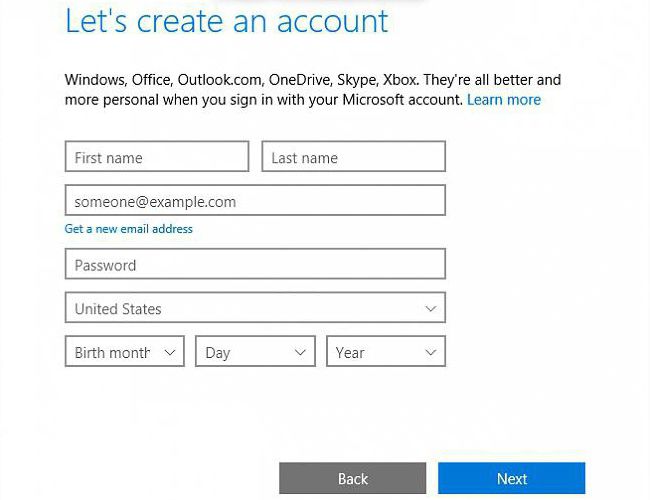
Следующее окно как раз и предложит ее создать. Опять же в вопросе того, как добавить пользователя в Windows 10, используется строка добавления без такой регистрации. Наконец, остается только указать имя нового юзера, для обеспечения безопасности создать пароль и ввести подсказку для случаев, когда он может быть утерян или забыт. Сразу же стоит заметить, что новая регистрация будет соответствовать так называемому обычному пользователю, то есть у него не будет администраторских прав на изменение настроек системы.
Как добавить нового пользователя в Windows 10: способ второй
В принципе, можно использовать и стандартную схему, которая применялась в более ранних версиях Windows. Этот способ состоит в том, чтобы сначала вызвать «Панель управления» (проще всего ввести команду control в меню «Выполнить»).
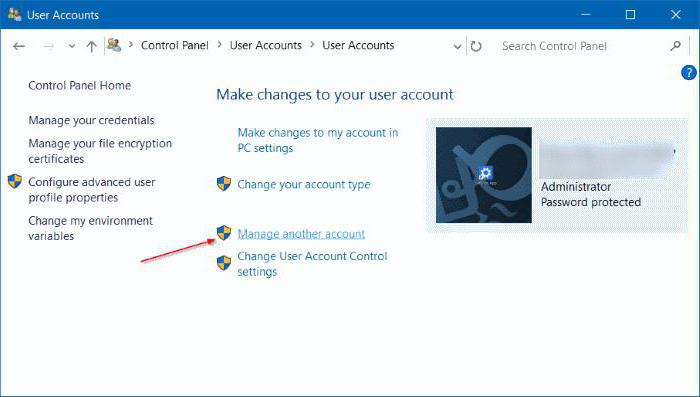
Здесь необходимо перейти к разделу учетных записей, выбрать управление другой учетной записью, а затем просто нажать на ссылку добавления нового юзера. После этого произойдет перенаправление к меню параметров, которое было рассмотрено выше. Так что для выполнения таких процедур можно использовать оба метода (кому что удобнее).
Использование командной строки
Проблема того, как добавить пользователя в Windows 10, может быть решена и не менее эффективным методом, который подразумевает использование командной строки. Ее, правда, необходимо запускать от имени администратора (либо cmd в консоли «Выполнить», либо через меню ПКМ для кнопки «Пуск», либо открытием файла cmd.exe через ПКМ в директории System32).

Команда добавления юзера с паролем выглядит примерно так: net user NAME PASSWORD /add, где NAME – имя нового пользователя, а PASSWORD – пароль (эти значения задаются произвольно). После этого нажимается клавиша ввода, и новый юзер появится в списке пользователей системы, но опять же без наличия у него администраторских прав.
Добавление пользователя в группу
Теперь посмотрим, как в Windows 10 добавить пользователя в группу (например, администраторскую). Для этого сначала необходимо запустить данный инструмент системы путем ввода в консоли «Выполнить» (Win + R) сочетания lusrmgr.msc. Сначала выбирается папка пользователей, а в центральном поле в меню правого клика используется строка добавления нового пользователя. Далее вводится необходимая информация и нажимается кнопка создания. После этого выбирается раздел членства в группах, через ПКМ выбирается строка добавления регистрационной записи и указывается нужная группа (например, «Администраторы»).
Назначение прав
Поскольку новый юзер после регистрации обладает, так сказать, птичьими правами, их можно расширить, изменив тип регистрации на администраторский. Один метод уже рассмотрен (членство в группах), но можно поступить иначе. После создания пользователя в разделе параметров нужно просто зайти в меню других пользователей и нажать на изменение типа учетной записи. В списке выбирается «Администратор», после чего изменения сохраняются. Опять же доступ к изменению этих параметров можно осуществить через обычную «Панель управления».
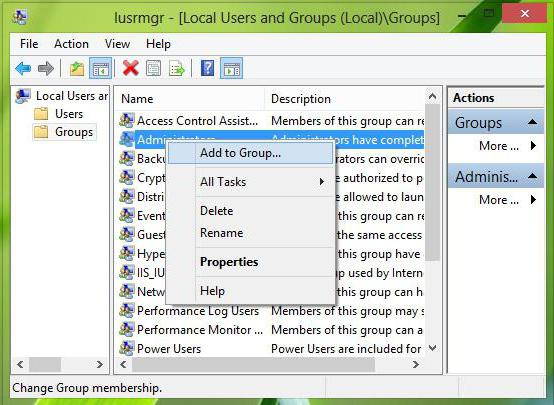
При выполнении операций добавления нового юзера из командной строки назначить такие права тоже можно. Для этого используется команда net localgroup Администраторы NAME /add, где NAME – имя нового юзера.
Заключение
Вот, собственно, и все, что касается создания новой регистрации для системы Windows 10. Какой способ из всех вышеприведенных лучше, сказать трудно. Здесь каждый выбирает то, с чем ему удобнее работать, хотя по эффективности и получаемому результату все они между собой абсолютно равнозначны. Впрочем, если исходить из практических соображений, когда требуется одновременно и добавить юзера, и предоставить ему администраторские права, проще всего воспользоваться командной консолью. По крайней мере, времени это займет намного меньше, нежели путешествовать по разного рода разделам и меню.


























