Компьютеры нового поколения все как один построены на базе операционных систем с графическим интерфейсом. Сегодня даже не все помнят, что каких-то 40 лет назад все управление выполнялось с помощью специальных текстовых команд, а работа с компьютером напоминала одностороннее общение в чате. И несмотря на колоссальные изменения в мире электроники, осталось немало поклонников командной строки и продуктов, управляемых исключительно с помощью текстовых команд. Например, редактора vi, который по праву считается одним из самых удобных и гибких инструментов для набора текстов по сей день. В ниже изложенном материале подробнее рассмотрим, что представляет собой vi. Инструкция к редактору, основные команды и возможности - обо всем этом читайте ниже.
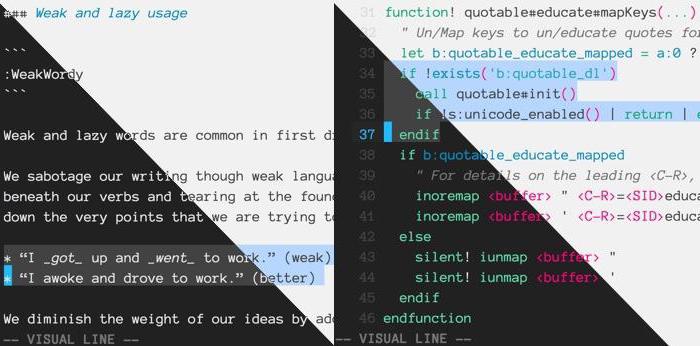
Что такое vi?
По своей сути, vi представляет собой ни что иное, как классический текстовый редактор, коих было немало в период с начала 70-х до конца 90-х. Конкретно этот ыл разработан еще в 1976 году. Идея по созданию нового упрощенного текстового редактора пришла в голову Билла Джоя, который в то время пользовался другим популярным продуктом – ed. По мнению Джоя и его коллег, ed был слишком сложным и «простые смертные» не могли его освоить в полной мере. По этой причине Джордж Колорис создал свой собственный текстовый редактор, который был иронично назван «редактором для простых смертных», а уже затем Билл модифицировал его и привел к современному виду, который существует по сей день.
Системные требования
Никаких предварительных требований для освоения командной строки и текстовых редакторов вроде vi не существует. Можно начинать с нуля и на любой платформе, будь то UNIX-подобные системы (и «форки» от них) или же дистрибутивы на базе Linux. В каждую из них можно установить vi в том или ином виде. Редактор vi для Windows также существует.
Варианты клиентов
Перед тем как начать работать с vi, необходимо выбрать подходящий клиент. Безусловно, можно пользоваться и оригинальным редактором, но он будет ограничен в возможностях, да и выглядит слишком запутанно, посему стоит обратить внимание на следующие приложения:
- Vim – это модифицированная версия классического редактора. Главной особенностью программы является возможность устанавливать пользовательские расширения, такие как выделение синтаксиса, поддержка Unicode, поддержка макросов, сохранение отдельных сеансов и многое другое. Существует также версия с графическим интерфейсом под названием GVim.
- Elvis – один из первых клонов vi, написанный на языке программирования C и доступный на всех платформах сразу. Это полноэкранный редактор, поддерживающий Windows и подсветку синтаксиса.
- Vile – попытка совместись все лучшее из двух популярных текстовых редакторов. Среди пользователей текстовыми редакторами Emacs и vi существует негласная вражда. Разработчики ville попытались объединить ключевые особенности обеих программ, дабы предоставить пользователям универсальный инструмент для работы с текстом.
- Nvi – классический редактор на основе vi, перекомпилированный специально для систем FreeBSD.
- Viper – это даже не отдельный клиент, а всего лишь плагин для популярного текстового редактора Emacs, который позволяет эмулировать команды текстового редактора vi.
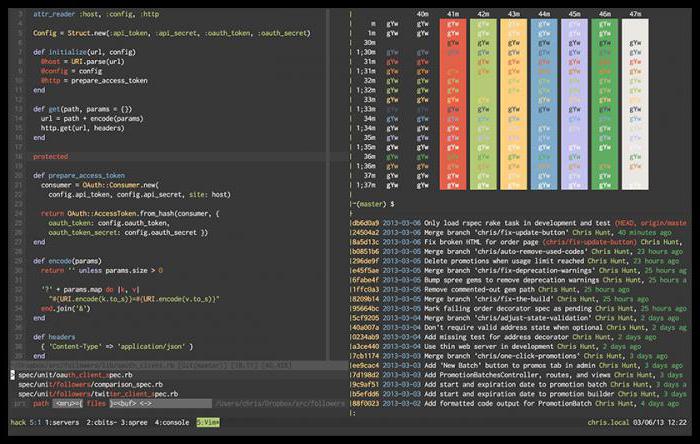
Начало работы с vi
Скорее всего, для работы с редактором даже не придется ничего загружать. Большинство Linux-дистрибутивов поставляются с vi в комплекте. Собственно для запуска необходимо лишь ввести соответствующую команду и указать файл, который должен быть открыт. Если вы хотите открыть файл в vim, то нужно написать – «vim *название файла*.txt». Сразу после этого перед вами предстанет документ. Для открытия его в графическом интерфейсе, необходимо заменить команду на – «gvim *название файла*.txt». Первоначально вы попадете в режим команд. Редактор vi подразумевает работу в двух режимах: режим правки и режим команд. Первый служит для ввода текста, а второй для навигации и исполнения функций вроде сохранения. Начнем с командного режима и навигации.
Навигация
Для начала стоит ознакомиться с тем, какие команды редактора vi позволяют передвигать курсор в документе. В основном для этого используются клавиши h, j, k, l, которые отвечают за перемещение влево, вниз, вверх и вправо соответственно. В принципе, в современных версиях vi, включая vim и графические «форки», поддерживается работа со стрелками, но, заставив себя использовать классический вариант, вы со временем привыкните и поймете, что так гораздо быстрее и удобнее. Единственная особенность, которая может вызвать недоумение – отсутствие возможности переместиться на верхнюю строку посредством h и l, для перемещения вверх и вниз всегда используются кнопки j и k. Для перемещения в начало или конец строки используются клавиши 0 и $. Для перемещения между страницами используются сочетания клавиш Ctrl + F и Ctrl + B.
Для перемещения между словами используются клавиши w, e, b. Для того чтобы мгновенно переместиться к первому символу следующего слова, нажмите w. Для перемещения к последнему символу следующего слова, нажмите E. Для помещения к первому символу предыдущего слова, нажмите b. Тут тоже есть небольшая загвоздка. Дело в том, что сложные слова редактор делит по пробелам и тире на отдельные слова. Это значит, что выражение – night-drive будет считаться тремя разными словами. Чтобы не тратить время на перескакивание через тире, можно использовать команды с большими буквами, то есть W вместе w или B вместе b.
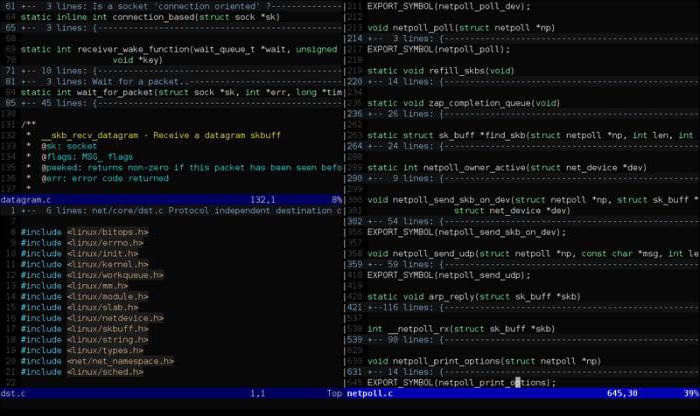
Для более внушительных прыжков используются скобки () и {}. Первые помогают перемещаться между предложениями, а другие между целыми абзацами.
Наиболее удобный способ перемещения – это перемещение по строкам и ключевым словам. Для того чтобы переместить курсор на определенную строку, необходимо ввести номер строки и G (должна быть именно заглавная G). Для перемещения к конкретному слову, необходимо начать поиск с помощью символа /. Например, если вы хотите найти слово anaphora, введите /anaphora и нажмите Enter. Для перемещения между поисковыми словами, используются клавиши n и N.
Редактирование и сохранение
Для начала выясним, как выйти с редактора vi. Сделать это можно с помощью команды :q, которая попросту закроет программу без каких-либо изменений. Стоит отметить, что закрыть программу не получится, если в документ были внесены какие-либо изменения. Это некая защита от потери информации, поэтому перед выходом всегда нужно сохранять внесенные данные. Сохранение в редакторе vi выполняется с помощью команды :w. Команды можно сочетать. Например, введя :wq, вы одновременно сохраните данные и закроете программу. Но и это не все. Если вы хотите сохранить измененный документ в новом файле, то нужно воспользоваться командой редактора vi – «Сохранить в файл», которая реализуется посредством ввода :w *имя файла*.txt.
Теперь поговорим о «простом» редактировании, которое завязано на схожих командах, без изменения содержания документов. Например, для удаления какого-либо символов используется клавиша x, а для присоединения двух строк друг к другу используется клавиша J. Для удаления целой строки используется двойное нажатие клавиши d. Заменять символы можно с помощью клавиши r.
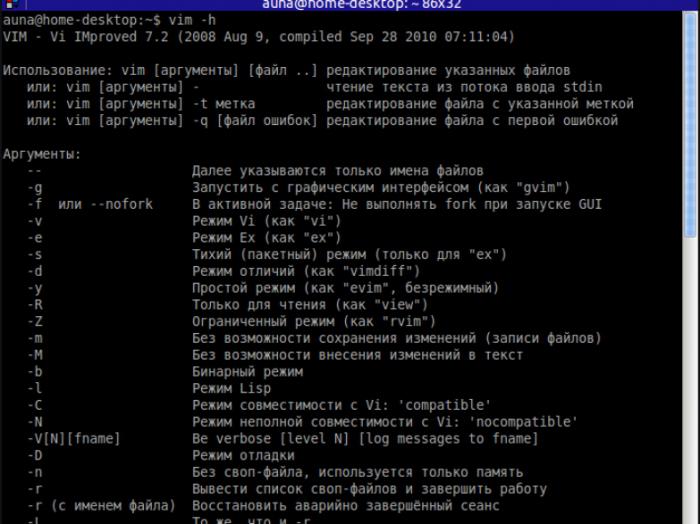
Любую из описанных выше команд можно продублировать (или повторить еще несколько раз), используя клавишу . (точку). Так, к примеру, можно удалить сразу четыре строки, введя dd….
Эти команды можно комбинировать. Мы уже знаем, что с помощью скобки ) можно переместиться в конец строки, а с помощью скобки } можно прыгнуть в конец параграфа. Задействовав вместе с ними клавишу d, можно удалять целые строки и параграфы без лишней траты времени.
Зная столько команд редактора vi для удаления текста, необходимо узнать, как все удаленное восстановить (мало ли что). Для этого используется клавиша u, которая позволяет сделать шаг назад, независимо от того, какое действие было выполнено до этого (если, конечно, это не закрытие программы).
Режим правки
Раз уж вы ознакомились с командами для управления текстовым редактором, пора переходить к его непосредственной задаче – вводу текста. Сам процесс ввода текста, естественно, ничем не отличается от такового в любом другом редакторе, но важно всегда помнить о том, что вам постоянно придется переключаться между режимами правки и команд. Для перехода в режим правки нажмите клавишу i или a (от этого будет зависеть лишь положение курсора в тексте). После этого сразу же можно приступить к набору. Весь текст будет вводиться в одну линию, до тех пор, пока вы не воспользуетесь клавишей o, которая создаст новую строку, или командой cc, которая заменит текущую строку новым текстом. Для возвращения в режим команд воспользуйтесь клавишей Esc.

Визуальный режим, копирование и вставка
Пользуясь текстовыми редакторами, мы часто прибегаем к функции копирования и вставки текста. Мы привыкли к горячим клавишам Ctrl + C и Ctrl + V в современных операционных системах, поэтому работа в vi может показаться сложной. На самом же деле нужно лишь перейти в визуальный режим, после чего с помощью уже изученных команд выделить и скопировать нужный текст. Копирование в редакторе vi (как и вставка) работает только в специальном режиме visual (активируется клавишей v). В визуальном режиме часть текста в документе подсвечивается. Подсвеченную область можно изменить, пользуясь клавишами перемещения и их комбинациями. Затем, после того как будет выбрана нужная область, достаточно нажать y для копирования текста или d для его вырезания (удаления из выделенной области). Вставить текст так же просто - переместите курсор в нужную область и нажмите P. Текст мгновенно окажется в области за курсором.
Сложные команды
Под сложными командами имеются ввиду команды комбинированные. Они уже были рассмотрены выше, но на них стоит акцентировать внимание еще раз, так как благодаря правильным комбинациям можно достигнуть максимальной производительности и удобства.
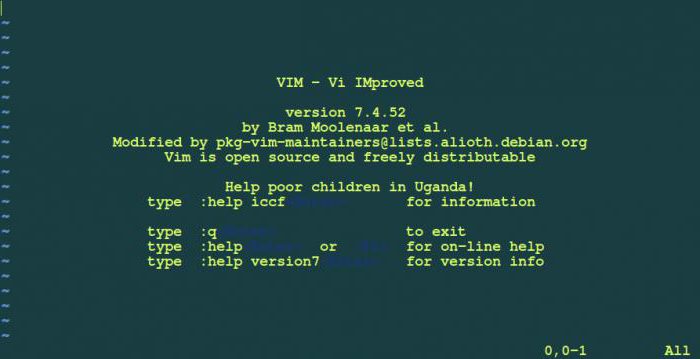
Также вы можете использовать цифры с некоторым командами перемещения. Например, если вы хотите переместиться не на одно слово, а сразу на 6, то вместо шестикратного нажатия w можно просто ввести 6w. С числами можно комбинировать сразу две команды. Например, чтобы удалить сразу несколько слов, можно воспользоваться командой d5w, которая удалить сразу 5 слов. Соответственно, комбинации со скобками будут удалять строки, абзацы и так далее.
Замена текста
Из дополнительных возможностей стоит выделить возможность заменять целые куски текста, а также все совпадающие куски по целому документу. Это довольна полезная опция, особенно когда речь идет о программном коде или заполнении крупных анкет с повторяющимися данными. Представим, что в выбранной строке текста есть выражение explanation, но мы хотим поменять его на другое, например giving food for thought. В этом случае, команда будет выглядеть следующим образом – :s/explanation/giving food for thought/. Чтобы заменить все упоминания explanation в документе можно слегка усложнить команду, тогда она будет выглядеть так – :%s/explanation/giving food for thought/g.

Вместо заключения
Итак, теперь вы понимаете, как управлять редактором vi. Знаете все базовые команды, как изменять и редактировать текст. Познакомились с полезными командами и возможностями. Настало идеальное время, чтобы опробовать все это на практике. Несмотря на свой слегка отталкивающий вид и высокий порог вхождения, vi после недолгой практики может оказаться для вас наиболее удобным инструментом в работе. Главное - не паниковать, записать все выученные команды, сценарии и повторять их все на практике, дабы довести вновь приобретенные навыки до автоматизма.



























