Сбои этого типа встречаются достаточно часто. В основном они связаны с запуском современных компьютерных игр. Так, например, ошибка инициализации в «Симс 3» связана с некорректным обращением к оперативной памяти или к драйверу графического ускорителя. Это, как считается, самые распространенные проблемы, хотя и не исключается вариант стороннего вмешательства на уровне вирусов. Вирусы рассматриваться не будут, поскольку каждый юзер о безопасности своей системы должен заботиться самостоятельно. Это, как говорится, не обсуждается.
Ошибка инициализации приложения 0xc0000005: в чем причина?
Понятно, что сбой такого типа вызывает у пользователя негативные эмоции. Запуская игру или какое-то установленное приложение, юзер сталкивается с появлением сообщения о том, что произошла ошибка инициализации. Почему так случилось, ведь раньше все работало как часы?

Причина в том, что программа при старте производит обращение к выделенной ячейке оперативной памяти, но доступа к ней получить не может. С одной стороны, эти права могут блокироваться на уровне операционной системы, с другой – некорректно установленным драйвером видеоадаптера.
Как исправить ошибку инициализации: основные методики
Исходя из основных причин, вследствие которых появляется такой сбой, можно принимать решение по его устранению. Как правило, для этого используется несколько основных методов, которые, исходя из отзывов пользователей в интернете и ответов специалистов по настройке системы, помогают решить данную проблему если не целиком, то хотя бы частично.

Здесь ошибка инициализации в «Симс 3» или в любом другом приложении подразумевает несколько методов исправления, среди которых основными являются следующие:
- деинсталляция системных апдейтов;
- деактивация службы DEP;
- удаление, переустановка или откат драйверов графического ускорителя.
Удаление обновлений системы
Начнем с самого простого – удаления апдейтов. К последней версии Windows это не относится, а, скорее, касается обновлений седьмой версии, которая, несмотря на свою популярность, «глючит» достаточно сильно.
Деинсталлировать пакеты апдейтов из «Центра обновления» можно даже не пытаться – эффекта это не даст. Для полной уверенности придется воспользоваться командной строкой, запускаемой от имени администратора (команда cmd в консоли «Выполнить»).
Но! Когда появляется ошибка инициализации приложения (любого), пользователь должен четко понимать, какие именно апдейты нарушили работоспособность системы и что именно нужно удалить. Следующее представленное средство необходимо запускать только в безопасном режиме (F8 при старте).

Чтобы пользователь самостоятельно не искал установленные апдейты, предлагается уточнить наличие обновлений с такими номерами:
- KB971033;
- KB2882822;
- KB2872339;
- KB2859537.
Вот от них и нужно избавиться. Для этого в командной консоли прописывается строка DISM /Image:C:\ /Get-Packages, а затем вводится команда DISM /Image:C:\ /Remove-Package/PackageName:Package_for_KB2859537~31bf8906ad456e35~x86~~6.1.1.3. По завершении операции в обязательном порядке необходимо произвести рестарт компьютерной системы.
Отключение проверки DEP
Несмотря на «корявые» обновления системы, которые нарушают работоспособность некоторых пользовательских приложений, ошибка инициализации может появляться вследствие работы активной службы слежения за действиями DEP.

Она относится к правам виртуального администратора, которыми зарегистрированный пользователь не обладает, и не дает разрешений на запуск некоторых программ.
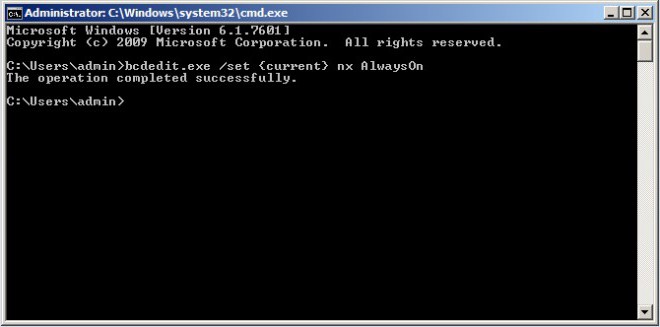
Выходом из ситуации, когда появляется ошибка инициализации, станет полное отключение данного инструмента. Делается из той же командной консоли, запущенной от имени админа, в которой прописывается строка bcdedit.exe /set {current} nx AlwaysOff. Опять же, чтобы изменения прав вступили в силу, компьютер нужно перезагрузить. После этого, как говорят пользователи, ошибка инициализации программы при запуске больше не появится.
Проблемы с драйверами
Но выше приведенные решения дают эффект не всегда. Одной из причин называется проблема с драйверами графического чипа.
Считается, что основным средством устранения последствий подобной ситуации является откат драйвера видеоускорителя. Осуществить такие действия можно из «Диспетчера устройств», который вызывается либо из «Панели управления», либо через администрирование компьютера, либо из меню «Выполнить» при помощи команды devmgmt.msc.

Здесь нужно через ПКМ (правая кнопка мыши) войти в раздел свойств и на вкладке драйвера использовать соответствующую кнопку. Если это не поможет, можно удалить или драйвер, или устройство полностью. При повторной загрузке инсталляция нужного программного обеспечения будет произведена автоматически. В случае с нестандартным оборудованием, которое не входит в список поддерживаемых Windows устройств, придется использовать оригинальный диск с драйверами или приложения автоматического их обновления (Driver Booster, DriverPack Solution, Slim Drivers и т. д.).
Если ничего не помогло
Наконец, если ни одно из вышеперечисленных средств не сработало, можно попытаться сделать восстановление системы, если зафиксирована точка, по времени предшествующая появлению такого сбоя.
Выбрать ее можно из соответствующего раздела «Панели управления» со включением отображения всех доступных состояний системы (если, конечно, автоматическое создание резервных копий включено). После выбора точки последует перезагрузка.
Если и после этого ошибка появится, можно будет сделать полный сброс параметров до заводских (на некоторых моделях ноутбуков для этого имеется специальная кнопка или меню). В Windows 10 для этого можно использовать специальную ссылку в разделе параметров, после применения которой система будет восстановлена до установленного оригинала. Но пользовательских программ в ней не будет. Поэтому игры и любые другие программы придется инсталлировать заново.


























