Ежедневно продвинутые пользователи смартфонов и ПК знакомятся с новыми софтами. Это вызвано тем, что их количество перевалило за сотни тысяч. Они появляются в контекстной рекламе, их выдает наш смартфон. О некоторых мы узнаем из уст наших друзей.
К примеру, очень много приложений рассчитано на определенный вид устройств. Для устройств компании Apple можно найти огромное количество программ, в том числе и iMovie. Как пользоваться этим софтом и для чего он нужен, рассмотрим дальше.
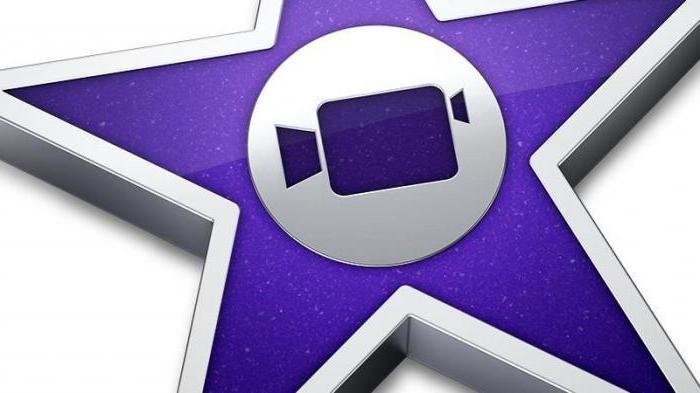
Что это?
Итак, если вы владелец «яблочного» устройства, то со стопроцентной вероятностью слышали, видели, а может, даже пользовались этой программой. Это очень известный видеоредактор, который, как видно из названия, предназначен для устройств Apple.
Разработали софт еще в 1999 году. Он нужен для монтажа роликов, фильмов, семейного видео и пр.
Вариации
Программа iMovie официально работает больше 15 лет. Первая версия была анонсирована уже в 2003 году. Спустя год компания представила обновленную программу, для которой были установлены требования к операционной системе.
В итоге каждый год стали появляться новые версии, с разными системными требованиями. Последнее известное обновление произошло в 2012 году. Тогда стала известна iMovie '11, которая нуждалась в Mac OS X версии 10.7.4.
Требования
Прежде чем разобраться с тем, как пользоваться iMovie, нужно понять, что для этого необходимо. Для работы с последними версиями нужен персональный компьютер от Apple, пакет мультимедийных программ iLife, куда и входит данный софт, а также видеоматериал.
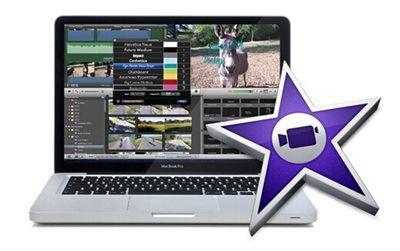
Ранее рекомендовалось использовать только «макбуки». Со временем появилась возможность устанавливать приложение на «яблочные» планшеты. Сейчас на официальном сайте можно найти информацию, что iPhone на iMovie тоже работает корректно, хотя и не совсем удобно из-за небольших размеров экрана.
Метаданные
Те, кто пользуется сервисами iLife, смогут интуитивно разобраться с интерфейсом программы. Никаких сложностей тут нет, особенно для пользователей «яблочными» девайсами.
Чтобы начать работу, нужно исследовать все элементы, которые имеет программа. Левая часть занята панелью метаданных. На ней имеются ссылки на адреса с видео, фотографиями и проектами. Работая с этой панелью, можно наткнуться на библиотеку iPhoto. Она тесно связана с iMovie. Если выбирать первый пункт, тогда в рабочей области появятся ваши снимки.
Есть вкладка с событиями, где будут отображены все импортированные файлы. В проектах видна вся ваша работа с программой. Если перейти в «Медиатеку», то будут показаны события приложения.
В iMovie на компьютере информация появляется постепенно. К примеру, когда вы приступаете к работе над проектом, на панели с метаданными возникают дополнительные строки. Тут есть медиатека содержимого. В ней целый ряд опций, которые можно применить к проекту.
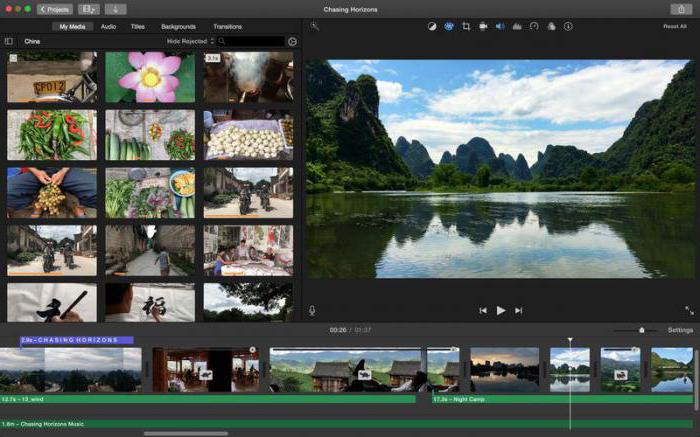
Тут добавляют переходы, титры, звуковые эффекты. Можно дополнить фильм картой и фоном, музыкой из iTunes и GarageBand.
Обозреватель
В нижней части рабочей области есть еще одна панель. Она напоминает то же самое, что и в софте iPhoto. Когда вы кликаете по какому-то файлу в библиотеке, его содержимое появляется в этой области. Чтобы найти нужный документ, достаточно будет ввести в поиск его имя либо воспользоваться стрелочками в верхней части, чтобы указать категорию.
Когда вы выбираете эскиз, в панели обозревателя появляется информация о нем. Если перед вами альбом или проект, нужно будет еще раз кликнуть по нему, чтобы все составляющие части показались вам в полном объеме.
Поиск нужных материалов осуществляется по еще одному принципу. Вы можете выбрать категорию, например «места», и в поисковую строку ввести название.
Проект
Как показывает практика, достаточно полчаса, чтобы разобраться с тем, как пользоваться iMovie. Вся рабочая область разделена на панели. Когда вы работаете с проектом, вся информация отображается на панели проекта.
Перед пользователем лента кадров, с которыми предстоит работать. Чтобы выбрать определенную часть, достаточно просто выделить блок с учетом временного интервала. Чтобы добавить дополнительный элемент, достаточно кликнуть «+».
Справа есть инструмент, который регулирует масштаб. Иногда проект может быть крупным, поэтому все его содержимое не помещается на ленту. Для перемещения по нему используют «зум». Рядом с этой опцией есть меню, которое корректирует размер ролика. Тут же можно отключить «кардиограмму» аудиодорожки.

Чтобы добавить дополнительно звук, вернитесь в панель с метаданными. В пустую область можно добавить еще одно аудио.
Просмотр
Большую часть рабочей области занимает панель просмотра. Именно отсюда мы можем взять информацию о медиафайле. Например, вы выбираете фото из библиотеки. В этой области можно будет собрать всю информацию: сколько перед нами изображений, видео, лиц и мест.
Если вы работаете с роликом, достаточно будет кликнуть по нужному кадру, он отобразится на этой панели и воспроизведет свое содержимое. Наведя курсором на него, вы получите дополнительную информацию о нем.
Инструменты
Эта панель всегда заставляет задуматься над тем, как пользоваться iMovie. Вспомните «Фотошоп». В этой программе такое большое количество вспомогательных инструментов, что порой теряешься и делаешь какие-то ошибки. Особенно когда работаешь с программой первый раз.
В случае с iMovie такая история происходит редко. Во-первых, потому, что инструментов не так много, как может показаться. Во-вторых, их описание понятно, а использование интуитивно.
К примеру, нетрудно догадаться, что «импортировать» - это опция, которая перенесет нужные вам файлы в рабочий проект. Дополнительные все параметры тут легко регулировать и настраивать. Чтобы сделать обратную операцию, нажимаем «экспортировать». Можно перенести готовые проекты в разные социальные сети, сервисы и другие программы.
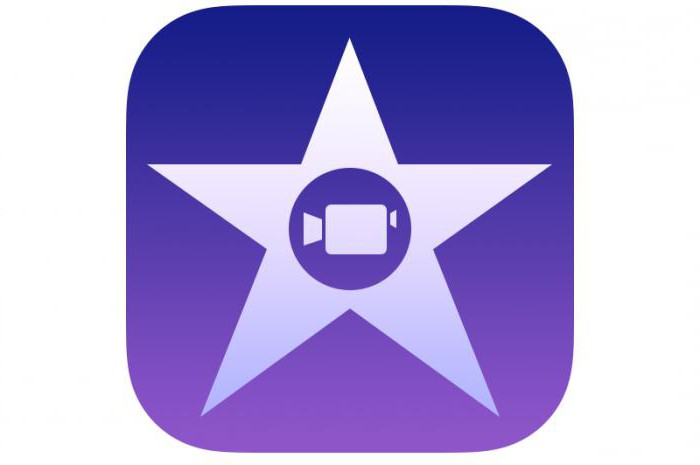
Чтобы начать работу с приложением, можно кликнуть на «Создать». Эта опция, как и в любой другой программе, начинает все с «чистого листа». В настройках легко подкорректировать изображение проекта. Даже если перед нами клип, можно отредактировать его цвета, баланс, стабилизацию, громкость и т. д.
Сохранение
Еще один насущный вопрос: «как сохранить в iMovie?». Вопрос кому-то кажется непростым, поскольку просто кнопки «сохранить» нет. Все делается снова-таки через опцию «экспортировать». Можно использовать комбинацию «Cmd+E» для вызова меню.
В новом окне устанавливаем параметры для экспорта. Если вы ничего в этом не понимаете, можно оставить те, что есть по умолчанию. Обычно они универсальные и для простых проектов подходят.
Если же вам нужно что-то особенное, уделите внимание сжатию фильма. Можно установить размер и разрешение. Тут будут указаны устройства, на которых формат будет проигрываться корректно.
Альтернатива
Многие пользователи других операционных систем ищут способы использовать iMovie для Windows. Кто-то пытается взломать систему, искать какие-то пиратские версии. Если говорить о безопасности, то лучше поискать альтернативу программе.
Например, есть видеоредактор Movavi. Это похожий софт, который выполняет те же функции. Помогает с монтажом видео. Несмотря на разницу в интерфейсе, это неплохой аналог iMovie для Windows.
Приложение имеет с десяток эффектов для художественной обработки, разные переходы. Есть режим слайд-шоу для любителей красивых презентаций. Можно применить к клипу анимированные титры. А при сохранении проекта приложение предлагает большое количество форматов.
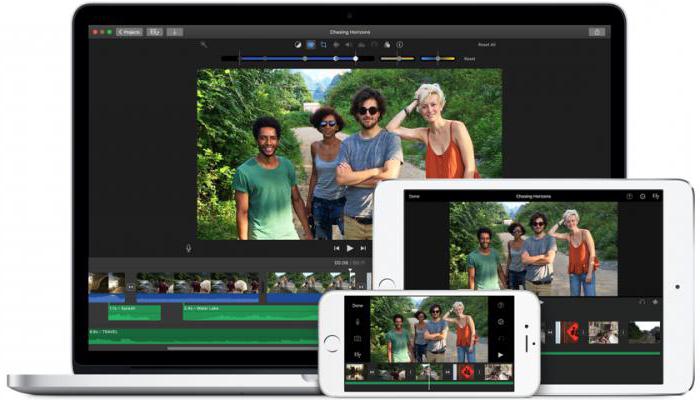
Выводы
iMovie – это отличный редактор видео для владельцев «яблочных» устройств. Благодаря тому, что его можно устанавливать на смартфон и планшет, стало легко создавать короткие ролики для социальных сетей, сразу из путешествий или каких-то важных событий.
Управление программой интуитивно понятное. Есть большой набор инструментов, которые делают ролики особенными. Даже если вам нужно просто собрать несколько видео вместе и добавить к ним музыку, программа справится с этой задачей за считаные минуты.


























