Колонтитулы в документах Word позволяют добавлять полезную информацию в виде нумерации страниц, данных об авторе, даты и прочего. Однако иногда эти элементы оформления мешают восприятию основного текста или содержат ненужные сведения. В этой статье мы рассмотрим разные способы, как можно легко убрать лишние колонтитулы в редакторе Word.
Что такое колонтитулы и зачем они нужны
Колонтитулами в документах Word называют дополнительные текстовые строки, расположенные в верхнем, нижнем поле или сбоку на странице. Они предназначены для размещения вспомогательной информации, такой как:
- Номера страниц
- Данные об авторе документа
- Название документа
- Дата создания или последнего обновления
- Сноски и пояснения
Использование колонтитулов позволяет:
- Автоматизировать нумерацию страниц
- Обозначить авторство документа
- Добавить полезную навигацию по тексту
- Создать единообразное оформление для больших документов
Колонтитулы часто применяются в таких документах, как:
- Книги и учебные пособия
- Диссертации и научные работы
- Деловая документация
- Многостраничные отчеты

Причины удаления колонтитулов
Иногда возникает необходимость полностью убрать колонтитулы из документа Word. Это может потребоваться по следующим причинам:
- Колонтитулы содержат ненужную или устаревшую информацию
- Дублирование содержимого колонтитулов на разных страницах
- Неправильное форматирование колонтитулов
- Колонтитулы отвлекают от основного текста
- Изменились требования к оформлению документа
Например, в колонтитулах может быть указана неверная дата документа или фамилия автора. Или же оформление колонтитулов может отличаться на разных страницах. В таких случаях проще всего убрать лишние колонтитулы и добавить новые.
Как убрать колонтитулы на отдельных страницах
Чаще всего колонтитулы располагаются в верхнем или нижнем поле страницы. Чтобы удалить верхний колонтитул в Word, нужно:
- Дважды щелкнуть по области верхнего колонтитула
- Нажать кнопку "Убрать верхний колонтитул"
- Нажать "Закрыть окно колонтитулов"
Аналогично убирается нижний колонтитул, только в пункте 2 нужно выбрать "Убрать нижний колонтитул".
Если в документе используются боковые колонтитулы, то удалить их можно:
- Вручную удалив текст колонтитула
- С помощью опции "Убрать боковой колонтитул"
Однако если колонтитулы повторяются на других страницах, эти действия придется проделывать для каждой страницы. Чтобы избавиться от колонтитулов сразу на всех страницах, лучше использовать разрывы.
Например, чтобы убрать колонтитулы только на первой странице, нужно:
- Сделать разрыв раздела после первой страницы
- Отключить связывание колонтитулов между разделами
- Удалить содержимое колонтитулов на первой странице
А чтобы убрать колонтитулы в середине документа, достаточно сделать разрыв раздела и удалить колонтитулы после него.
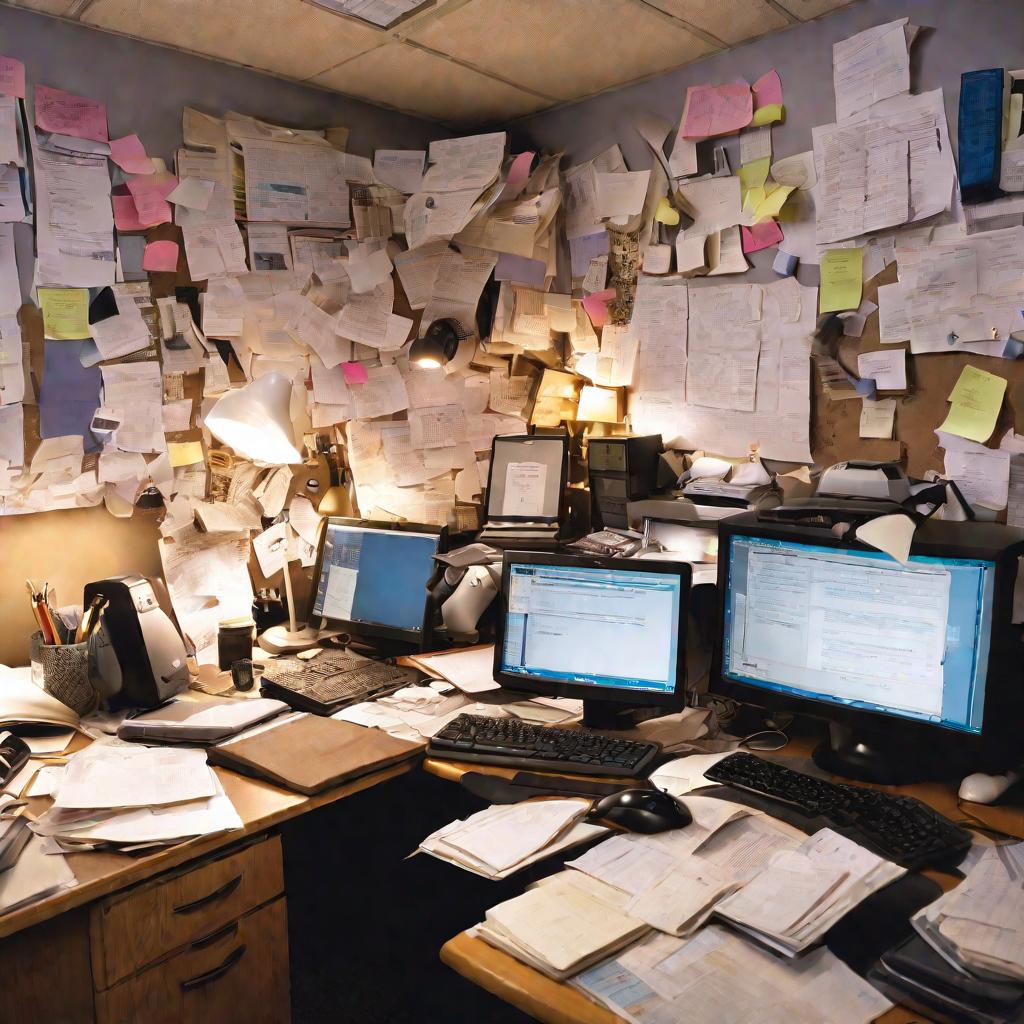
Как убрать все колонтитулы в документе
Если нужно полностью очистить документ от колонтитулов, можно воспользоваться несколькими способами:
- Удалить содержимое колонтитулов на любой странице - это уберет все одинаковые колонтитулы
- Использовать инспектор документов и функцию "Удалить все"
- Применить код VBA для автоматического удаления
Также для очистки колонтитулов от лишних элементов можно удалить все горизонтальные линии, рамки, фоны и прочее форматирование.
Однако после полного удаления колонтитулов также исчезнет нумерация страниц и другая полезная информация. Поэтому лучше сначала убрать ненужные колонтитулы, а затем добавить новые по своему вкусу.
Как вернуть удаленные колонтитулы
Если колонтитулы были удалены по ошибке, их можно восстановить следующими способами:
- Отменить действие с помощью команд "Отменить" или "Вернуть"
- Включить опцию "Сохранять автосохранения" в настройках Word
- Воспользоваться ранними версиями документа из истории версий
- Восстановить колонтитулы вручную с помощью копирования форматирования
Также в дальнейшем рекомендуется регулярно делать резервные копии важных документов, чтобы при необходимости можно было вернуться к более ранним версиям.
Рекомендации по работе с колонтитулами
Рассмотрим полезные советы, которые помогут эффективно использовать колонтитулы в документах Word:
- Создавайте колонтитулы на основе стилей - так можно быстро изменить их оформление во всем документе
- Добавляйте в колонтитулы автоматические номера страниц, дату, время, имя автора
- Связывайте верхние и нижние колонтитулы между разделами для единообразия оформления
- Используйте колонтитулы для навигации - указывайте названия разделов, глав, тем
Полезные функции при работе с документами
Помимо управления колонтитулами, в Word есть множество других полезных инструментов для работы с документами:
- Стили заголовков и текста для быстрого форматирования
- Навигация по документу с помощью оглавления
- Вставка таблиц, изображений, формул
- Проверка правописания и поиск синонимов
- Сноски и ссылки для оформления источников
Работа с шаблонами документов
Чтобы не настраивать форматирование и колонтитулы каждый раз заново, удобно использовать готовые шаблоны Word. Основные советы:
- Выбирать шаблон исходя из типа документа (статья, отчет, резюме и т.д.)
- При необходимости настроить шаблон под свои нужды
- Создать собственные шаблоны для часто используемых типов документов
Альтернативы колонтитулам
В некоторых случаях вместо колонтитулов можно использовать другие способы добавления информации в документ:
- Номера страниц - добавить в текст или в виде водяного знака
- Сведения об авторе - указать на титульном листе
- Добавить содержание в сам текст, например, название главы
Такие альтернативы помогут избежать наличия колонтитулов, если они не нужны или мешают восприятию текста.
Вместо заключения
Колонтитулы - удобный инструмент для добавления дополнительной информации в документы Word. При необходимости ненужные или дублирующиеся колонтитулы можно легко удалить с помощью приведенных выше способов. Главное - регулярно сохраняйте файлы и делайте резервные копии, чтобы при ошибочном удалении восстановить данные.


























