Флеш-накопитель порой буквально незаменимым. Эти устройства удобные, маленькие, быстрые и простые в использовании. Но несмотря на все их преимущества, есть и некоторые недостатки: очень часто флешки теряются. И хорошо если на них были не важные личные файлы. Намного хуже, если пользователь хранил на накопителе важную или даже секретную информацию.
Чтобы потеря флешки не закончилась серьезными неприятностями, нужно ее обезопасить. Для этого конфиденциальные файлы, хранящиеся на ней, могут быть защищены паролем. На флешку редко когда можно установить специальный код, но с помощью программ шифрования есть возможность защитить личные данные.
Способы
Далеко не все пользователи знают, как установить пароль на флешку. В принципе это не удивительно, учитывая, что большинство использует накопитель для переноса информации, а не для ее хранения. Поэтому очень редко на флешке хранятся какие-то важные или секретные данные.

Но даже если вы хотите запаролить рабочие документы, сделать это можно двумя способами. Первый метод рассчитан на работу с операционными системами Windows 7 и 8. Благодаря аппаратной программе Bitlocker можно зашифровать данные на логическом диске или флешке. Но важно помнить, что с помощью этой утилиты не получится установить пароль на конкретную папку.
Второй способ рассчитан на применение сторонних программ. Вспомогательных утилит, которые выполняют подобные задачи очень много. Причем разные программы могут осуществлять шифрование разными технологиями. Также у таких утилит есть дополнительные возможности. К примеру, софт может запаролить как всю флешку, так и конкретную папку.
Стандартный метод
Сразу стоит отметить, что ранее пароль на флешку в Windows 7 можно было установить только с помощью программ. Но со временем программа Bitlocker стала распространяться и на эту операционную систему. Поэтому сейчас можно использовать ее как встроенную технологию для шифрования.
Помимо того, что это довольно простой способ, он является и достаточно надежным. По крайней мере взломать Bitlocker будет очень непросто.
Проверка
Прежде чем пытаться установить пароль на флешку, можно заранее проверить, поддерживает ли ваша система данные технологии. Делать это очень просто. Нужно зайти в «Мой компьютер», выбрать диск с личными данными и кликнуть по нему правой кнопкой мыши.

В появившемся списке должен быть пункт «Включить Bitlocker». Иногда он помечен специальным значком, который требует подтверждения прав администратора. Если вы увидели у себя такую строчку, значит, можно брать флешку и использовать системную программу для ее шифрования.
Шифрование
Установка пароля на флешку стандартным методом начинается с того, что пользователь должен установить накопитель в разъем USB на интерфейсной панели компьютера. После этого нужно перейти в «Мой компьютер».
В открывшемся диалоговом окне появится список устройств, которые подключены к системе. Помимо флеш-накопителя, вы также сможете увидеть системный диск, и съемные носители.
Далее нажимаем правой кнопкой мыши по имени накопители, который хотим запаролить. Появится список опций, в котором нужно выбрать «Включить Bitlocker».
После этого появится новое диалоговое окно, которое в конечном счете приведет нас к желаемому результату. Но для начала нужно провести некоторые настройки.
Нужно поставить галочку напротив пункта «Использовать пароль для снятия блокировки диска». Ниже нужно будет ввести дважды придуманный код. Чтобы не забыть его, лучше его записать в какой-нибудь отдельный файл или просто в блокнот.
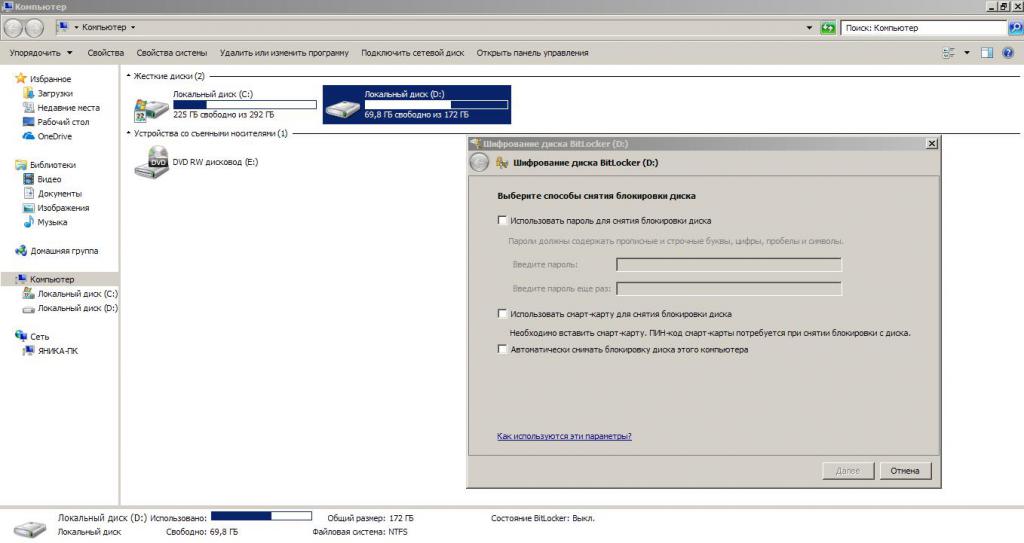
После нужно нажать «Далее» и перейти к следующему диалоговому окну. На этом этапе утилита предлагает сохранить шифр восстановления. Это желательно сделать, чтобы была возможность восстановить данные, если вы потеряете пароль. Ключ восстановления сохраняется в аккаунт Microsoft, его можно отправить в выбранный файл или сразу же распечатать.
Как шифровать
Установить пароль на флешку без программ с помощью Bitlocker несложно. На одном из финальных этапов нужно выбрать тип шифрования. Тут вы можете запаролить только занятые сектора носителя либо все свободное и заполненное пространство. В первом случае процесс пройдет быстрее, во втором - дольше.
По поводу вопроса о способе шифрования нужно рассказать подробней. Если вы только приобрели накопитель и до этого на нем не было никакой информации, то можно использовать шифрование заполненного пространства. В этом случае все файлы, которые будут попадать на флешку, будут тут же запаролены.
Если на вашем накопителе ранее были файлы, после он был отформатирован, а вы выберете шифрование по занятому пространству, то злоумышленники смогут с помощью софта восстановить ранее удаленные файлы. Поэтому в этом случае рекомендуется использовать шифровку всего диска.
После того как вы примете решение по поводу шифрования, достаточно будет начать процесс.
Как это работает?
Итак, чтобы проверить работоспособность данной технологии, достаточно извлечь накопитель и снова установить его на компьютер. Если все было сделано правильно, появится уведомление о том, что Bitlocker защищает данный диск, а для доступа к информации необходимо ввести пароль.
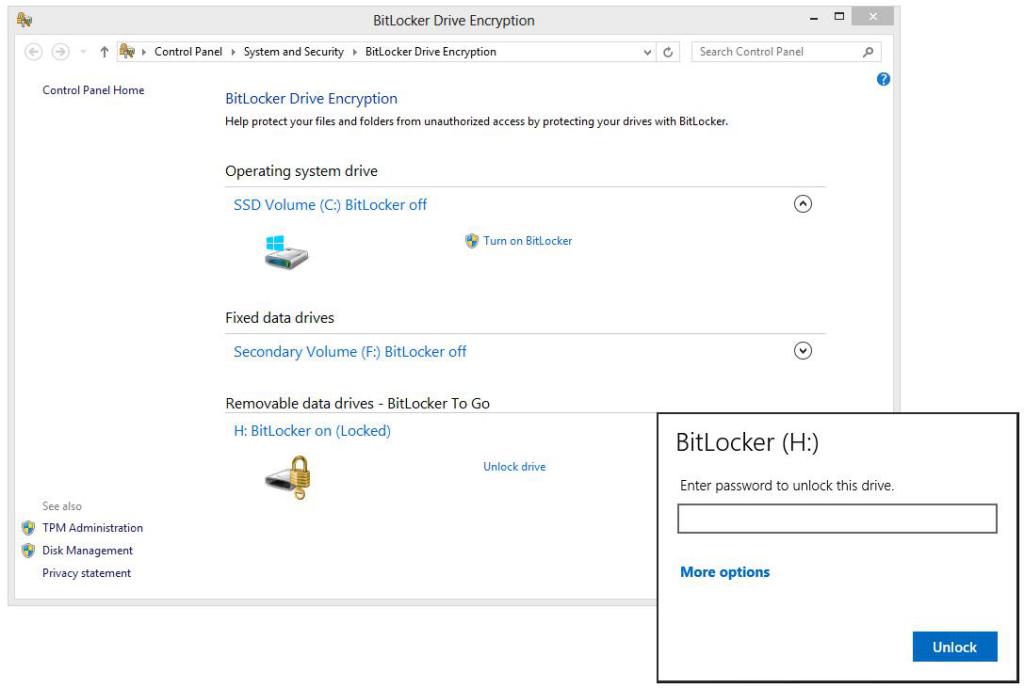
После того как пароль будет введен, вы получите доступ к данным на носителе. Важно понимать, что при удалении и загрузке новых файлов на флешку они будут моментально шифроваться, и никаких дополнительных действий пользователю делать не нужно.
О том, что носитель зашифрован с помощью Bitlocker, вы сможете узнать в диалоговом окне «Мой компьютер». Когда вы установите флешку, и она появится в этом списке накопителей, рядом с ней будет значок «замочка». Он указывает на то, что данные зашифрованы, и вы, или кто-то другой, уже установили пароль на флешку.
Сторонние программы
Вопрос о том, как защитить флешку паролем довольно распространенный. Поэтому даже в тех системах, которые не имеют системного блокировщика Bitlocker, можно использовать шифровку. Но для этого придется установить сторонние программы.
Стоит сразу отметить, что таких утилит большое количество. Среди них есть как платные, так и бесплатные версии. Причем последние ничем не хуже первых. К наиболее популярным относят:
- Rohos Mini Drive.
- USB Safeguard.
- MyFolder.
- TrueCrypt .
Есть некоторые различия в использовании некоторых программ. Часть из них работает только при подтверждении прав администратора. Это значит, что переносить данные с одного ПК на другой, и при этом использовать шифрование подобной утилиты, не получится. Этот вариант подойдет для тех, кто планирует использовать флешку только на своем личном ПК.
Rohos Mini Drive
Эта программа может устанавливать пароль на флешку в Windows 10 и других системах. Она не нуждается в подтверждении прав администратора. Установить ее можно с официального ресурса бесплатно.
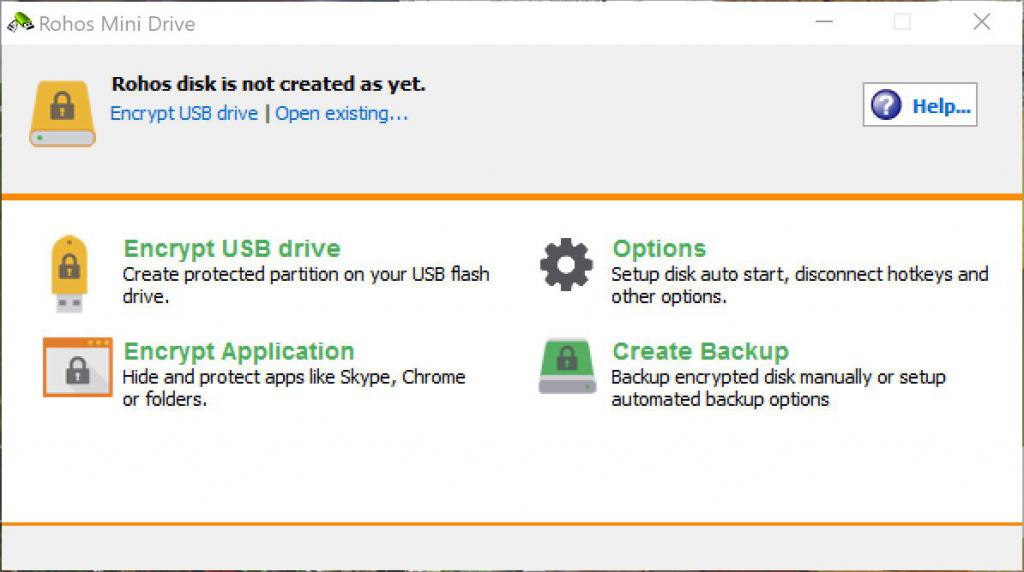
Программа скрывает, зашифровывает и защищает кодом разделы, объем которых не может превышать 2 Гб. Утилита может применять автоматическое шифрование, которое базируется на алгоритме AES.
Особенность этой утилиты в том, что она используется в портативной версии, которую устанавливают на носитель. Поэтому некодированная информация будет открыта в локальной системе, а все шифрованные материалы можно будет просмотреть с любого оборудования. Нужно будет знать лишь пароль.
USB Safeguard
Это еще одно портативное приложение, которое работает с флешкой и не требует прав администратора. Оно использует такое же шифрование, как и предыдущая программа. Если установлена бесплатная версия, то доступно будет лишь 2 Гб кодированного пространство.
Установить программу также можно с официального сайта. Для этого нужно скачать установочный файл и скопировать его на носитель. Далее запустить его с флешки и ввести пароль для блокировки. Чтобы разблокировать данные, нужно снова запустить этот файл и ввести пароль.

Недостатком этой утилиты является то, что каждый раз при блокировке нужно повторять данную процедуру. А вот достоинством для многих оказалось то, что каждый раз можно изменять пароль.
MyFolder
Это тоже неплохая программа, которая может установить пароль на флешку. Она защищает папки на локальном диске или носителе. Процесс шифрования довольно быстрый. Недостаток лишь в том, что для него используется алгоритм Blowfish. Он был разработан еще в 1993 году, поэтому имеет ряд недостатков. Кроме того, утилита не работает с 64-битными системами.
TrueCrypt
Это самая популярная программа, которая занимается шифровкой данных. Ее недостаток в том, что она имеет очень непростой интерфейс. Многим пользователям сложно разобраться в нем. Кроме того, эта программа требует подтверждение прав администратора.
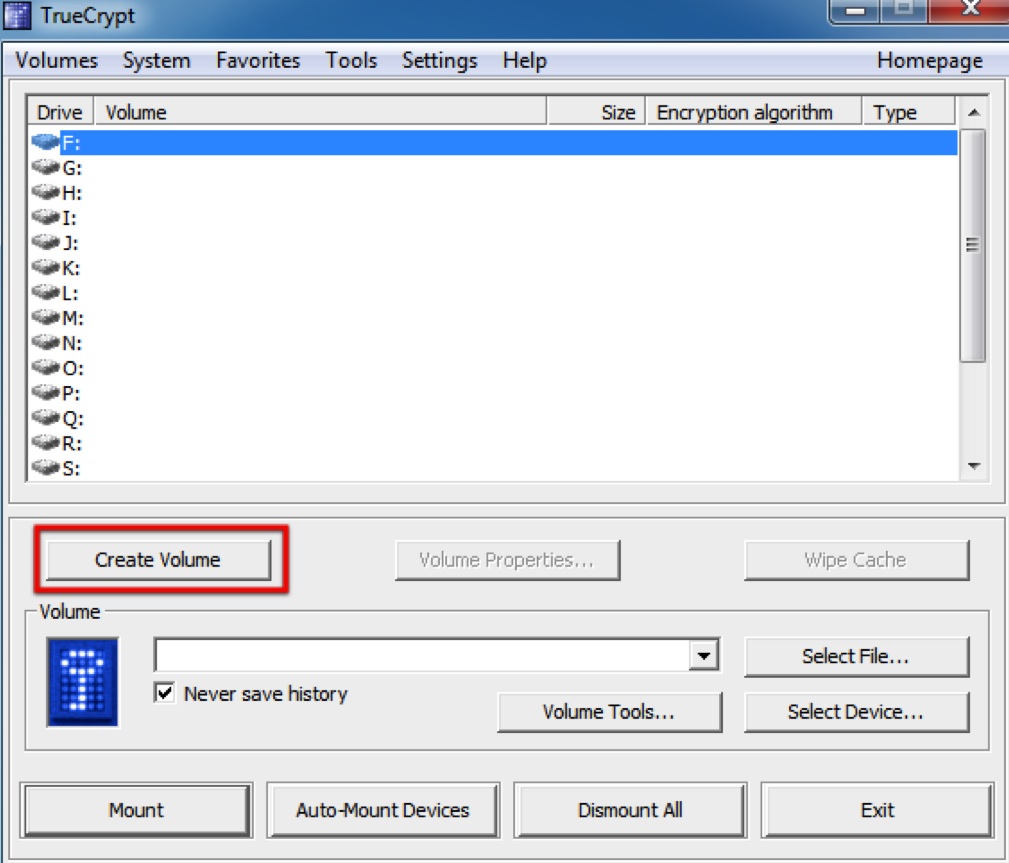
Несмотря на то что эта программа больше не разрабатывается и не поддерживается, а вместо нее многие советуют использовать VeraCrypt, она все равно остается популярной и востребованной.
Точка невозврата
Многие пользователи сталкиваются с тем, что забыли пароль флешки. Что делать в этом случае? Ответ на этот вопрос для одних станет огорчением, а для других - приятным сюрпризом.
Если вы потеряли пароль от флеш-накопителя, то добраться до файлов или отформатировать носитель никак не получится. В противном случае какой толк был бы от такого шифрования.
Конечно, можно попробовать отыскать хакеров, у которых есть специальные инструменты для взлома кодов. Некоторые советуют установить программы, которые могут взломать пароль. Но в последнем случае вы рискуете своей системой, поскольку большинство подобных утилит кишат вирусами.
Как показывает статистика, в 95% случаев восстановить пароль или добраться до данных на накопителе невозможно. Поэтому так важно записывать пароли и использовать ключ восстановления.



























