Оформление текстовых документов - задача, требующая отдельного внимания. С элементарными опциями "Ворда" знаком каждый пользователь ПК, но что делать, если необходимо нестандартное форматирование текста? К примеру, нарисовать рамку или обозначить границы документа? С этими операциями знаком далеко не каждый. Мы постараемся выяснить, как сделать рамку в "Ворде". Что для этого необходимо? Какие советы нам помогут?
Word 2003 и границы
Основная масса пользователей все еще работают в "Ворде" 2003 года. Эта сборка утилиты отличается неброским и привычным интерфейсом.
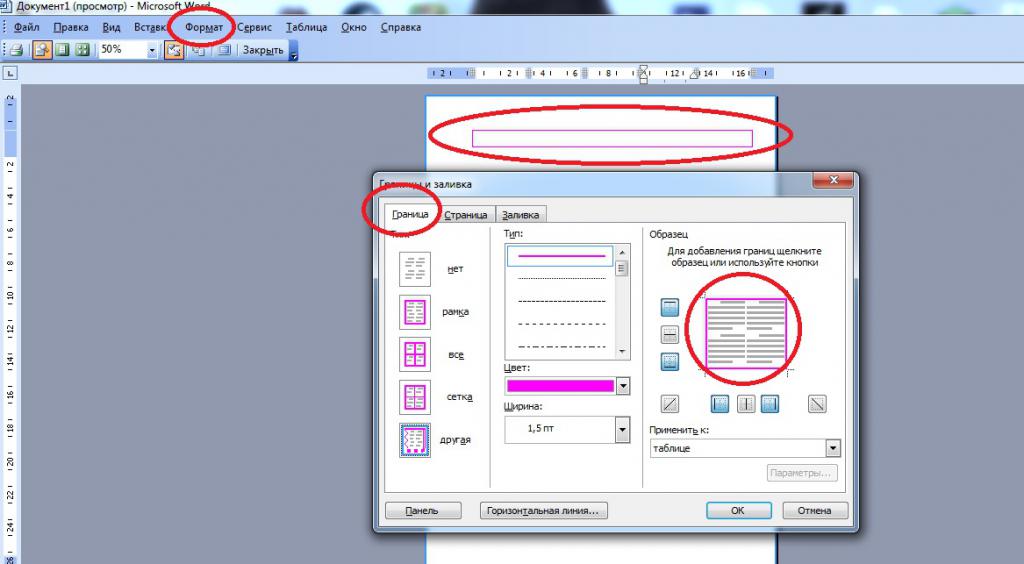
Как сделать рамку в "Ворде 2003"? Начнем с рисования границ странички. Для того чтобы справиться с поставленной задачей, требуется:
- Открыть нужный электронный файл.
- Зайти в пункт меню "Формат".
- Щелкнуть курсором мышки по надписи "Границы и заливка".
- Развернуть вкладку "Страница".
- Выбрать границы, которые нужно нарисовать.
- Указать прочие параметры форматирования. К примеру, толщину и тип линий.
Как только вы закончите настройку границ, нажмите кнопку "Ок". Начнется обработка запроса и изменение текстового документа согласно выставленным параметрам.
Важно: границы рисуются с учетом колонтитулов. Их можно увидеть в "Линейке" приложения.
Готовые рамки
Где в "Ворде" рамки для текста? Дело все в том, что иногда обычных линий - границ для форматирования документа - недостаточно. В этом случае приходится искать специальные рамки.
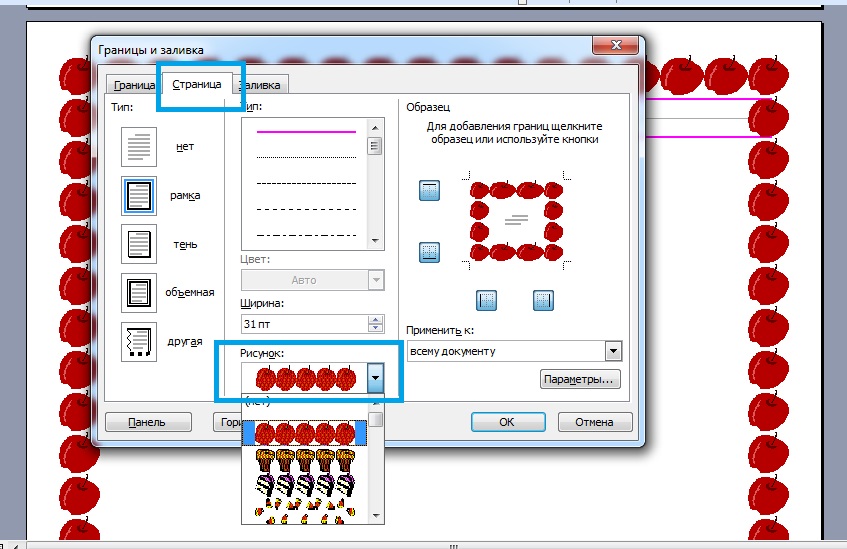
По умолчанию они есть во всех вордовских приложениях. В случае с MS Word 2003 пользователю потребуется придерживаться такого алгоритма действий:
- Открыть нужный электронный файл.
- Зайти в пункт меню "Формат".
- Щелкнуть курсором мышки по надписи "Границы и заливка".
- Развернуть вкладку "Страница".
- В разделе "Рисунок" выбрать рамку.
- Отметить в поле "Образец" границы, по которым будет располагаться рисунок.
- Указать нужные параметры рамки.
- Осуществить принятие корректировок.
Найти шаблоны рамок в "Ворде" не составляет никакого труда. Обычно их достаточно для редактирования текстовых документов. Быстро, просто и очень удобно.
Новые версии программы
Рассмотренные ранее приемы подходят только для старых версий текстовых редакторов. А как быть, если юзер работает в MS Word 2007 или 2010 года выпуска?
В этом случае предложенные ранее инструкции будут слегка изменены. Задумываясь над тем, как сделать рамку в "Ворде", пользователю предстоит придерживаться следующего алгоритма действий:
- Зайти в блок "Разметка страницы". Его можно обнаружить неподалеку от "Вставки".
- Щелкнуть по строке с надписью "Параметры страницы".
- Повторить одну из ранее предложенных инструкций.
В ходе проделанных действий пользователь сможет нарисовать границы текстового документа или создать красивую или оригинальную рамку. Никаких сторонних приложений или непонятных операций не потребуется.
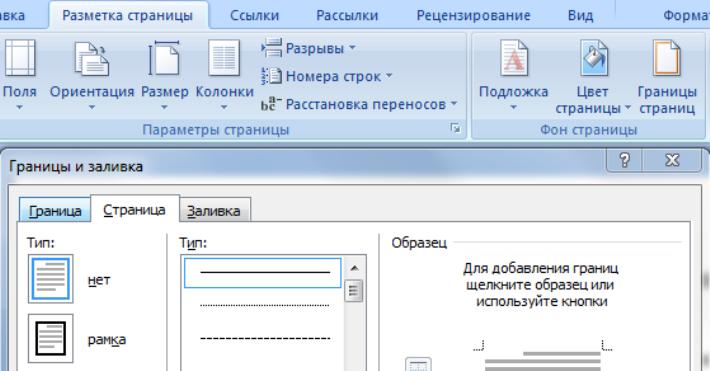
Новейшее ПО
Версия Word-2016 несколько отличается от сборок 2007-2010 текстового редактора. И это доставляет немало хлопот. Пользователям приходится быстро привыкать к новому дизайну и панели инструментов утилиты.
Как сделать рамку в "Ворде" 2016 года? В целом юзеру потребуется придерживаться ранее указанных принципов. Окно редактирования рамок и границ во всех версиях редактора одинаковое, только найти его можно по-разному.
В нашем случае для рисования границ и рамок в Word-2016 потребуется:
- Заглянуть в пункт меню "Дизайн".
- В правой части выпавшего списка команд и инструментов отыскать и нажать на надпись "Границы страниц".
- Осуществить выставление параметров рамки или границ в текстовом редакторе.
- Нажать Ok.
Дело сделано. Теперь вам ясно, каким образом рисуются границы и рамки в "Ворде" в том или ином случае. Все описанные манипуляции работают безотказно. Самым трудным является выбор оформления рамок, ведь у каждого свои вкусы и предпочтения.

























