"Как скрыть панель задач в Windows 10?" - именно такой вопрос очень часто возникает у многих пользователей, которые перешли на новую версию операционной системы от компании Microsoft. По сравнению с прошлыми версиями "Виндовс" - семёркой (7) и восьмёркой (8 и 8.1), интерфейс у десятки изменился, и некоторые функции "переехали" из привычных мест в отдельные пункты меню и подменю. В сегодняшней статье мы подробно рассмотрим несколько способов того, как же всё-таки скрывать значки на панели задач Windows 10.
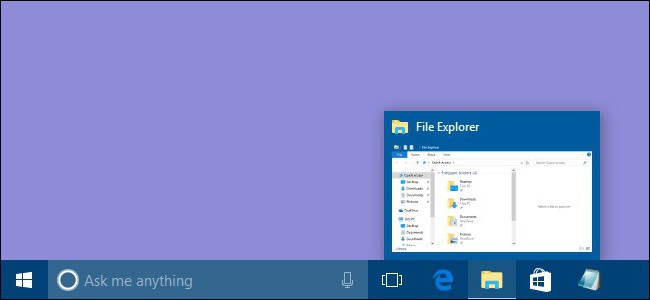
Для чего нужно
Причины, по которым необходимо скрывать таскбар, могут быть разными. Одним, может просто не нравиться, что внизу экрана находится какая-то тёмная полоса с различными значками. Другие, наоборот, не против того, что в нижней части расположена панель, но, например, во время просмотра фильма она может просто отвлекать. Тем более что в Windows 10 частенько случается неприятный сбой, из-за которого таскбар постоянно находится поверх многих приложений, в том числе медиаплееров, даже если они развёрнуты в полноэкранный режим.
Ну и в конце концов у третьих лиц уже вошло в привычку то, что панелька постоянно скрывается из поля зрения, а при наведении мыши на нижнюю часть экрана, т. е. при возникновении необходимости, появляется.
Способ первый: автоматическое скрытие
Автоматическое скрытие - это самый простой способ добиться того, чтобы таскбар (панель задач) скрылся из вида. С этим методом знакомы многие ещё с прошлых версий операционки "Виндовс", правда, в десятке кое-что немного изменилось, но это не имеет особого значения.
Как скрыть панель задач в Windows 10 и добиться того, чтобы она исчезала автоматически? Всё просто.
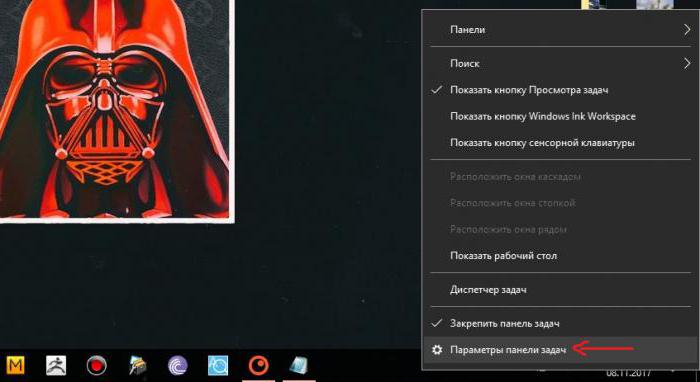
Для начала необходимо навести указатель мыши (курсор) в любую область таскбара (панели задач) и щёлкнуть в этом месте ПКМ (правой кнопкой мышки). Из появившегося меню следует выбрать пункт "Параметры панели задач". Через несколько секунд откроется небольшое окошко с некоторыми настройками.
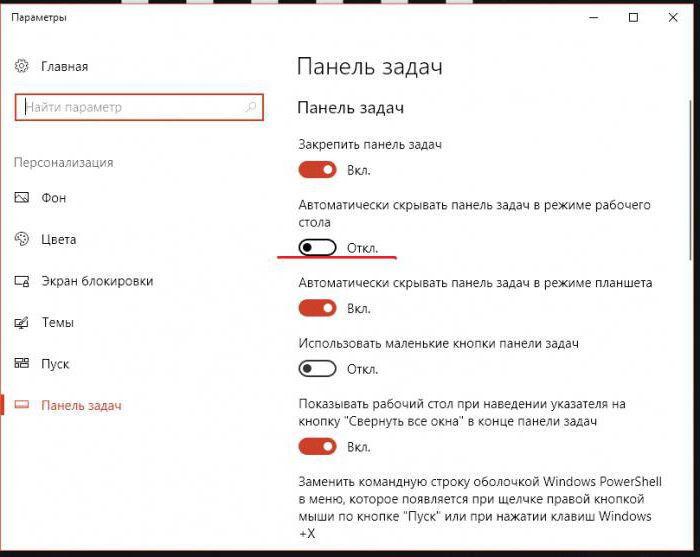
Здесь интересует лишь один пункт, точнее, переключатель, который находится на второй строчке (подчёркнуто красным на скриншоте). Данный переключатель необходимо активировать.
Таким образом будут скрыты значки на панели задач в Windows 10 и сама панель, отображаться они не будут.
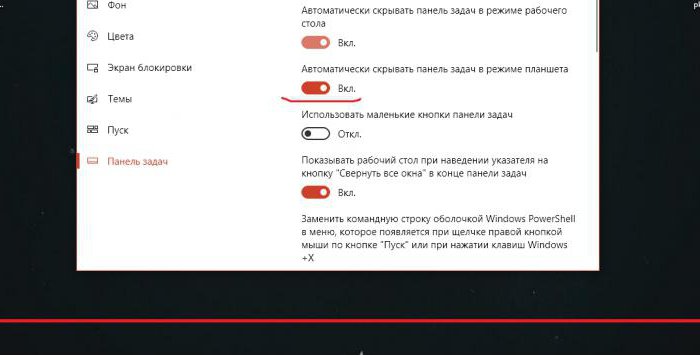
Второй способ скрыть значки
Следующий способ, как скрыть панель задач в Windows 10, - воспользоваться софтом от сторонних разработчиков. Если что-то не получается сделать стандартными средствами или есть необходимость, чтобы панель задач не появлялась до тех пор, пока сам пользователь не захочет этого, то поможет в этом только лишь специальная программа.
Hide Taskbar
Hide Taskbar - это специальная маленькая утилита, которую даже необязательно устанавливать. Её интерфейс крайне прост, а функция одна - полностью скрыть таскбар (панель задач), оставив лишь кнопочку "Пуск". Если вдруг пользователь захочет вновь отобразить панель задач, то достаточно будет нажать Ctrl+Esc.
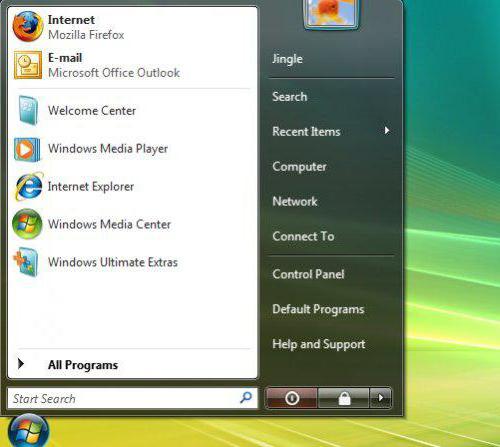
Taskbar AutoHide Control
Как скрыть панель задач в Windows 10, также знает крошечная программка Taskbar AutoHide Control. Весит она крайне мало, распространяется бесплатно. Весь интерфейс состоит из одного небольшого окошка, в котором нужно лишь указать комбинацию горячих клавиш, которая будет скрывать и отображать панель задач. Установки программа не требует.
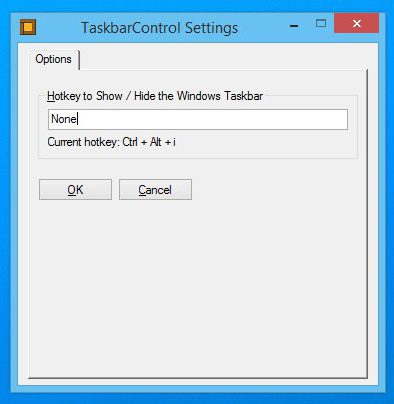
Вот, собственно, и всё, что касается скрытия панели задач в Windows 10. Удачи!


























