У некоторых пользователей мобильных устройств под управлением платформы «Андроид» возникает необходимость сделать снимок экрана. Кто-то пишет гайды по девайсам и публикует фотографии на своих сайтах, а кто-то просто хочет поделиться своими достижениями в тех или иных приложениях. Ситуаций может быть много, но проблема одна – как сделать снимок экрана на «Андроиде»?

У пользователей персональных компьютеров подобных инструментов масса, причём самых изощрённых. Сделать скриншот на компе можно даже не находясь перед монитором, а просто отправив запрос на ОС с того же смартфона или планшета. Так что здесь проблем нет никаких.
Мы же попробуем разобраться, как сделать снимок экрана на «Андроиде», что для этого понадобится и какие моменты стоит учесть? Разберём универсальные варианты и специфические решения для разных производителей.
Универсальный метод
На мобильных гаджетах, так же как и на десктопных девайсах, есть возможность запечатлеть содержимое экрана комбинацией клавиш. И если на ПК таковой является простое нажатие на кнопку Print Screen, то на большинстве «Андроид»-устройств в этой роли выступают клавиша выключения и качелька громкости.

Перед тем, как сделать снимок экрана на «Андроиде», просто одновременно нажмите кнопку уменьшения звука и питания. Через пару секунд вы услышите специфический щелчок, как если бы сделали фотоснимок с камеры. Это значит, что скриншот готов и сохранён в памяти гаджета. В большинстве смартфонов файл располагается по адресу */Pictures/ScreenCapture или */*/Screenshots. Если не нашли в памяти устройства, то аналогичный путь должен быть на внешней SD-карте.
Смартфоны «Самсунг»
Для того чтобы сделать скриншот экрана на «Андроид» в телефонах «Самсунг», необходимо уточнить версию марки гаджета. В стареньких «Галакси S» достаточно нажать и удерживать пару секунд комбинацию кнопок «Домой» и «Назад».
На более поздних моделях, таких как S2 или планшетах Tab 2 подойдёт вышеописанный универсальный метод, то есть зажимаем качельку громкости вниз и клавишу питания. На более современных девайсах (А3, J3 и т. п.) используется другое решение: одновременное удерживание кнопок «Домой» и «Включение». Кстати, если у вас какой-то редкий «Самсунг», то можно поэкспериментировать со всеми методами, – проблем это никаких не повлечёт, ну а польза дай бог будет.
Ещё один экзотический вариант того, как сделать снимок экрана на «Андроиде» в корейских телефонах, – это жестовый. Некоторые модели отвечают на запрос ладони, то есть, если провести ребром по экрану справа налево или наоборот, то можно услышать специфический щелчок затвора камеры, а значит, скриншот готов.
Смартфоны LG
Здесь всё достаточно просто. Фирменная оболочка LG предусматривает такой функционал, и в выпадающем меню есть соответствующая иконка (QMemo+), отвечающая за скриншоты. Причём приложение позволяет не только запечатлеть информацию с экрана, но и тут же отредактировать его при необходимости (обрезать, добавить надписи и т. п.).
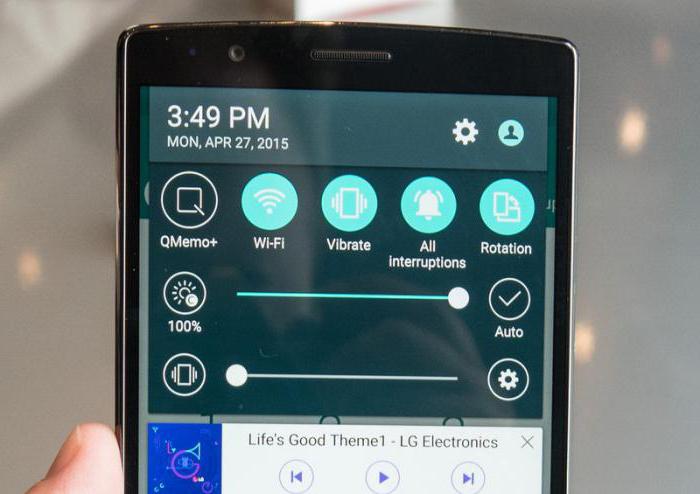
Непонятно, почему такое простое и нужное решение не взяли на вооружение остальные маститые бренды вроде «Самсунга» или «Сони». Манипуляции с клавишами не отличаются стабильной работой и приходится каждый раз перепроверять, сделан скриншот или нет, а здесь всё более чем наглядно.
Смартфоны Asus Zenfone
Гаджеты от «Асус» имеют аналогичные LG инструменты работы с экраном. В фирменной оболочке ZenUI предусмотрен вывод данного функционала на основные элементы управления смартфоном. Достаточно перейти в меню, выбрать ветку «Индивидуальные настройки Asus» и назначить на свободную клавишу действия скриншот экрана.
То есть, кроме привычных сенсорных кнопок «Назад», «Домой» и «Контекстное меню», добавится назначенная ранее клавиша. Это ещё удобнее, чем шторка, как на том же LG, потому как сделать скриншот можно не только в любой момент, но и в любом приложении.
Если у вас какой-то экзотический гаджет или данная инструкция так и не помогла вам сделать снимок экрана, то лучшим вариантом в этом случае станет установка стороннего софта, который специализируется на этом деле. Благо, такового полно на просторах Сети, равно как и в «Гугл Плее».























