По всей видимости, не нужно говорить, что многие (если не все абсолютно) пользователи слышали о том, что в Windows-системах имеется так называемая служба теневого копирования тома. Конечно, далеко не все рядовые пользователи четко себе представляют, что это за инструмент, для чего он используется, как им управлять и как настроить. Между тем, ничего особо сложного тут нет. Попробуем рассмотреть службу теневого копирования томов Windows, дав максимально простое и понятное объяснение. В принципе, несмотря на такое вроде бы заумное название, этот инструмент знаком всем без исключения, а многие сталкиваются с ним достаточно часто при появлении в системе непредвиденных сбоев или критических ошибок, когда требуется автоматический или ручной запуск ее восстановления. Но обо всем по порядку.
Что такое теневое копирование тома в Windows?
Начнем с понимания сути этого инструмента, который имеется во всех последних системах линейки Windows. Чтобы сообразить, что собой представляет служба копирования тома, давайте попробуем сделать некий разбор этого словосочетания, выяснив, чему именно оно может соответствовать в самой простой трактовке. Под томом подразумевается диск или логический раздел. Это, по всей видимости, знают все. Что же касается теневого копирования, грубо говоря, его можно трактовать как создание копии в невидимом пользователю режиме, часто называемом фоновым.
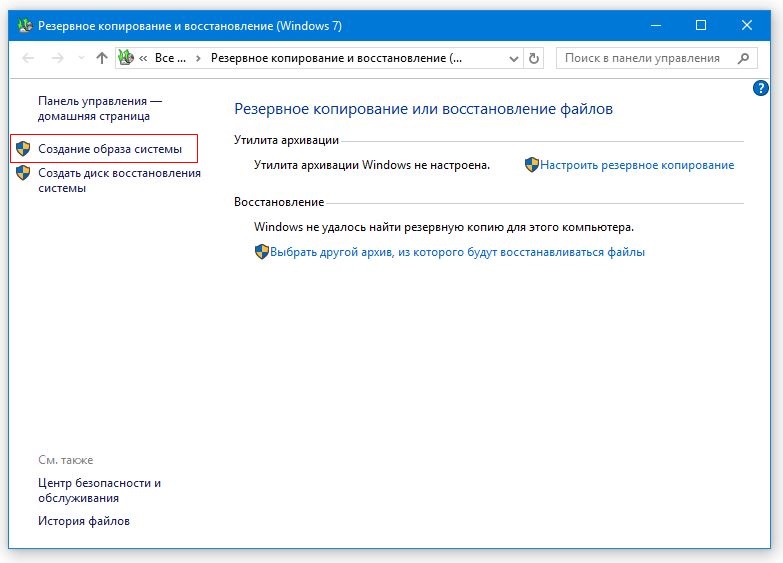
Таким образом, нетрудно догадаться, что этот компонент является самым обычным средством создания резервной копии диска или раздела с сохранением в специальной зарезервированной области. То есть это некая точка восстановления из копии, причем касается это не только операционной системы с работоспособными параметрами, но и сохраненных пользовательских файлов. Многие ведь замечали, что при запуске отката восстанавливается не только Windows с установленными на тот момент программами, но и файлы пользователя.
Как это работает?
Теперь несколько слов о том, как все это функционирует. Дело в том, что при активации службы теневого копирования (либо в автоматическом режиме, установленном по умолчанию, либо вручную) сохранение данных производится именно в том разделе, для которого она является активной. В случае с системным разделом сохранение будет производиться именно в нем.
На диске имеется невидимая область, предназначенная для помещения в нее сделанных копий (если хотите, неких снимков состояния в определенный момент), для чего сама операционная система в выбранном разделе резервирует порядка трех процентов от его общего объема, который, кстати сказать, в большинстве случаев учитывается, когда одним из условий для корректной работы системы называется наличие не менее пяти-десяти процентов свободного места на системном диске.
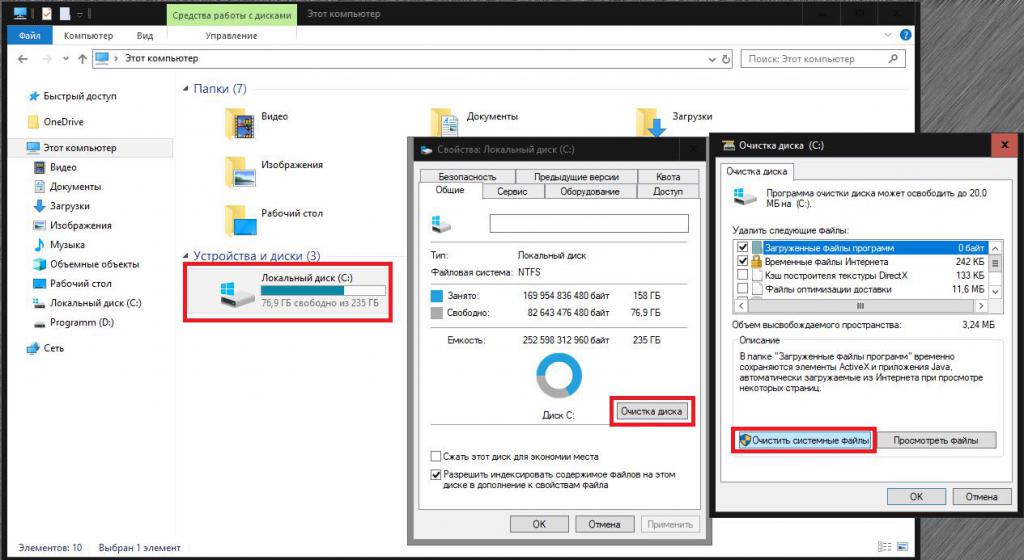
Именно поэтому загромождать диск «С» не рекомендуется, а в качестве профилактического инструмента регулярно применять стандартную очистку диска, в которой при обращении к действиям с системными файлами высвободить дополнительное свободное пространство можно как раз за счет удаления всех резервных копий (точек восстановления). Как уже можно догадаться, при полной их очистке откат системы до какого-то предыдущего состояния станет невозможным.
Попутно стоит обратить внимание на тот момент, что при отключении службы теневого копирования привести систему в работоспособное состояние при старте со съемного носителя, если наблюдается повреждение системных файлов или проблемы с загрузчиком, можно. Но вот восстановить пользовательские файлы и ранее инсталлированные программы не получится никак.
Насколько целесообразно держать службу активной?
Исходя из вышесказанного, становится очевидным, что для быстрого восстановления и системы, и программ, и файлов, отключать этот компонент не стоит. По крайней мере для системного раздела – так точно. Ведь в большинстве случаев основные программные компоненты устанавливаемых пользователем приложений сохраняются именно на диске «С» в папках вроде Program Files и ProgramData. В некоторых случаях даже при инсталляции программы в логический раздел, все равно основные библиотеки, необходимые для ее работы в среде Windows, прописываются в системном разделе (естественно, только при условии того, что приложение не является портативным).
Для логических дисков, по большому счету, теневое копирование тома можно отключить совершенно безболезненно, поскольку к работе операционной системы они не имеют отношения (кроме случаев, описанных выше). Собственно, и вся настройка состоит только в том, что включить или деактивировать данный компонент, а также указать, для каких именно разделов будут сохраняться резервные копии, и сколько места будет резервироваться на диске или в разделе для их сохранения (тут все зависит, если хотите, от вашей щедрости или жадности). Однако даже при активации теневого копирования тома чрезмерно увлекаться выделением пространства под создаваемые снимки состояния диска не рекомендуется, поскольку впоследствии при чрезмерном переполнении раздела системе будет просто некуда сохранять другие важные данные (например, те же файлы системного кеша или кешированных данных работающих программ).
Как включить и настроить службу в Windows 7 и выше простейшим способом?
Теперь давайте посмотрим, где находятся настраиваемые опции этого инструментария. Получить доступ к настройкам теневого копирования в Windows 7 или в любой другой системе проще всего можно через свойства компьютера, где выбирается пункт защиты системы, после чего автоматически будет произведено перенаправление на соответствующую вкладку.
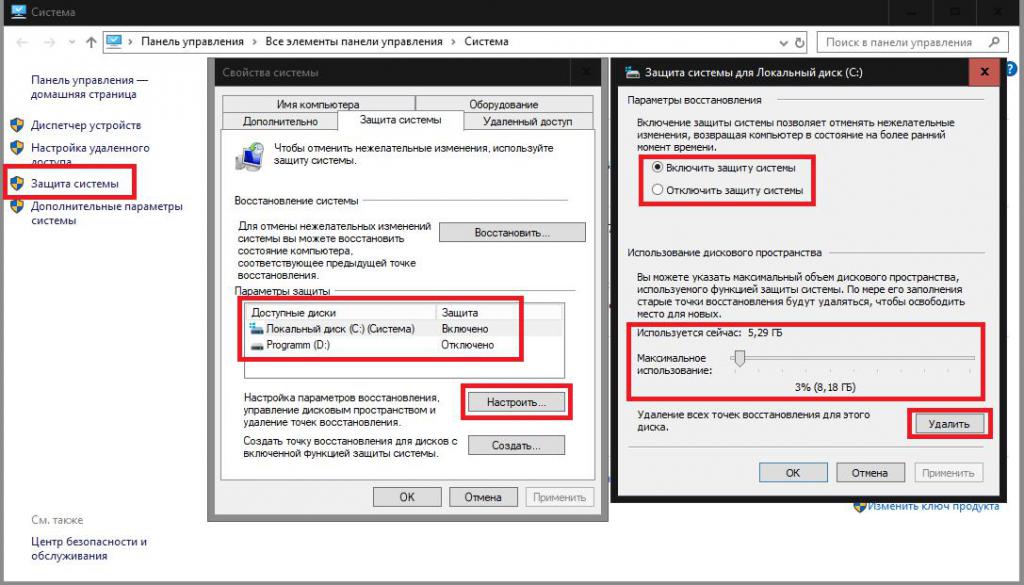
Здесь в специальном окне будут показаны все имеющиеся активные на данный момент диски и разделы, для которых чуть правее можно просмотреть состояние теневого копирования.
Как уже было сказано ранее, настроек тут не так уж и много. После нажатия на соответствующую кнопку можно произвести включение и отключение службы для выбранного раздела, а также при помощи специального ползунка произвести увеличение или уменьшение резервируемого пространства. Тут же можно удалить все ранее созданные снимки (резервные копии).
Как создать точку восстановления средствами Windows?
В основных параметрах состояния защиты имеются еще и кнопки запуска немедленного восстановления системы и создания контрольной точки в ручном режиме. Обратите внимание, что, во-первых, после удаления всех точек для системного раздела откат окажется невозможным, а во-вторых, создать точку отката вручную можно только для того диска или раздела, для которого теневое копирование включено.
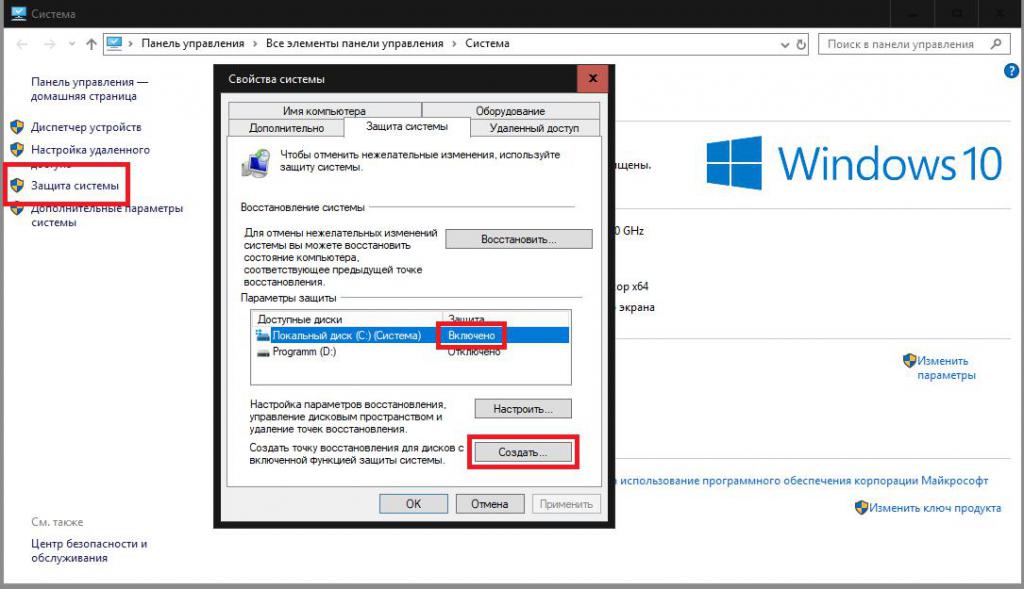
Как правило, весь процесс занимает буквально пару минут, а перезагрузка компьютера или ноутбука по завершении всех операций не требуется.
Как просмотреть все теневые копии и выполнить откат через командную строку?
Теперь следует немного остановиться на вопросах, связанных с просмотром всех имеющихся точек отката, ведь обычно выбрать какую-то из них можно только на стадии восстановления, развернув весь список. В самой системе сделать это тоже можно, но из рядовых пользователей о таких методах мало кто знает. На начальной стадии, если теневое копирование тома в Windows 7 или в любой другой ОС этого семейства включено, следует обратиться к командной строке и запустить ее от имени администратора (для просмотра точек такие права не нужны, но могут потребоваться для восстановления системы).
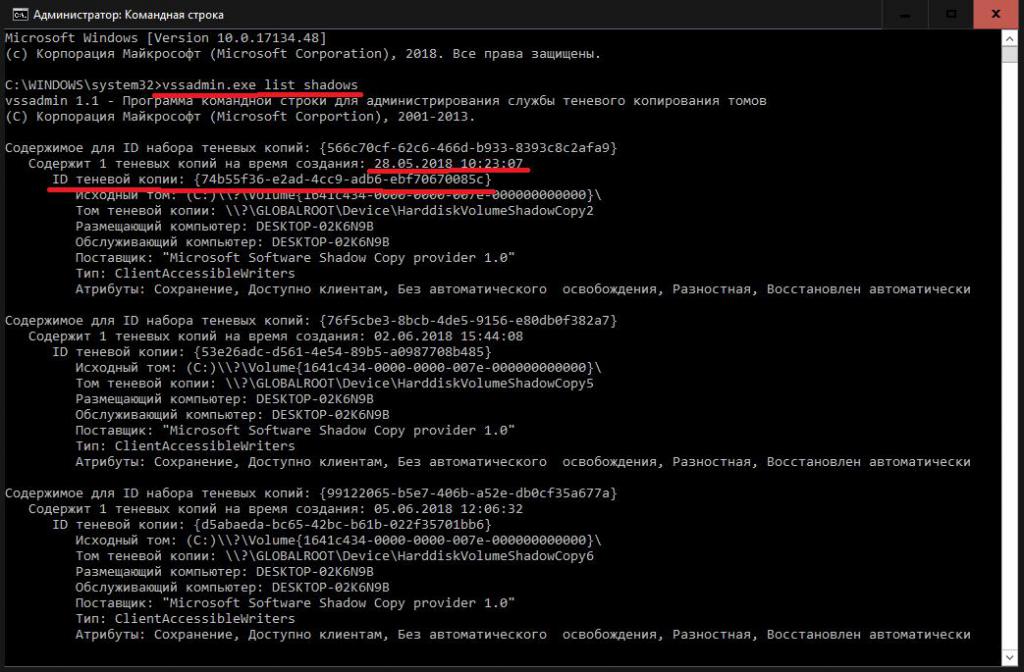
Для просмотра VSS-снимков (а это как раз и есть те самые резервные копии) необходимо прописать команду vssadmin.exe list shadows, после чего на экране отобразятся все контрольные точки, для каждой из которых будет указано время и дата создания, а также специальный идентификатор в фигурных скобках.
С восстановлением системы из желаемой копии не все так просто. Дело тут в том, что сначала необходимо смонтировать отдельный виртуальный драйв (диск). Для этого используется основная команда vshadows -el={идентификатор},Z. В данном случае в качестве идентификатора вводится значение ID, указанное выше, а Z соответствует литере создаваемого виртуального раздела. Если нужно демонтировать созданный диск, применяется команда mountvol Z:\ /D.
Применение других средств Windows и программ-оптимизаторов
Понятно, что с командной строкой многие пользователи работать не любят или не хотят ввиду сложности используемого инструментария. Поэтому для настройки теневого копирования в Windows можно применять другие средства самой системы, которые оказываются не менее эффективными. Не говоря о нескольких вариантах запуска отката с восстановлением системных файлов или без выполнения таких операций, простейшее включение или отключение этого инструмента можно произвести в разделе служб (services.msc).
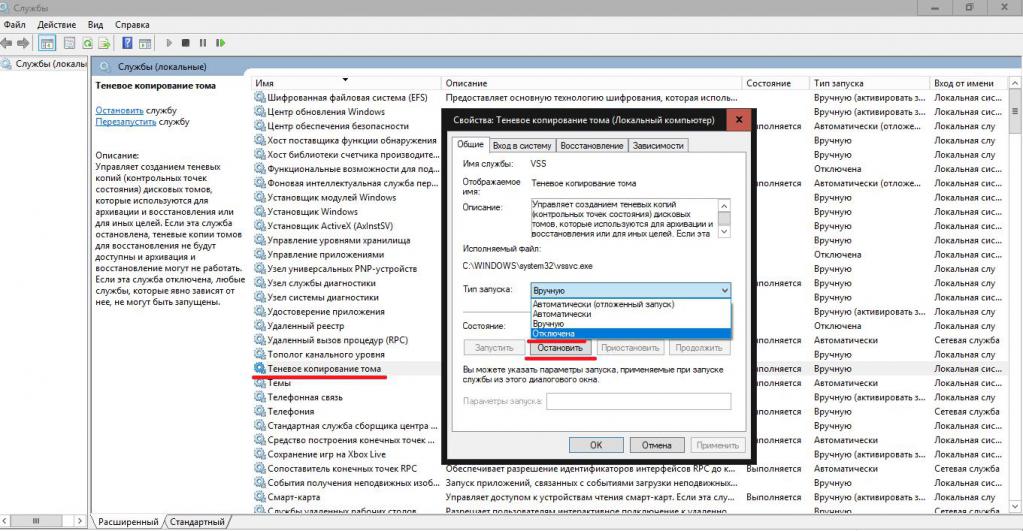
В редакторе необходимо найти соответствующую службу, зайти в ее настройки, используя для этого двойной клик или меню ПКМ, после чего, скажем, для деактивации теневого копирования нужно выполнить несколько действий, но обязательно в следующем порядке:
- остановить службу нажатием соответствующей кнопки;
- из списка режимов старта выбрать отключенный тип запуска.
После этого следует, опять же, обязательно сохранить изменения в установленных параметрах, после чего произвести полную перезагрузку системы.
В случае активации теневого копирования действия выполняются в обратном порядке. А вот для восстановления системных параметров стандартное средство лучше не использовать, а отдать предпочтение разделу архивации и восстановления, где и есть соответствующий пункт.
Что же касается создания теневых (резервных) копий или их удаления и запуска восстановления, для таких целей можно применять и разного рода оптимизаторы, в которых такие функции и модули предусмотрены изначально.
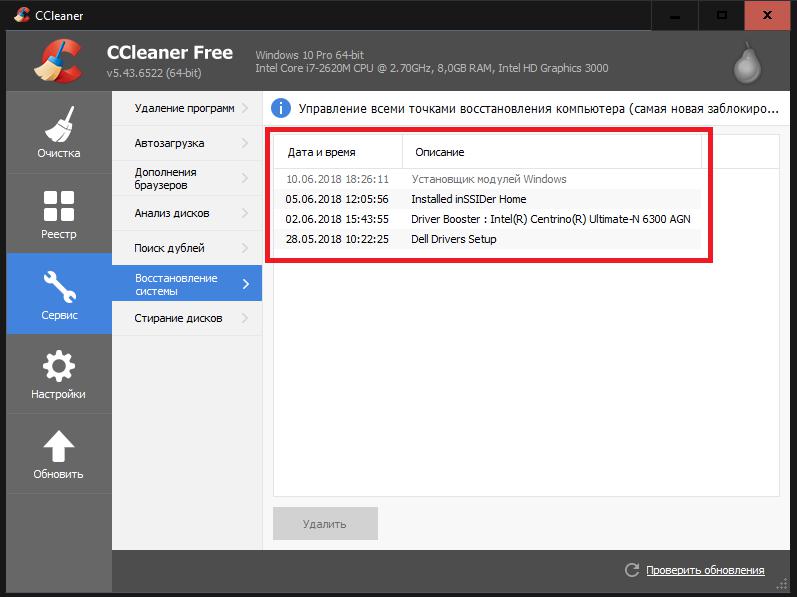
Достаточно неплохо в этом отношении зарекомендовали себя утилиты CCleaner и Advanced SystemCare, в которых создание контрольных точек или старт отката производятся в пару кликов.
Дополнительные методы управления
Само собой разумеется, что выполнить запуск или отключение данной службы можно и с использованием настроек групповых политик или даже путем изменения соответствующих ключей системного реестра. Однако такая методика для рядового пользователя может оказаться несколько более сложной, нежели действия с отдельно взятой службой, да и покопаться в том же реестре для поиска нужных параметров придется изрядно, а одним только основным ключом активации или выключения службы дело может и не ограничиться (например, произвести удаление копий можно только полным стиранием соответствующих записей, но найти их бывает чрезвычайно проблематично). Но и после деактивации основной службы придется заняться поиском соответствующих файлов на диске или в логическом разделе, чтобы избавиться от них самостоятельно. Именно поэтому использование такого ручного режима выглядит крайне громоздким.
Немного отвлекаясь от темы, отдельно стоит сказать, что групповые политики и реестр в основе своей имеют одни и те же настройки, которые в обоих редакторах дублируются с разной визуализацией представленных параметров. И если в политиках на этапе сохранения установленных опций от применения выставленных параметров еще можно отказаться, то в реестре такой вариант не предусмотрен, поскольку при выходе из редактора опции сохраняются автоматически. Кроме того, вмешательство именно в системный реестр без необходимых знаний может повлечь за собой необратимые и катастрофические последствия для всей системы в целом. Его приоритет выше, чем у групповых политик, поэтому изменения, сделанные в реестре, в политиках вернуть в исходное состояние не получится (такие действия будут попросту заблокированы). Так что и это нужно иметь в виду.
Что делать, если служба теневого копирования не работает или выдает ошибки?
Наконец, давайте остановимся на некоторых возможных проблемах, которые могут возникать в работе данного инструмента. И начнем с самого простого. Самая распространенная ошибка теневого копирования тома связана с тем, что сам компонент находится в неактивном состоянии (либо он отключен в стандартных настройках, либо в разделе служб, либо в политиках, либо в реестре). Как правило, даже при условии того, что в системном реестре может содержаться ключ, значение которого соответствует деактивированному состоянию службы, помогает самое обычное включение этого компонента в настройках, описанных выше. К тому же, если резервные копии не были удалены, и восстановление системы может сработать.
Но что делать, если не работает служба теневого копирования тома или работает, но с явно выраженными сбоями? Вполне может быть, что такая проблема обусловлена только тем, что на диске или в логическом разделе недостаточно места для сохранения копий. В данном случае речь идет о том, что переполнена зарезервированная область. В этой ситуации желательно удалить те копии, которые не нужны или простоя устарели, а оставить только какую-то одну выбранную, которая содержит необходимые рабочие параметры системы или ссылки на пользовательские программы и файлы. Как уже понятно, избавляться от всех снимков крайне нежелательно. Такие действия целесообразно применять только в том случае, если восстановление подразумевает только приведение Windows в чувство при невозможности загрузки со стартом со съемного носителя, но при этом пользовательские приложения и файлы не учитываются (не подлежат восстановлению). На всякий случай, чтобы не удалить какие-то важные системные компоненты, можно воспользоваться стандартной очисткой диска, но в этом случае, если будет отмечен пункт удаления резервных копий, они будут стерты все до единой. Та что, будьте внимательны.
Очень часто ошибка теневого копирования, как ни странно, может проявлять себя в серверных версиях Windows, если в них используются компоненты SharePoint Foundation. В этом случае проблема может состоять в так называемом параллелизме создания копий, когда наблюдается конфликт между реальным и виртуальным сервером, созданным, например, при помощи инструментария модуля Hyper-V. В качестве одного из самых простых решений многие пользователи называют выполнение в командной консоли строки vssadmin list writers с последующей перезагрузкой системы два-три раза.
Если теневое копирование тома не работает вследствие возникновения проблем именно с SharePoint Foundation (вернее, со специальным сервис-паком) при создании снимков в SBS 2011, рекомендуется запустить специальный «Мастер настройки конфигурации» (SharePoint Configuration Wizard) из стартового меню «Пуск», дважды нажать кнопки продолжения, ничего не меняя в параметрах, а в конце – кнопку «Готово». После этого потребуется перезагрузить резервную копию и запустить ее заново.
Иногда, хотя и нечасто, проблемы с работоспособностью инструментария теневого копирования могут проявляться и при использовании баз данных SQL-сервера. В этой ситуации, как свидетельствуют отзывы некоторых пользователей, помогает частичное удаление ненужных или неиспользуемых баз данных, после чего копирование снова запускается в штатном режиме.
Краткие выводы
Итак, пришло время подвести итоги всему вышесказанному. По всей видимости, многие уже сообразили, что ничего особо сложного в понимании того, что собой представляет инструментарий теневого копирования, нет. Другое дело, что сразу же возникают вопросы по поводу однозначного решения в пользу включения или отключения этой службы. Тут – по желанию. Но если исходить из практических соображений, для системного раздела даже с применением стандартных настроек задействование этой функции операционной системы лучше оставить. А вот для логических разделов, в которых могут храниться только какие-то файлы, ее можно отключить (на крайний случай всегда можно скопировать нужные данные на какой-то съемный носитель).
Что же касается ошибок в работе соответствующей службы, в пользовательских десктопных системах они встречаются крайне редко и связаны большей частью с непредвиденным случайным отключением самой отвечающей за создание резервных копий службы, которую активировать не составит труда даже с использованием простейших описанных выше методов.
И еще одно замечание напоследок. Если даже при включенной службе создания копий состояния системы возникают проблемы с восстановлением, обратите внимание на то, что и сами резервные снимки могут быть повреждены. Но чаще всего такая ситуация с выдачей уведомлений о том, что произошел непредвиденный сбой, возникает вследствие нарушений целостности важных системных файлов. Для их восстановления при старте со съемного носителя вроде LiveCD или оригинального установочного носителя с дистрибутивом системы воспользуйтесь командной строкой и выполните в ней команду sfc /scannow. Если это результата не даст, восстановите или перезапишите загрузчик с помощью инструмента Bootrec.exe с добавлением каждый раз через пробел после основной команды следующих атрибутов в указанной последовательности:
- /FixMBR.
- /FixBoot.
- /RebuildBSD.
Как правило, такая методика позволяет полностью восстановить загрузку операционной системы даже при появлении критических сбоев, после чего можно будет задать откат из имеющейся копии (копий) в ручном режиме. Если загрузка системы все равно будет невозможна, попытайтесь использовать безопасный старт с вызовом загрузочного меню путем нажатия клавиши F8 (в Windows 8 и 10 этот способ не работает, поэтому нужно будет использовать дополнительные меню или переключить режим загрузки на legacy в командной строке).


























