При создании цифровых фотоколлажей часто бывает необходимо сгладить края каждого фрагмента, то есть сделать так, чтобы его границы не были четкими и резкими, а плавно перетекали в фон. Это называется растушевкой, к ней прибегают в художественных целях, а также для того, чтобы скрыть следы и сделать коллаж более естественным. Эта статья посвящена некоторым возможным способам растушевки в «Фотошопе» вручную.

Растушевка при помощи ластика
Самый простой путь растушевки в «Фотошопе» – это использование инструмента «Ластик». Выделите границы вырезаемого объекта инструментом «Лассо», копируйте его и вставьте в этот же или в новый файл. У вас получится новый слой с резкими границами обрезки, которые необходимо растушевать.
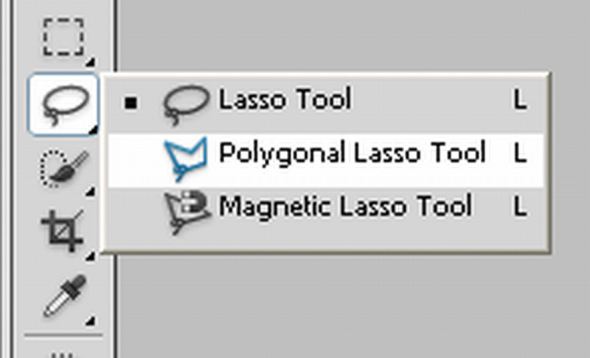
Выберите инструмент «Ластик», настройте его так, чтобы его жесткость была минимальной. Попробуйте стирать ластиком края объекта. Возможно, будет необходима дальнейшая регулировка величины и жесткости кисти ластика, чтобы растушевка краев в «Фотошопе» была удобной и комфортной.
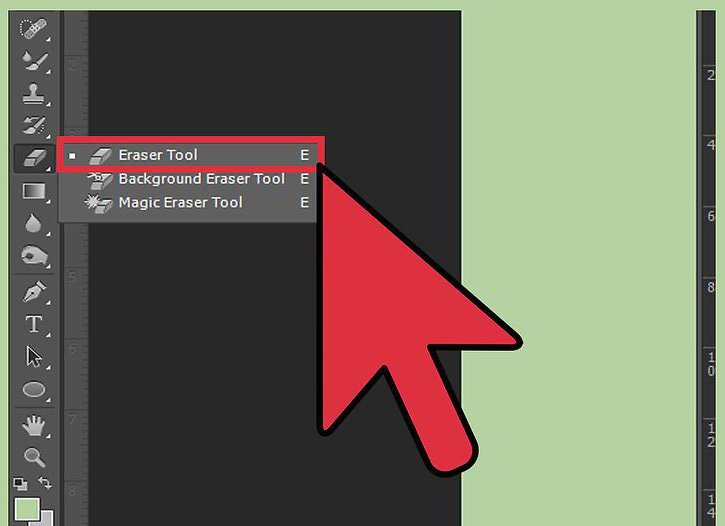
Один из минусов этого простейшего метода в том, что в результате часть объекта стирается. Это можно компенсировать: при выделении обводите объект не по его границам, а с небольшим запасом.
Вырезание при помощи ластика
Большей компенсации можно достигнуть, если вырезать объект при помощи ластика.
Создайте дубликат того слоя, из которого необходимо вырезать объект ("Слои" – "Создать дубликат слоя"). Это нужно, чтобы работать с незакрепленным слоем, в противном случае ластик будет не обрезать фрагмент, а заменять пиксели изображения на пиксели цвета фона.
Для растушевки в «Фотошопе» этим способом необходимо выбрать инструмент «Ластик», подобрать устраивающую вас кисть, настроить ее размер и жесткость и начать обводить объект этим инструментом. Пиксели вокруг вырезаемого объекта будут заменяться на прозрачные. В отличие от первого способа, вы будете контролировать, насколько близко нужно подходить инструментом к объекту: в одних случаях (например, при работе с изображением головы с развевающимися пушистыми волосами) это расстояние будет больше, в других случаях (например, при вырезании объектов с четко очерченными геометрическими формами) оно будет минимальным. По ходу работы можно также регулировать форму, величину и жесткость кисти ластика.
Совершенно необязательно стирать все вокруг объекта. Достаточно убрать пиксели на его границе, а затем выделить изображение инструментом «Лассо», копировать и вставить.
Недостаток растушевки ластиком – безвозвратная потеря пикселей
Недостатком растушевки в «Фотошопе» при помощи ластика является то, что выполненную работу нельзя корректировать. Неосторожное движение может привести к тому, что вы уберете лишние пиксели. Или, скажем, на другом этапе работы создания коллажа выяснится, что края обрезаны и растушеваны аккуратно, но для работы необходимы дополнительные пиксели, которые были безвозвратно потеряны. И тогда всю работу с вырезанием фрагмента придется начинать заново.
Работа со слоем-маской
Как сделать растушевку в «Фотошопе» так, чтобы в дальнейшем можно было возвращаться к ее редактированию? Специально для того, чтобы не терять пиксели при «стирании» в «Фотошопе», предусмотрена работа со слоем-маской, предполагающая не удаление, а своеобразное скрытие пикселей, которые затем можно легко вернуть. Визуально это похоже на работу ластиком, но глобальное отличие состоит в том, что на любом этапе, даже после закрытия файла, можно вернуть любой «стертый» пиксель. Ластик в этом случае напоминает инструмент, который одним концом стирает изображение, а другим концом восстанавливает стертое.
Итак, для этого нужно создать слой-маску. Создайте дубликат рабочего слоя, а исходный слой удалите либо сделайте невидимым. Убедитесь в том, что активен (выбран) нужный слой и создайте слой-маску ("Слои" – "Создать новый слой-маску"). В окне «Слои» вы увидите, что в строке слоя рядом с прямоугольником-миниатюрой появился белый прямоугольник.
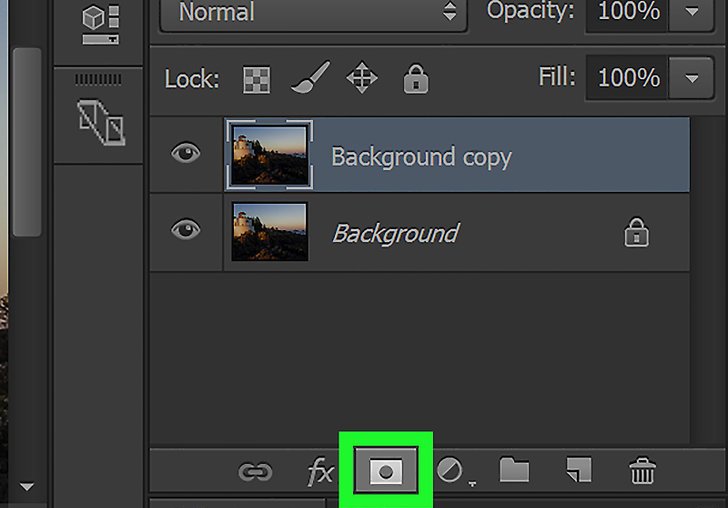
Вырезание фрагмента с растушеванными краями при помощи слоя-маски
Щелкните по белому прямоугольнику мышкой, чтобы работать не с самим слоем, а с его «маской».
Теперь, если выбрать инструмент "Кисть", черный цвет будет скрывать пиксели (делать их прозрачными), а белый – восстанавливать. Соответственно, серый цвет будет делать пиксели полупрозрачными.
Выберите инструмент «Кисть», настройте его, выберите черный цвет. Можно начинать обводить фрагмент изображения для того, чтобы скрывать пиксели вокруг него. Если что-то в работе вас не устраивает, всегда можно поменять цвет кисти на белый и восстановить пиксели. Либо можно выбрать серый оттенок и сделать края более аккуратными.
Для того чтобы к редактированию файла можно было возвратиться в дальнейшем, необходимо сохранить и слои, и слой-маску. Растушевка в «Фотошопе CS6» таким способом будет максимально комфортна, если вы будете использовать графический планшет.

Итак, для быстрой растушевки фрагмента изображения достаточно использовать отрегулированный инструмент «Ластик», однако для достижения художественных эффектов и для создания сложных фотоколлажей лучше остановиться на работе со слоем-маской, именно в этом случае растушевка будет профессиональной.



























