То, что практически все современные компьютерные системы требуют за собой постоянного ухода, по всей видимости, знают все пользователи. Но не все достаточно четко себе представляют, в чем это должно проявляться. Для поддержания компьютера, операционной системы и установленных приложений в максимально работоспособном состоянии необходимо выполнять и профилактику программной части ПК, и следить за аппаратными составляющими (установленным оборудованием). Довольно часто совершенно четкую грань между этими направлениями установить бывает трудно, поскольку они взаимосвязаны очень сильно, и применяемые методики, например, программного характера могут положительным образом сказаться на улучшении работы «железных» компонентов, равно как и наоборот.
Способы профилактики ПК
Для начала давайте четко определимся с тем, что в большинстве случаев понимается под профилактикой, ориентируясь на два вышеупомянутых направления. Само собой разумеется, что в первую очередь меры профилактики ПК, относящиеся к слежению за работой установленного оборудования, должны состоять в регулярной очистке компьютера от всевозможных загрязнений и пыли. В данном случае большей частью речь идет о стационарных блоках, поскольку разбирать ноутбуки самостоятельно не рекомендуется (да, и вероятность попадания в них пыли намного ниже, нежели это наблюдается со стационарными ПК).

Поэтому периодически рекомендуется производить «уборку» внутри системного блока, используя для этого в домашних условиях самый обычный бытовой пылесос, включенный в режиме минимальной мощности всасывания (это необходимо для того, чтобы не повредить установленные на материнской плате важные компоненты). По всей видимости, нет нужды говорить о том, что попадание пыли может спровоцировать появление ситуаций, когда нарушится прилегание контактов, а это чревато только тем, что уже операционная система или программа с компонентом работать корректно не сможет, а появление ошибок будет сопровождаться даже синими экранами смерти. Насколько часто нужно выполнять очистку? Все зависит от конструкции системного блока. Но в среднем это может потребоваться хотя бы раз в месяц.
Если же рассматривать программные методы слежения за состоянием компьютера, предлагаемые в различных статьях и рекомендациях по компьютерной помощи, среди самых основных предпринимаемых пользователем мер, особо следует выделить такие, опять же, регулярно выполняемые действия:
- проверка на вирусы, причем несмотря даже на наличие установленных штатных средств защиты);
- проверка диска на предмет возможного наличия ошибок;
- очистка от мусорных файлов, остатков программ после удаления, кеша системы, приложений и браузеров, наличие которых приводит к захламлению диска и реестра;
- дефрагментация жесткого диска для ускорения доступа к часто используемым программным компонентам (диски SSD таких действий не требуют);
- своевременная установка обновлений операционной системы и поддержание в актуальном состоянии драйверов устройств;
- отключение ненужных компонентов и служб, которые могут замедлять быстродействие ПК;
- удаление ненужных приложений и т. д.
Само собой разумеется, это далеко не все меры, а только самые основные. Но, если ориентироваться хотя бы на их использование, можно совершенно просто добиться стабильности в работе любого компьютерного устройства, поскольку абсолютно все операции можно выполнить самостоятельно.
Профилактика вирусов ПК на основе антивирусной программы: инструкция
К сожалению, большинство пользователей ошибочно считает, что достаточно просто установить антивирусную программу и забыть о ней (мол, она сама будет обеспечивать необходимую защиту). Не все так просто. Дело в том, что очень многое зависит от класса самого антивируса и его возможностей. Некоторые даже популярные пакеты вроде Avast! ведут себя совершенно неадекватно, пропуская угрозы, выдавая ложные срабатывания, а в некоторых ситуациях и сами могут подвергаться вирусному воздействию. Именно поэтому настоятельно рекомендуется устанавливать более мощные и надежные антивирусы от ESET или «Лаборатории Касперского». Условно-бесплатные пакеты ESET можно активировать каждые тридцать дней, не прибегая к их покупке. Если нужны чистые бесплатные программы, можно установить тот же пакет от Касперского или довольно неплохо зарекомендовавший себя антивирус Panda Cloud. Говоря о профилактике заражения ПК вирусом, отдельно следует сказать, что особое внимание при выборе антивируса нужно уделить системе обновления антивирусных баз, поскольку новые угрозы в том же интернете сегодня появляются как грибы после дождя.
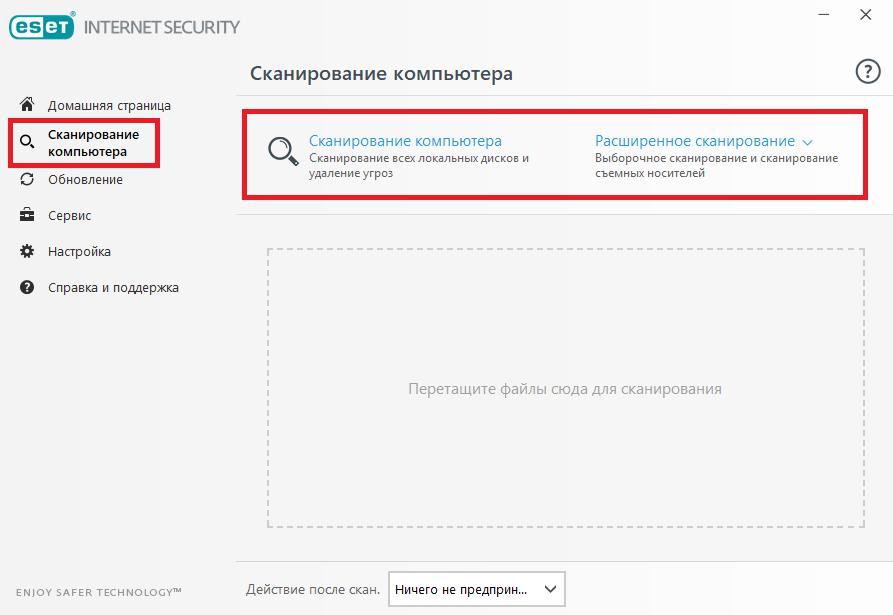
Что же касается выполнения проверок, настоятельно рекомендуется производить их не реже одного раза в неделю, а при постоянной работе с интернетом – и того чаще. При этом можно задействовать либо S.M.A.R.T-сканирование, которое имеется практически во всех программах, либо выполнение проверки по требованию с включением в список доступных элементов.
Очистка жесткого диска и логических разделов от мусора
Профилактику ПК невозможно представить себе без удаления всевозможного компьютерного мусора, который накапливается в процессе работы с операционной системой и установленными программами. В самом простом случае необходимо обратить внимание на регулярную очистку диска (и системного, и логических разделов).
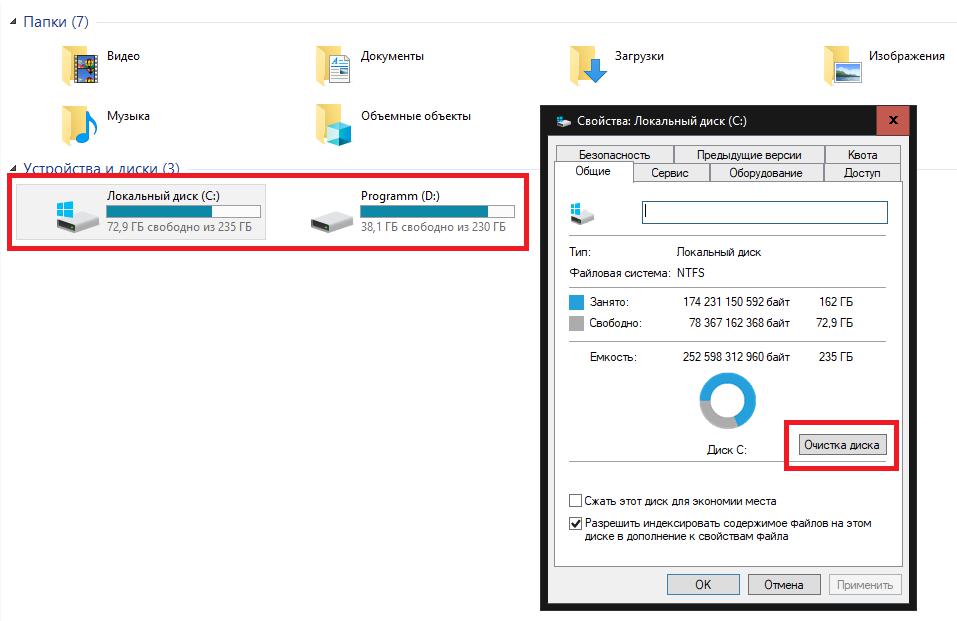
Для выполнения таких действий, если под рукой нет какой-нибудь сторонней программы, можно воспользоваться хотя бы стандартными средствами Windows, только в списке удаляемых элементов следует отметить все пункты, исключив разве что обновления. Это позволит избавиться от кэшированных данных системы и программ, временных файлов интернета (но только в отношении «родных» браузеров), содержимого «Корзины» и т. д. Если задействовать удаление системных файлов, можно произвести более глубокую очистку. А вот в случае с наличием сторонних веб-обозревателей удаление временных компонентов, файлов Cookie и всего остального мусора выполнять придется именно в них (обычно такие операции производятся в разделе очистки истории посещений).
Проверка и дефрагментация диска
К сожалению, появление ошибок на жестком диске можно отнести к одной из самых часто встречающихся проблем. Во многих статьях по компьютерной помощи очень четко указывается, что именно они могут приводить к тому, что и операционная система, и установленные в ней программы вследствие этого могут работать со сбоями.

В самой системе имеется стандартное средство проверки, вызываемое из свойств диска или раздела в «Проводнике», но очень часто рекомендуется использовать командную строку, в которой используется команда проверки, вводимая с несколькими дополнительными атрибутами. Но и в том, и в другом случае, необходимо задействовать не только выявление ошибок, но и их исправление, а также восстановление сбойных секторов. При желании можно выполнить и тестирование поверхности, но такие действия лучше производить при помощи специальных утилит.
Еще одна проблема, на которую многие рядовые пользователи очень часто не обращают внимания, состоит в том, что со временем вызов программ и открытие файлов производится намного медленнее, нежели это было сразу после установки. Связано это с тем, что в процессе работы Windows и частой инсталляции приложений или выполнении действий с пользовательскими файлами жесткий диск фрагментируется, то есть файлы оказываются разбросанными по всему винчестеру, из-за чего скорость их поиска и старта, в зависимости от области сохранения, снижается. Профилактика ПК в смысле проведения дефрагментации диска позволяет переместить часто используемые объекты в самые быстрые области винчестера (ближе к центральной части пластин), а заодно и упорядочивает файловую структуру. Обратите внимание, что для SSD-носителей с их отличающейся от обычных винчестеров конструкцией выполнять дефрагментацию не рекомендуется вообще ни под каким предлогом.
Работа с обновлениями системы
Постоянно устанавливаемые или предлагаемые к установке обновления системы тоже играют далеко не последнюю роль. Несмотря на то что очень часто пакеты бывают, мягко говоря, недоработанными, а их установка вызывает появление критических сбоев, что особенно сильно бывает заметно в Windows 7, а с недавнего времени и в Windows 10, инсталлировать их в некоторых случаях все же необходимо, поскольку они могут содержать не только инструменты в виде заплаток для системы безопасности, но и важные обновления встроенных платформ и системных компонентов.
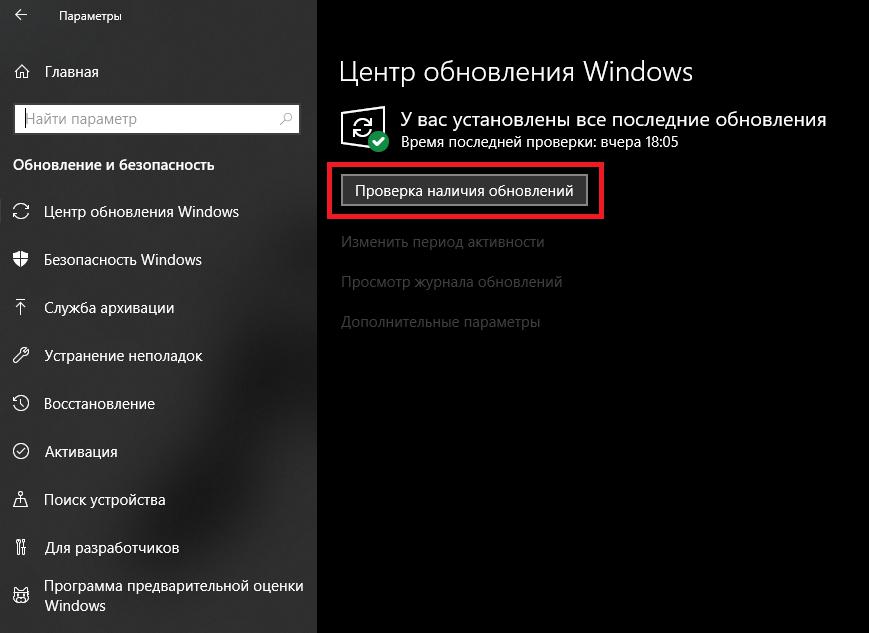
Впрочем, иногда даже при отключенном автоматическом апдейте, неплохо было бы задавать поиск доступных пакетов вручную. При желании некоторые обновления можно не устанавливать (исключать из списка апдейты для других продуктов Microsoft, удалять сбойные обновления и т.д.). Очень часто без наличия последних обновлений даже некоторые сторонние программы работать отказываются.
Поддержание драйверов в актуальном состоянии
Еще один камень преткновения в профилактике ПК – драйверы устройств. Они в наибольшей степени, если не брать в расчет проблемы с жесткими дисками и оперативной памятью, вызывают самые критичные сбои в работе системы, свидетельством которых и становятся те самые синие экраны смерти.

В «Диспетчере устройств» обновление управляющего ПО лучше не выполнять, а доверить эту процедуру специальным программам вроде Driver Booster, которые обращаются к интернет-ресурсам производителей оборудования и устанавливают самые последние версии такого ПО самостоятельно, что исключает и проникновение вирусов, и отказ в работе самого оборудования.
Оптимизация быстродействия
Теперь несколько слов о том, как сделать профилактику компьютера дома, если речь идет о некоторых программных компонентах, которые могут тормозить систему.
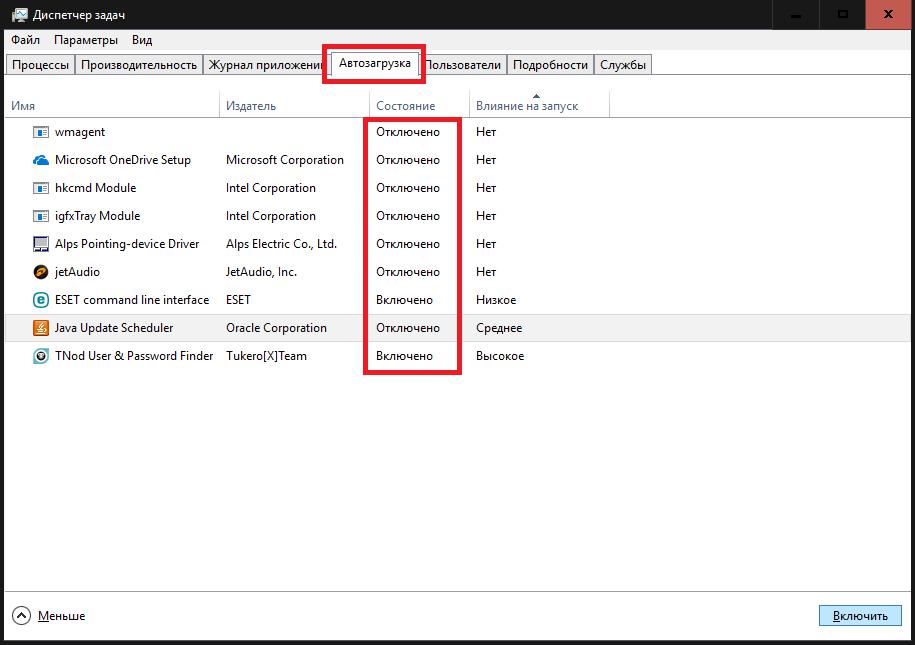
В данном случае речь идет не только о разделе автозагрузки, в котором многие устанавливаемые приложения создают собственные модули, запускаемые вместе с Windows, а и о некоторых неиспользуемых службах и системных компонентах. Отключить все это можно и вручную, но нужно четко себе представлять, что именно можно деактивировать без существенных последствий. В этой ситуации можно воспользоваться сторонними утилитами вроде Windows Manager, которые имеют средства управления такими компонентами.
Удаление ненужного ПО
При установке программ тоже следует быть осмотрительным, тем более что некоторые из них могут дополнительно инсталлировать и некое партнерское ПО (если кто не знает, информация о любом файле вносится в системный реестр, и чем он больше, тем длительнее будет старт системы). Для проведения профилактики ПК в этом отношении для начала просто зайдите в раздел программ и компонентов, после чего удалите все, что вы не используете в повседневной работе.
Использование автоматизированных деинсталляторов
Но, поскольку собственные встроенные средства удаления приложений зачастую установленные программы удаляют далеко не в полном объеме, лучше всего избавляться от них при помощи узконаправленных утилит. Одной из самых мощных можно назвать программу iObitn Uninstaller.

С ее помощью можно деинсталлировать не только пользовательские приложения, а и многие расширения или панели браузеров. Избавиться можно даже от встроенных в оболочку операционной системы программ. При этом такие приложения автоматически удаляют абсолютно все остаточные компоненты, включая и файлы с папками, и ключи реестра.
Автоматизированные программы-оптимизаторы
Наконец, выполнить оптимизацию, автоматизировав многие процессы, можно за счет применения специальных приложений, называемых оптимизаторами (CCleaner, Advanced SystemCare и др.). В большинстве таких программ имеется множество средств для тонкой настройки и обслуживания ПК, включая даже модули быстрой оптимизации в один клик.

Достаточно просто отметить нужные инструменты и запустить сканирование, после чего выявленные проблемы будут устранены автоматически. Среди наиболее актуальных модулей особо стоит выделить чистку, исправление и дефрагментацию реестра, удаление нежелательного ПО, оптимизацию загрузки системы, проверку и дефрагментацию диска, укрепление безопасности и многое другое.
Краткий итог
Подводя итоги, можно сказать, что профилактика компьютера и его комплектующих в большинстве своем выполняется именно описанными методами. Однако, чтобы произвести комплексное обслуживание, применять их нужно параллельно. Конечно, оптимизаторы выглядят весьма эффективно, однако некоторые операции с их помощью выполнить удается не всегда (например, обновление драйверов или обеспечение антивирусной защиты). Если же под рукой нет вообще ничего, используйте по максимуму и стандартные средства системы. Наконец, если имеете необходимые знания, не забывайте своевременно обновлять прошивку первичных систем BIOS/UEFI, что иногда позволяет предотвратить появление множества проблем с новым оборудованием, которое старыми прошивками может не поддерживаться.



























