Если меняется поведение компьютера или ноутбука, это тревожный звоночек. Лучше всего сразу присмотреться к «симптомам» и разобраться в проблеме. Некоторые, как показывает практика, легко решить сразу. Другие же вынуждают обращаться к специалистам.
Проблема
Почему шумит ноутбук? Если вы владелец лэптопа, то рано или поздно сталкивались с подобной проблемой. И ладно, если бы она была связана только с дискомфортом в работе. Но чаще ситуация усугубляется, а вместе с шумами появляется нагревание устройства. Последнее приводит к торможению системы.
Не стоит сразу расстраиваться на этот счет. Чаще всего проблему можно быстро исправить. Но придется разобраться с причинами, по которым она произошла.
Что произошло?
Почему шумит ноутбук, можно определить сразу, поскольку причин у этого немного. Чаще всего многие связывают появление сторонних звуков с перегревом, а иногда и с загрязнением компонентов системы.

Конечно, на этом список причин не заканчивается. Но следующие варианты встречаются намного реже. К примеру, если вы заметили, что лэптоп гудит в момент загрузки ресурсоемких программ и игр, проблемы может и вовсе не быть, поскольку такое поведение устройства вполне обосновано.
В этом случае лучше ничего поспешного не предпринимать, поскольку это может привести к выходу из строя какого-то компонента. Единственное, что нелишним будет сделать, - почистить ноутбук.
Многие паникуют, когда ноутбук сильно греется. Что делать в этом случае? Тут нужно понимать, что у системы есть критический показатель температуры. Для этого нужно добраться до спецификаций устройства и определить возможную границу нагрева, а после программным методом проверить текущее состояние лэптопа.
Далее нужно обращать внимание, где находится ноут. Некоторые пользователи предпочитают работать с ним, держа его на коленях или мягкой поверхности. В этом случае радиаторная решетка и отверстия вывода горячего воздуха перекрыты, поэтому температура ноутбука повышается. Специалисты настаивают на том, что с любым лэптопом лучше работать на твердой поверхности или специальной подставке, которая поможет выводить нагретый воздух из корпуса.
Сложнее дело обстоит, если во время простоя устройство начинает гудеть. Тут придется разобраться в проблеме.
Что делать?
На самом деле определить, почему шумит ноутбук, сразу сложно. Поэтому многие предпочитают испытать сразу несколько методов, чтобы исключить причину за причиной.

Для начала желательно провести чистку ноутбука. Сюда входит не только поверхностный выдув пыли и грязи, а и полный разбор с заменой термопасты. Хотя даже без разборки и мастеров можно попробовать очистить устройство.
Далее некоторые советуют прибегнуть к обновлению БИОСа. Это вам не поможет избавиться от шумов и нагрева, но может помочь разобраться в том, почему шумит ноутбук. Если БИОС давно не обновляли, он перестает корректно указывать текущие параметры системы. Поэтому могут быть неточности в определении температуры компонентов, скорости вентилятора и т.д.
После этого можно будет попробовать установить утилиту, которая регулирует скорость вращения вентилятора.
Чистка лэптопа
Если вам удалось проверить температуру ноутбука и вы заметили, что она значительно выше допустимой нормы, лучше начать с чистки системы. Дело в том, что накопление пыли и грязи на плате и в системе охлаждения может сильно повлиять на работоспособность устройства. Особенно от подобной проблемы страдают мультимедийные и геймерские ноутбуки, которые имеют крупный корпус и мощную «начинку».

Чистка: способ для новичков
Если вы боитесь лезть во внутренности корпуса, есть способ сделать экспресс-чистку. Вариант идеально подходит для тех, кто не слишком разбирается в устройстве ноутбука. Для этого процесса понадобится отвертка, баллончик со сжатым воздухом, чистая сухая поверхность и антистатические перчатки.
Для начала нужно открутить винтики на задней крышке, чтобы была возможность снять ее. Но перед этим важно отключить ноут из розетки, а также вытащить аккумулятор.
Винтики могут быть спрятаны под наклейками или резинками. Иногда их можно найти на одной из граней. Если крышка не снимается, скорее всего, вы забыли открутить еще пару винтиков. Нужно быть внимательным и ни в коем случае не тянуть и не давить. Обычно крышка снимается легко.
Хотя если ноутбук старый, то снять нижнюю крышку будет недостаточно. Некоторые модели требуют отключать клавиатуру, доставать оптический привод, снимать верхнюю панель - только таким способом можно добраться до материнской платы, увидеть кулер и другие компоненты.
Система охлаждения в ноутбуке упрощенная, но все равно построена на тех же элементах, что и в ПК. Она состоит из радиатора, медной трубки и сердцевины, а также вентилятора. Это самые грязные комплектующие лэптопа, поэтому их-то и придется чистить.

Часть грязи можно снять ватными палочками или салфетками, а оставшуюся легко сдуть баллончиком со сжатым воздухом. Но зажимать его сильно нельзя, лучше делать короткие нажатия, чтобы не раскручивать сильно вентилятор.
Далее достаточно будет вычистить имеющуюся пыль на плате, аккуратно пшикая баллончиком. Можно таким же способом очистить все щели и клавиатуру.
Чистка: способ для опытных
Если ноутбук старый, лучше его основательно вычистить. Для этого понадобятся все вышеописанные инструменты. К ним придется добавить термопасту, гладкую ткань без ворсинок, изопропиловый спирт, плоский кусок пластика.
В этом случае нам придется добраться до процессора ноутбука. Повторяем действия, которые были описаны выше. Снимаем крышку и добираемся до материнской платы. Теперь нужно будет открутить практически все винтики, которые будут нам встречаться. Это необходимо для того, чтобы было возможно высвободить систему охлаждения из корпуса.
Конечно, все зависит от модели лэптопа: иногда хватает просто добраться до материнской платы и открутить винтики возле процессора. Но чаще всего нужно снимать крышки, иногда вытаскивать компоненты и т.д.

Чтобы точно избавиться от проблемы, необходимо открутить кулер и радиаторные трубки. Делать это несложно, используя отвертку. Под медной пластиной находится процессор ноутбука. Его трогать не нужно. Достаточно будет спиртом снять с него остатки термопасты и нанести новый слой.
Также придется вытереть трубку и другие элементы, на которых могут быть остатки термопасты. Кстати, чтобы не шкрябать ее, лучше предварительно поработать час-другой за ноутбуком, чтобы она расплавилась и ее легко было снимать.
После этого можно заняться основательно чисткой вентилятора. У него снимается крышка, под которой можно достать больше пыли. Сами лопасти прикреплены к основе, которая вставлена в катушку. Если сильно гудит ноутбук, то можно смазать это место специальным маслом. Но делать это следует очень аккуратно.
БИОС
Как уже упоминалось выше, некоторые советуют обновить БИОС, чтобы получать достоверные данные о системе. Во многом это нужно для того, чтобы появилась функция управления кулером ноутбука, если таковой нет. Так у пользователя получится изменить температурный режим и установить под определенные значения конкретную скорость кулера.
Вообще проблема перегрева возникает тогда, когда наступает лето. Немногие устройства могут справляться и с нагрузкой внутри системы, и с влиянием погоды извне. Поэтому пользователи начинают думать над тем, как бы уменьшить нагрузку процессора и видеокарты. Но это практически никогда не помогает.
Тогда многие решают установить программу для управления кулером ноутбука. Но к сожалению, не все утилиты могут определять систему охлаждения и работать с ними. После этого пользователь пытается отыскать показатели температуры процессора, но она оказывается в норме. Значит, шум происходит совсем по другой причине.
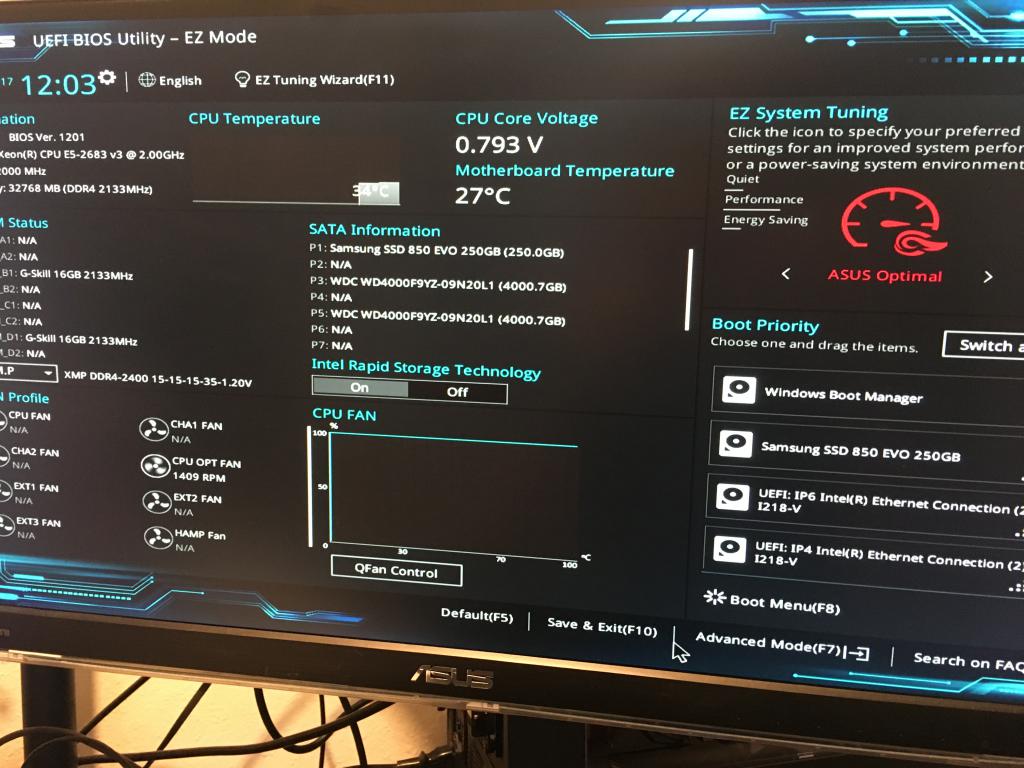
Из-за того что БИОС не обновляется самостоятельно, приходится делать это вручную. Некоторые апдейты вносят многое в работу устройства, поэтому ошибки или сбои сами собой исправляются.
Сторонние утилиты
Если сильно греется ноутбук, что делать? Многие советуют установить специальные программы, которые бы регулировали работу кулера. Одна из самых популярных - SpeedFan. Она собирает информацию с датчиков температуры и предлагает регулировку скорости вентилятора или установку специального режима.
Но хотя эта утилита одна из самых лучших, она не всегда позволяет работать с кулером. Некоторые модели лэптопов не дают информации о вентиляторах, соответственно, программа не получает нужные показатели.
Проблемы с жестким диском
Но не всегда проблема с шумом ноутбука возникает из-за загрязнений или кулера. Иногда виновником может стать другой компонент. Поскольку практически все комплектующие ПК являются интегрированными в материнку, они не издают лишнего шума. А вот с жестким диском такое может случаться.
Некоторые устройства действительно могут издавать щелчки или скрежет. Обычно это происходит из-за резкого позиционирования считывающей головки. Но решение этой проблемы есть. Можно включить функцию для снижения скорости. Но поскольку по умолчанию она отключена, придется это делать программными методами.
Но стоит сразу отметить, что может снизиться и общая работоспособность винчестера. Но как показывает практика, на глаз разницу будет заметить непросто. Для этого дела можно установить программу quietHDD. Она простая и не требует каких-то особых навыков. Нужно зайти во вкладку AAM Settings и сместить ползунки влево. После нужно будет сохранить изменения.
Подставка
Но иногда никакие вышеописанные операции не помогают исправить проблемы шума и нагрева ноутбука. Поэтому приходится покупать специальные гаджеты для этого. Так, многие стараются найти лучшую охлаждающую подставку под ноутбук.
Конечно, тут нужно смотреть на параметры устройства, поскольку далеко не все ноутбуки требуют мощную систему охлаждения. Для многих будет достаточно средней модели. Но если у вас геймерский лэптоп, то лучше обзавестись самой мощной подставкой.

Стоит отметить, что охлаждающие подставки могут быть трех видов: обычные, напольные/накроватные и полноценные напольные. Первые вариант устройств нужно устанавливать на стол, а после уже ставить на него ноутбук. Во втором случае конструкция подставки невысокая и идеально подходит для придиванных поверхностей. А напольный охладитель для лэптопа может заменить рабочее место.
Неплохим вариантом считается Cooler Master NotePal X-Slim, который рассчитан на устройства с диагональю 17 дюймов. Посередине расположен крупный вентилятор, который прикрыт сеткой.
BESTEK® 10"-15" Laptop/Notebook Cooling Pad - подставка, которая, несмотря на свои компактные размеры, имеет высокий функционал. Она регулируется в 6 положениях, есть подсветка, а также 2 порта USB.
К прикроватным можно отнести iMounTek Laptop Table. Идеально подходит для работы лежа или сидя. Есть специальное место для мыши. Конструкцию можно собирать.

А вот PAG 4 Wheels Laptop Desk - одна из самых устойчивых напольных моделей. Подставки под лэптоп и мышь находятся на отдельных осях, что обеспечивает максимально комфортную работу. Также ось можно поворачивать на 360 градусов. Конструкция имеет колесики, поэтому ее легко транспортировать из комнаты в комнату. Модель очень похожа на полноценное рабочее место.



























