Хотите вы того или нет, в любой операционной системе Windows последних поколений даже установка ОС не происходит без создания регистрационной записи пользователя. Но тут нужно четко разделять такие сведения на локальные учетные записи и регистрации Microsoft, необходимые для того, чтобы использовать программные продукты Microsoft, обезопасить собственный компьютер в полной мере или даже восстановить права доступа при утере указанных в процессе регистрации данных. В том, как сделать учетную запись в Windows, далее и разберемся. Отдельно остановимся на вопросах, связанных с изменением типа локальной регистрации для получения расширенных прав доступа к некоторым важным системным настройкам и отключением имеющейся записи так называемого суперадминистратора, которая появилась в Windows начиная с седьмой версии, как утверждается, с целью повышения защиты ОС от несанкционированного или некорректного вмешательства в ее работу.
Как сделать учетную запись в Windows 10 и ниже на стадии установки?
Начнем с варианта, который можно задействовать непосредственно при первой инсталляции операционной системы на компьютер или ноутбук.
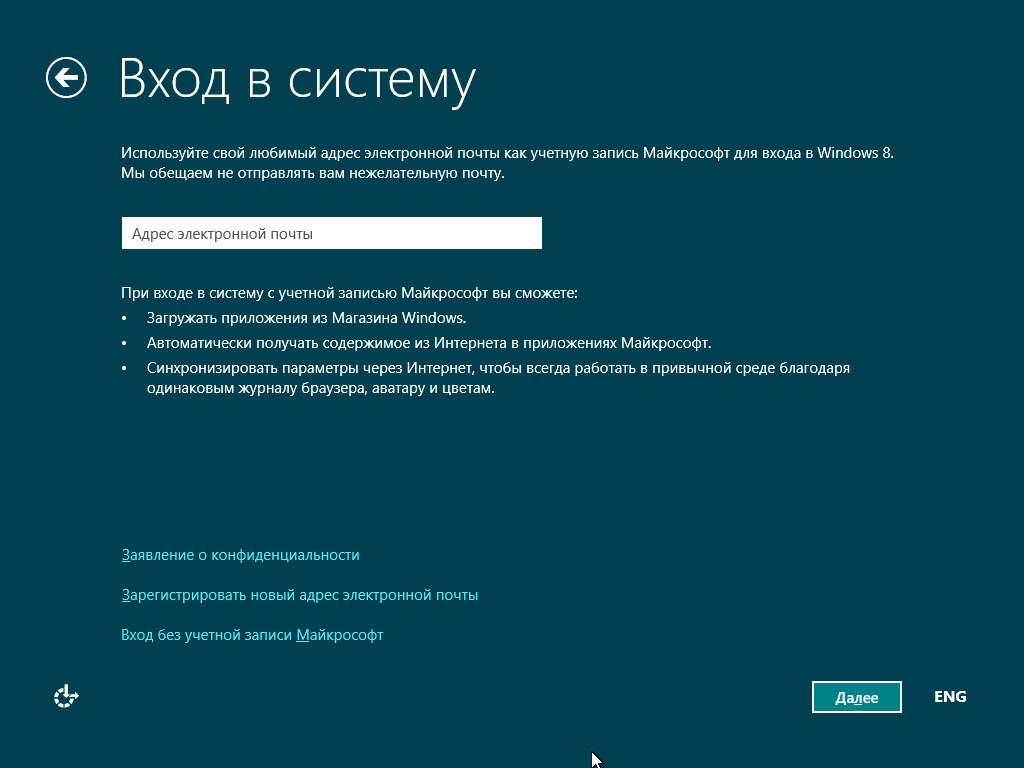
Если кто не знает, по завершении копирования всех необходимых файлов на жесткий диск происходит перезагрузка, а затем пользователю предлагается либо создать регистрацию Microsoft, либо указать свои данные для локальной идентификации пользователя. Говоря о том, как сделать учетную запись, следует понимать, что регистрацию Microsoft можно отложить или не создавать вообще, а вот ввести собственные данные (хотя бы кратко) все равно придется. Для этого будет выделено несколько полей, подлежащих заполнению. И ничего сложного в этом процессе нет, так что останавливаться подробно на нем не будем.
Как сделать учетную запись администратора классическим методом?
Лучше рассмотрим процесс создания новой регистрации уже после того, как операционная система была установлена, что может пригодиться и впоследствии. Одна из методик, которую можно использовать во всех версиях Windows, состоит в том, чтобы обратиться к соответствующему разделу «Панели управления». Как сделать учетную запись? Элементарно!
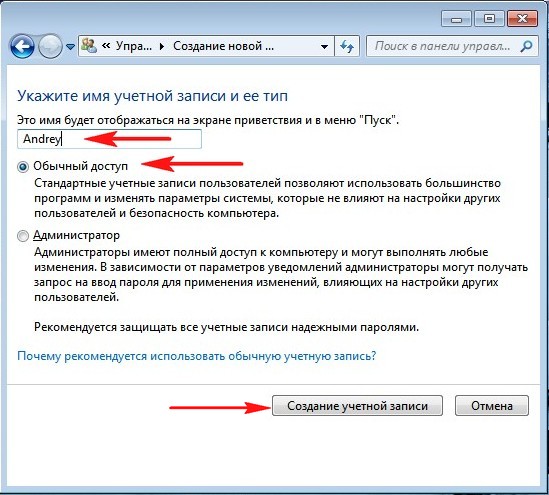
В данном разделе необходимо просто использовать пункт ее добавления, задать имя пользователя по желанию и установить предпочитаемый тип доступа. Если будет выбран обычный, новый пользователь без получения разрешения от основного администратора системы никаких изменений в глобальных настройках Windows произвести не сможет, равно как и просматривать или редактировать некоторые типы файлов. А вот в случае указания доступа на уровне администратора новая запись автоматически будет включена в администраторскую группу со всеми вытекающими последствиями.
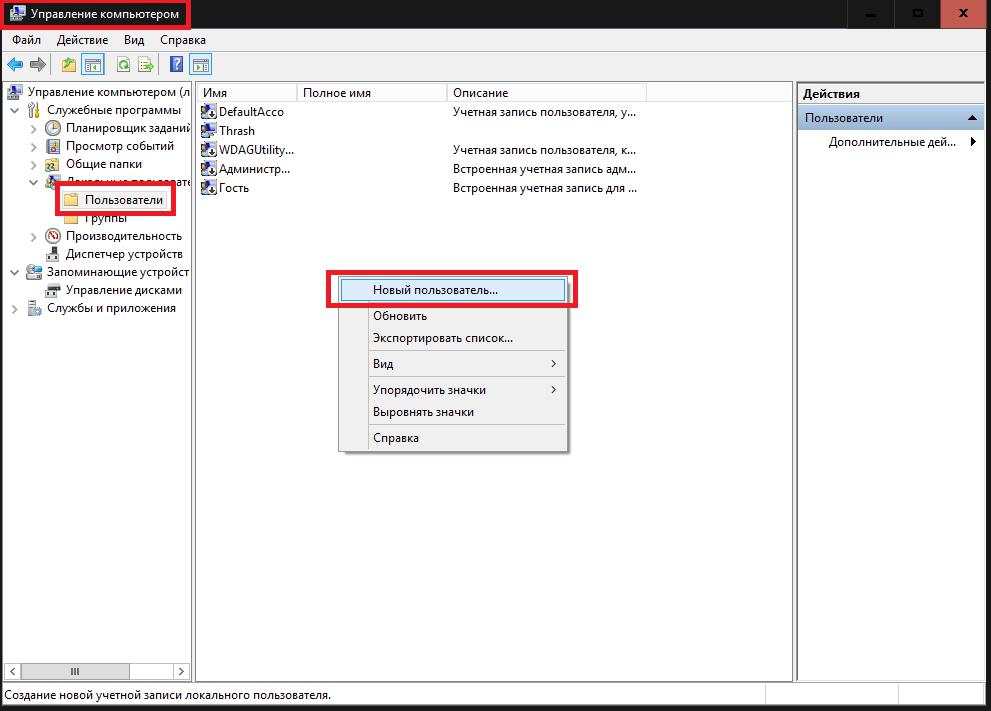
Примечание: в Windows 10 этот метод не работает, поскольку добавление новой «учетки» необходимо производить либо в параметрах системы, либо воспользоваться разделом управления компьютером, где необходимо перейти к меню пользователей и через ПКМ выбрать пункт «Новый пользователь», заполнить несколько полей и нажать кнопку создания регистрации.
Создание регистраций с ограниченными правами
Теперь давайте посмотрим, как сделать учетную запись с еще более ограниченными правами доступа, нежели это подразумевается для обычного доступа, на примере десятой модификации Windows. В ней, как известно, имеется не одна, а две «Панели управления» (одна классическая, вторая в виде меню «Параметры».
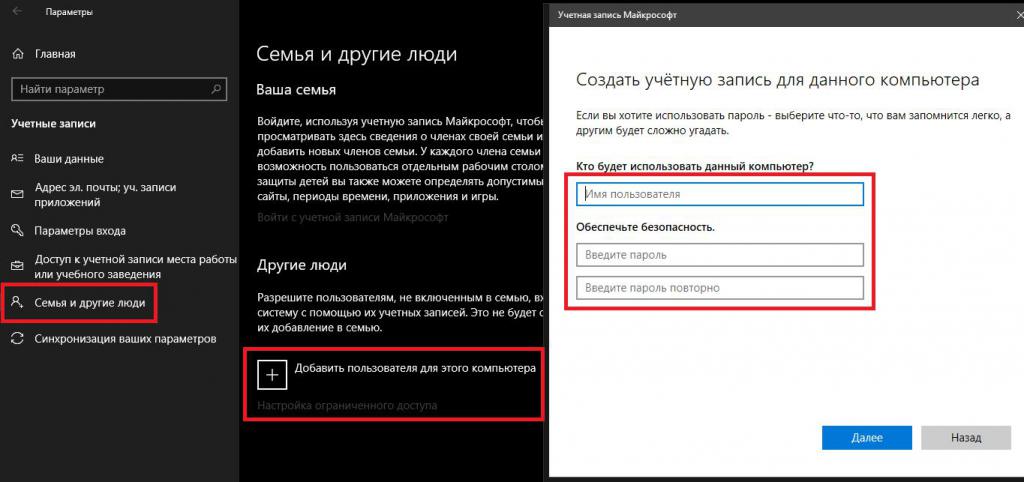
Как раз используя раздел параметров, можно обратиться к соответствующему пункту и перейти к меню «Семья...», где следует нажать кнопку добавления пользователей для локального компьютера. Сразу будем выдан запрос на ввод адреса электронной почты, но его можно пропустить, нажав ссылку ниже, подтверждающую, что у вас нет таких данных. Точно так же на следующем шаге можно пропустить и создание регистрации Microsoft. После ввода логина, паролей и ответов на контрольные вопросы можно произвести настройку ограничения доступа (например, к установленным на компьютере приложениям).
Изменение учетной записи на администраторскую
В создании регистраций немного разобрались. Теперь посмотрим, как сделать учетную запись администраторской для расширения полномочий любого зарегистрированного пользователя локального компьютерного терминала.
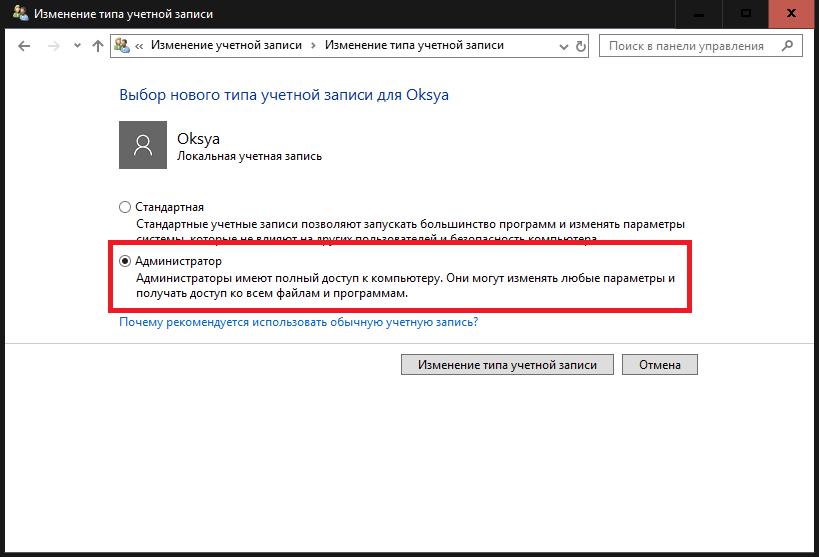
В вышеуказанном разделе «Панели управления» нужно перейти к изменению типа другой регистрационной записи и задать для нее администраторские права, выбрав ее включение в группу администраторов.
Как отключить суперадминистратора?
Наконец, отдельно стоит сказать о деактивации записи так называемого суперадминистратора, поскольку многим очень мешает постоянный запуск программы от его имени или выполнение каких-то других действий. Если ее отключить, практически все установленные приложения будут стартовать от имени админа, но для некоторых из них все равно может потребоваться такой запуск (например, для командной строки или для «Блокнота» при редактировании файла Hosts).
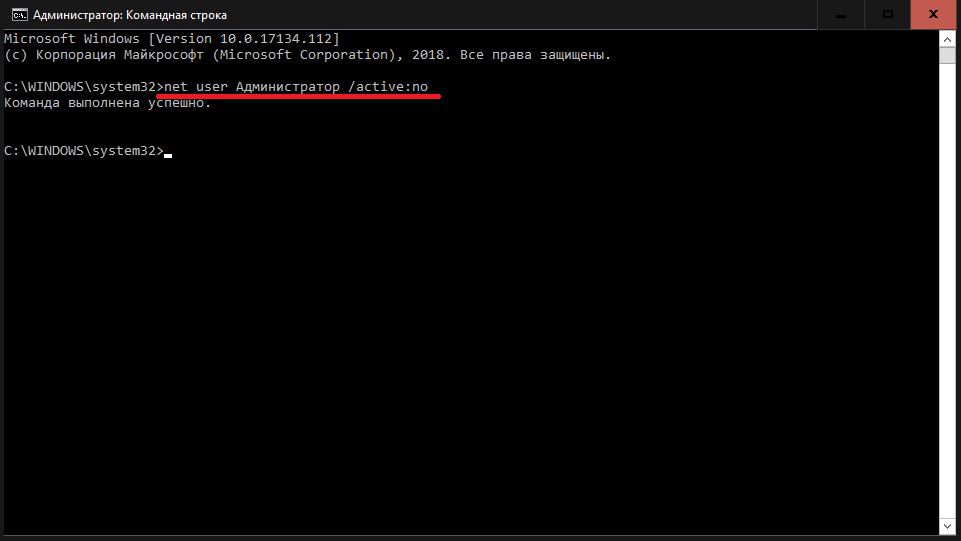
Тем не менее отключить эту регистрацию можно через ту же командную строку, предварительно запустив ее от имени админа, путем исполнения команды «net user Администратор /active:no» (без кавычек).


























