Наличие выпадающего списка в документах Excel способно значительно облегчить жизнь, позволяя не держать в голове множество дополнительной информации. В данном материале будет рассказано о нескольких наиболее распространенных способах того, как сделать выпадающий список в ячейке "Экселя".
Что за список?
Как было сказано выше, это крайне удобное дополнение при работе с различными данными, которые могут повторяться несколько раз. В целом, конструкция представляет собой перечень информации, к которой можно обратиться при необходимости и сделать выборку по нужному пункту. Но не будем здесь задерживаться.
Рассмотрим самые распространенные способы того, как сделать список в ячейке "Экселя".
Работа с горячими клавишами
Данный вариант достаточно прост и не требует проведения дополнительных настроек, так как не является частью инструментария функции по созданию таблицы. Горячие клавиши с самого начала встроены в программу и работают постоянно. Однако даже тут существует несколько различных вариантов того, как можно выполнить необходимую операцию.
Контекстное меню
Чтобы создать выпадающий список в "Экселе" таким образом, необходимо выполнить следующий простой алгоритм:
- заполните столбец необходимыми данными;
- далее кликните правой кнопкой компьютерной мыши по пустой ячейке этого же столбика, чтобы вызвать контекстное меню;
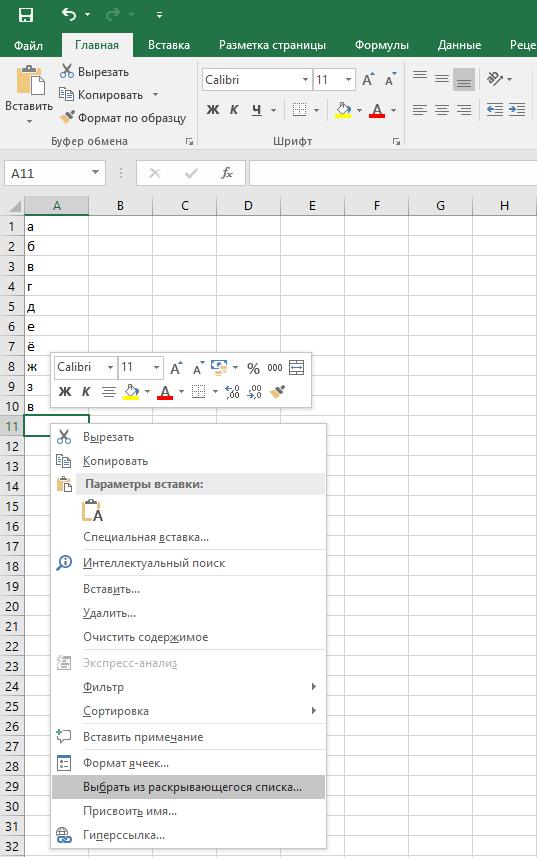
- после появления последнего активируйте строку с надписью "Выбрать из раскрывающегося списка";
- после этого откроется небольшое окошко, в котором будут перечислены все данные, занесенные в текущий столбец.
Рассмотрим теперь второй вариант того, как сделать список в "Экселе" с выбором повторяющихся данных, используя горячие клавиши.
Сочетание
В данном случае создание списка будет выполнено за счет сочетания клавиш. Чтобы реализовать его, следуйте приведенной инструкции:
- заполните столбец необходимой информацией;
- установите курсор на пустую или заполненную ячейку (в зависимости от необходимого действия);
- нажмите одновременно сочетание клавиш Alt и "стрелка вниз".
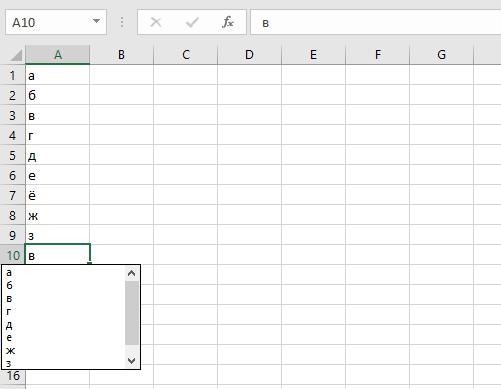
Перед вами снова откроется выпадающий список со всеми занесенными в столбец данными. Положительным моментом такого способа является то, что работает заполнение как строки, располагающейся снизу, так и строки, располагающейся сверху.
ВНИМАНИЕ! Чтобы данный алгоритм сработал, необходимо соблюдать важное правило: между списком и необходимым к заполнению местом не должно быть пустых ячеек.
Перейдем к следующему способу создания выпадающего списка в "Экселе".
Работа с отдельными данными
В конкретном случае нужно будет выполнить создание отдельных данных, которые будут входить в список. Примечательно, что они могут располагаться как на том листе, в котором сделана таблица, так и на другой странице документа. Чтобы выполнить эту операцию, следуйте приведенному алгоритму:
- Заполните столбец информацией, которая должна находиться в выпадающем списке в "Экселе".
- Выделите все подготовленные данные и кликните по ним правой клавишей мышки.
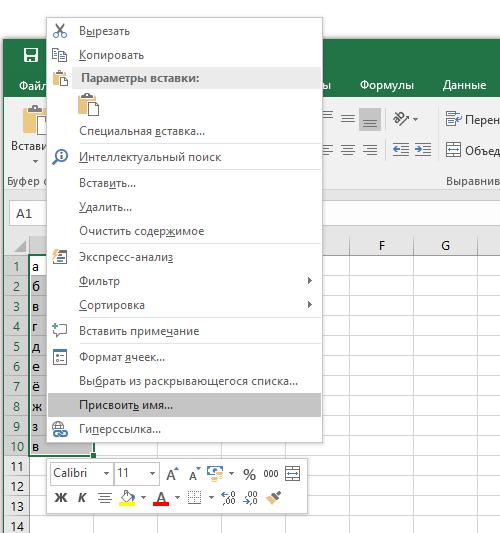
- В появившемся контекстном меню активируйте строку с названием "Присвоить имя...". Откроется специальное окошко.
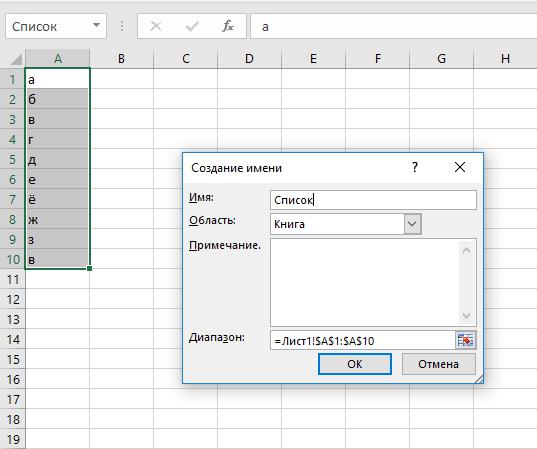
- В строке для введения имени укажите название будущего списка (оно будет в дальнейшем задействовано в формуле для подстановки). Обратите внимание, что оно должно начинаться с буквы и не иметь пробелов.
- Теперь выделите одну или несколько ячеек, в которых будет создан выпадающий список в "Экселе".
- В верхней панели окна Excel откройте вкладку с именем "Данные".
- Перейдите в пункт "Проверка данных". Выполнится запуск окна проверки вводимых значений.
- На вкладке "Параметры", в строке типа данных укажите "Список".
- Далее идет пункт под именем "Источник" (строка значения будет недоступна для изменений). Здесь вы должны поставить знак равно, а после него, без пробелов, имя списка, которое вы указывали ранее. В результате должно получиться "=список". Это позволит вводить только те данные, которые указаны в самом списке. Чтобы выполнить операцию, будет производиться проверка указанного значения, а также будет выполнено предложение доступных вариантов, которые и являются списком.
- В том случае, если пользователь укажет отсутствующие данные, Excel выведет на экран сообщение об ошибке с указанием того, что введенного значения не существует. А если вы кликните по клавише выпадающего списка, установленного в ячейке, то появится перечень с вариантами, который был создан ранее.
Задействование ActiveX
Перед тем как реализовать данный способ создания выпадающего списка в "Экселе", необходимо активировать вкладку под названием "Разработчик". Делается это таким образом:
- Запустите подменю "Файл" на верхней панели окна программы.
- Выполните переход в пункт с названием "Параметры". Откроется окно настроек.
- В его левой части будет список, в котором необходимо найти и запустить строку настройки ленты.
- Откроется другая страница. В списке справа найдите пункт "Разработчик" и поставьте напротив него галочку. После этого появится возможность задействовать в работе инструмент под названием "Поле со списком (элемент ActiveX)".
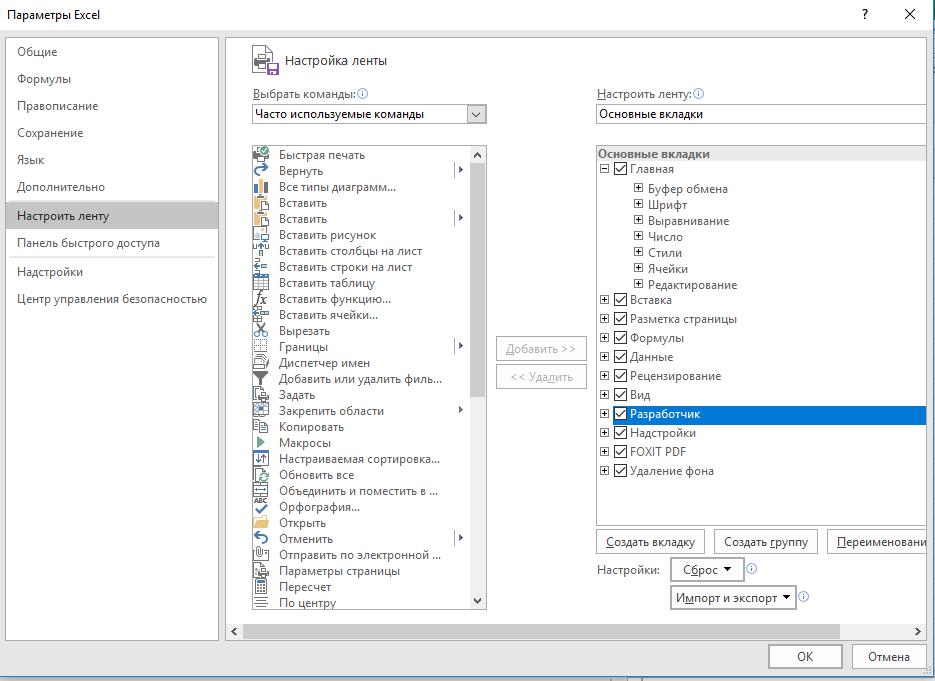
- Теперь перейдем к самому процессу реализации списка: откройте подключенную вкладку "Разработчик" и выберите кнопку "Вставить". Появится маленькое окно с различными элементами.
- Среди них найдите указанный ранее инструмент "Поле со списками". Он будет располагаться в нижней части окошка, второй в первом ряду.
- После этого нарисуйте данный объект в той ячейке, где планируется сделать список. Далее выполняется его настройка.
- Для этого запустите режим конструктора. Он находится там же, во вкладке разработчика. Далее нажмите на кнопку "Свойства". Произойдет запуск специального окошка.
- Не закрывая его, кликните по созданному ранее объекту списка. Далее появится достаточно много различных критериев для настройки. Но вам необходимы следующие:
- ListFillRange - определяет диапазон ячеек. Они будут использоваться для употребления значений списка. Сюда можно заносить сразу несколько столбцов.
- ListRows - указывает количество строк, которые будут указаны в выпадающем списке. Благодаря запущенной вкладке разработчика можно указывать большое количество позиций.
- ColumnCount - настраивает количество столбцов отображаемых списком.


























