В представленном далее материале пойдет речь о решении проблем производительности компьютера, вызванных тем, что жесткий диск постоянно тормозит. И неважно, на стационарном устройстве или ноутбуке. Стоит отметить, что большая часть методов применима как к системному девайсу, так и к внешнему накопителю.
Уборка
Первое и самое важное, что необходимо сделать в сложившейся ситуации, - выполнить полноценную очистку HDD от различного мусора. Под ним подразумеваются неиспользуемые программы, старые версии обновлений системы, остатки файлов, разбросанные по всем папкам после того, как была удалена какая-нибудь утилита. Такую уборку необходимо выполнять регулярно, так как из-за жесткого диска тормозит компьютер. Для начала рассмотрим стандартный способ:
- используя строку поиска, запустите приложение под названием "Панель задач";
- здесь найдите и откройте раздел "Система и безопасность";
- найдите подраздел "Администрирование" и запустите функцию освобождения места на диске;
- во всплывшем окошке укажите необходимый к обработке HDD и следуйте указаниям системы.
Разберем еще один способ очистки, когда тормозит жесткий диск ноутбука или стационарного компьютера. Для этого необходимо воспользоваться программой под названием RevoUninstaller. Алгоритм работы следующий:
- запустите утилиту;
- в верхней панели откройте вкладку с именем "Инструменты" и в выпадающем контекстном меню активируйте раздел "Чистильщик ненужных файлов";
- в правой части открывшегося окна укажите устройство, которое необходимо обработать, и запустите процесс;
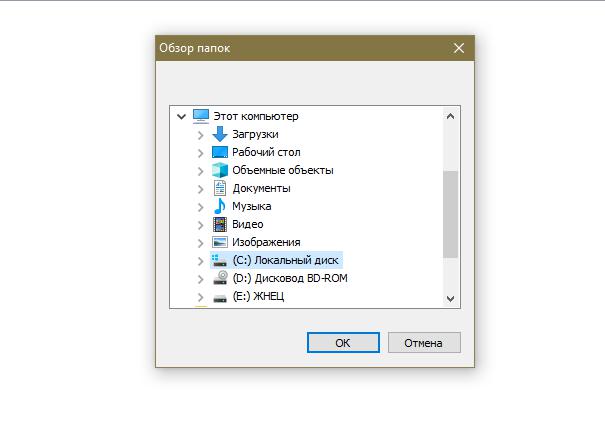
- дождавшись его окончания, нажмите кнопку "Удалить".
ВНИМАНИЕ! При стирании оставшихся файлов может появиться сообщение о том, что некоторые из них используются системой, а потому не могут быть удалены сейчас. Чтобы их "снести", просто выполните процедуру тогда, когда все программы, кроме данной, закрыты.
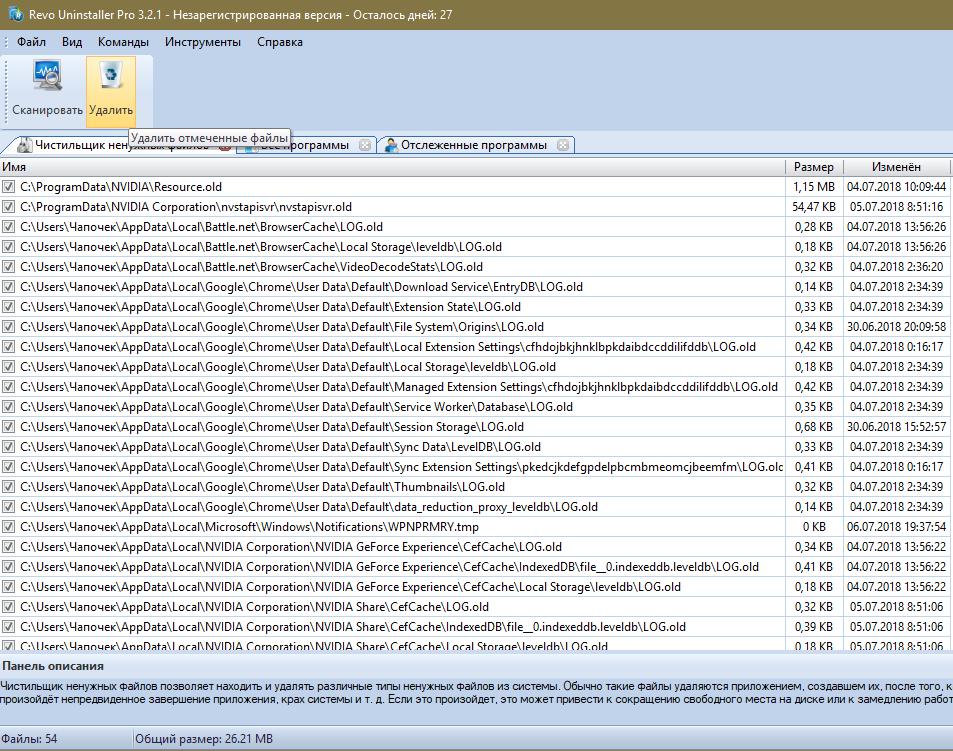
Свойства диска
Еще один вариант исправления ситуации, когда жесткий диск тормозит игры и программы, - это выполнение очистки системных файлов. Алгоритм работы следующий:
- запустите программу "Этот компьютер";
- среди отображенных устройств найдите необходимый HDD;
- нажмите на него правой кнопкой компьютерной мышки и активируйте функцию "Свойства";
- в открывшемся окошке нажмите кнопку очистки диска;
- после недолгой загрузки откройте новый раздел, нажав на "Очистить системные файлы";
- в списке будут приведены все варианты, доступные к удалению, которые не слишком важны для дальнейшей работы системы, отметьте их все и запустите процесс очистки.
Дефрагментация
Что делать, если тормозит жесткий диск ноутбука или компьютера даже после очистки? Попробуйте выполнить его дефрагментацию с последующей оптимизацией работы. Для этого:
- через строку поиска откройте приложение "Панель управления";
- далее проследуйте в раздел системы и безопасности;
- откройте вкладку "Администрирование";
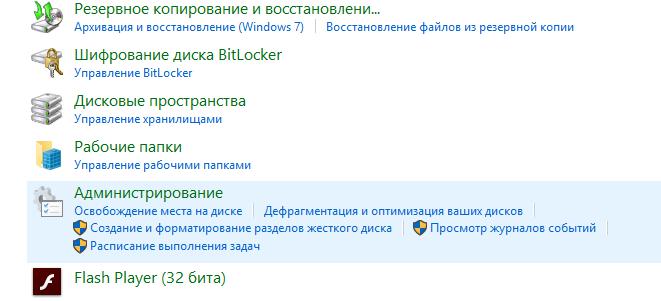
- и здесь найдите и запустите функцию оптимизации жестких дисков;
- появится окошко, в котором вам будет предложено выбрать любой раздел и провести его дефрагментацию и оптимизацию.
Проверка ошибок
Тормозит жесткий диск. Что еще сделать, чтобы исправить ситуацию? Можно выполнить проверку устройства на наличие логических ошибок. Для этого следуйте приведенной далее инструкции:
- запустите программу "Этот компьютер";
- среди перечня подключенных устройство выберите необходимый диск и нажмите на него правой клавишей мышки;
- в появившемся перечне найдите и запустите раздел свойств диска;
- как только откроется новое окошко, проследуйте на вкладку под названием "Сервис";
- здесь нажмите на кнопку "Проверить", она будет располагаться в самом верхнем разделе проверки наличия ошибок.
Вопрос режима работы
Вы выполнили все предыдущие пункты, но жесткий диск тормозит. Что делать в такой ситуации? Попробуйте проверить и при необходимости перенастроить режим, в котором функционирует устройство. Всего их существует два:
- PIO. Устаревший вариант. Для собственного функционирования HDD использует центральный процессор вашего компьютера.
- DMA. При таком типе работы устройство выполняет прямое взаимодействие с оперативной памятью. Это помогает повысить уровень производительности.
Чтобы узнать режим работы диска, выполните следующую операцию:
- используя строку поиска, запустите программу "Диспетчер устройств";
- активируйте вкладку контроллеров;
- запустите подраздел под названием "Первичный канал IDE" и проследуйте во вкладку дополнительных параметров, если там стоит PIO, то необходимо приступать к следующему пункту.
Процесс замены
Теперь необходимо выполнить смену режима работы. Делается это таким образом:
- используя строку поиска, запустите программу "Диспетчер устройств";
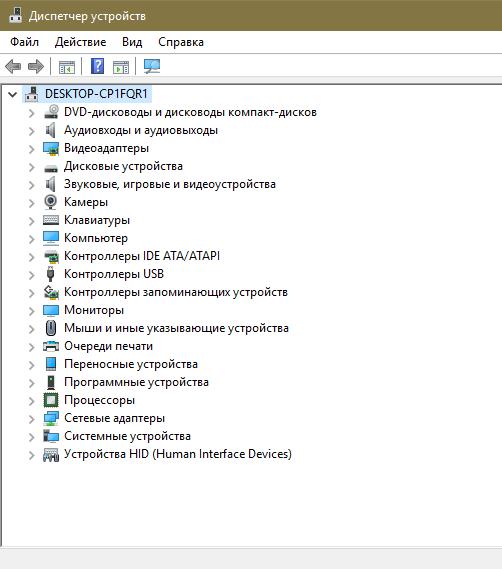
- среди перечня найдите и удалите первичный и вторичный каналы IDE;
- выполните перезагрузку компьютера.
ВНИМАНИЕ! Windows будет предлагать выполнить перезапуск до окончания процедуры. Нажимайте "Нет" до тех пор, пока не закончите удалять каналы.
В том случае, если не будет обнаружено никаких ошибок, операционная система произведет выбор оптимальных параметров для своей работы и выберет режим DMA.
Эти настройки должны исправить ситуацию с тем, когда жесткий диск сильно тормозит.
Температурный вопрос
Еще одна причина, из-за которой жесткий диск может работать медленно, - температура. Стандартные показатели для комфортного использования данного устройства находятся на уровне 45 градусов. В некоторых случаях 55. Дальнейшее повышение способно привести к появлению проблем. А может ли жесткий диск тормозить игры, если он перегревается? Конечно, может. Хотя данная причина встречается не так часто.
Разберемся теперь с тем, как можно исправить ситуацию:
- Чтобы измерить уровень температуры HDD, воспользуйтесь любой специализированной утилитой или выполните это через BIOS.
- А может ли жесткий диск тормозить компьютер? Да, так же, как и программы. Чтобы избежать таких последствий, выполните чистку всего системного блока от пыли. Подобные загрязнения сказываются не только на работе диска, но также и остальных деталей.
- Если после вышеприведенного метода жесткий диск тормозит, то установите в корпусе дополнительный кулер, который будет заниматься обдуванием пространства вокруг HDD. Это один из лучших вариантов снижения температуры.
- В том случае, если в компьютере стоят два жестких диска, установленных друг над другом, попробуйте разместить их пошире. Если выполнить данную процедуру, то температура снизится на пять или десять градусов.
- Почему тормозит жесткий диск на ноутбуке, если все указанные ранее процедуры были успешно выполнены? Проблема может заключаться в поверхности, на которой располагается устройство. Все вентиляционные отверстия должны быть открыты. Также можно использовать специальную охлаждающую подставку. Она, конечно же, не заменит вам хорошей системы охлаждения, но сможет снизить температуру примерно на семь градусов.
Наличие посторонних шумов
При работе жесткого диска могут возникать различные шумы. Среди них стук, "жужжание", скрежет и некоторые другие. Это объясняется механической структурой устройства. Достаточно часто треск издают головки, которые передвигаются с одного сектора в другой на большой скорости.
Но стоит отметить, что у разных устройств уровень издаваемых шумов уникальный. К тому же достаточно часто наличие сторонних звуков у новых жестких дисков не означает появление каких-либо проблем. А если стучать начал старый HDD, для которого такие ситуации не характерны, то стоит начать выполнять ряд проверок, с целью выявить какие-либо нарушения в работе и строении. Но для начала максимально быстро выполните создание резервной копии всех хранящихся на нем данных, чтобы не потерять их, если диск вдруг прекратит работать.
Далее будут представлены два способа того, как можно снизить уровень шума у диска, если он все еще исправен.
Место крепления
Если вы работаете на стационарном компьютере, то попробуйте "смягчить" место его расположения. Сделайте небольшие прокладки из резины и расположите их под самим устройством. Следите за тем, чтобы данная конструкция не мешала вентиляции.
Утилиты
Можно также попробовать снизить скорость позиционирования головок. Для этого можно воспользоваться любой специальной программой. Стоит отметить, что такой вариант незначительно снизит качество работы диска в целом. Разница не будет особо заметна. Но при этом звуки станут значительно тише.
Стоит также отметить, что данный способ снижения уровня шума также помогает значительно продлить сроки эксплуатации.
Теперь перейдем к разбору и решению причин, из-за которых тормозит внешний жесткий диск.
Необходимость проведения дефрагментации
Это первый вариант того, почему может тормозить жесткий диск. И что делать? Проблема заключается в том, что после удаления различных программ файлы оказываются разбросаны по другим папкам. Они достаточно долго хранятся и засоряют пространство. Способ исправления такой ситуации уже описывался ранее, но чтобы вам не пришлось листать обратно, просто опишем его максимально коротко:
- удалите с диска все ненужные документы, папки и приложения;
- закройте все приложения, которые потребляют ресурсы.
Далее выберите один из двух способов очистки.
Специализированная программа
Как и ранее, будет использоваться RevoUninstaller. Для этого:
- запустите программу;
- в верхней строке запустите вкладку инструментов и выберите "Чистильщик ненужных файлов";
- в новом окне выберите ваш переносной диск и запустите процесс очистки, после этого нажмите кнопку "Удалить".
Официальный способ
Теперь воспользуемся стандартным способом, предусмотренным операционной системой. Делается это так:
- запустите программу "Этот компьютер";
- среди перечня дисков выберите необходимый и кликните по нему правой кнопкой мышки;
- в выпадающем списке запустите раздел "Свойства";
- после открытия окошка проследуйте во вкладку "Сервис" и запустите процесс оптимизации, нажав одноименную кнопку;
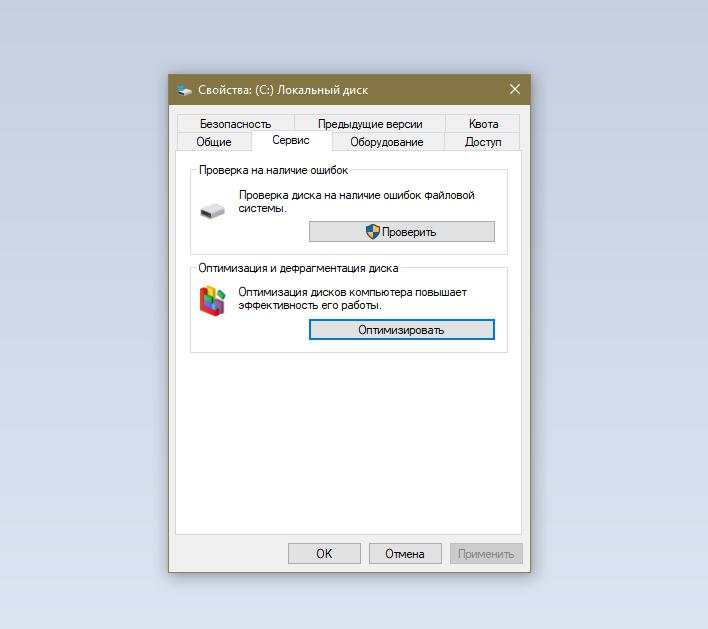
- после этого откроется новая подпрограмма, здесь будет сообщаться о степени фрагментации устройства, а также о том, существует ли необходимость в дефрагментации.
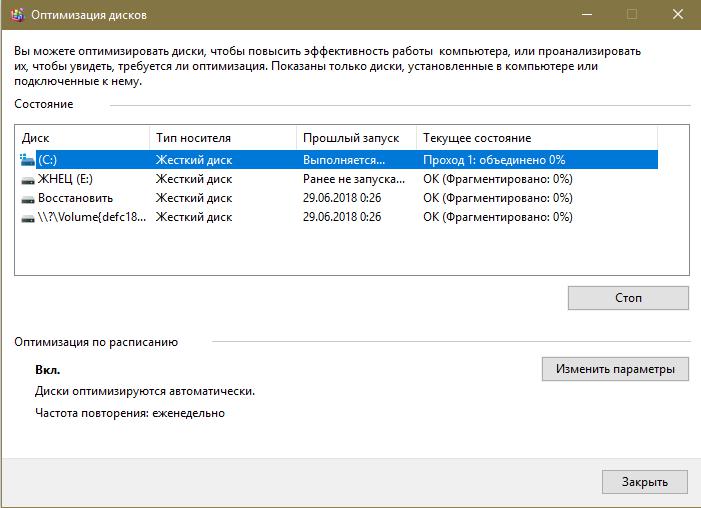
Бэд
Следующий вариант того, почему тормозит жесткий диск. Стоит отметить, что не всегда ошибки дают о себе знать. Они могут просто копиться достаточно долгое время, после чего вылиться в одну большую проблему. Как правило, они возникают из-за того, что пользователь не соблюдает правила работы с устройством. Среди таких нарушений:
- резкое отключение питания;
- зависание компьютера.
Далее стоит выполнить проверку диска на наличие ошибок. Делается это следующим образом:
- используя проводник, запустите программу "Мой компьютер";
- выберите необходимый диск и кликните ПКМ;
- запустите подпрограмму "Свойства";
- после этого откроется окошко, здесь снова проследуйте во вкладку "Сервис";
- запустите проверку на ошибки, нажав на кнопку с идентичным названием.
Снижение нагрузки
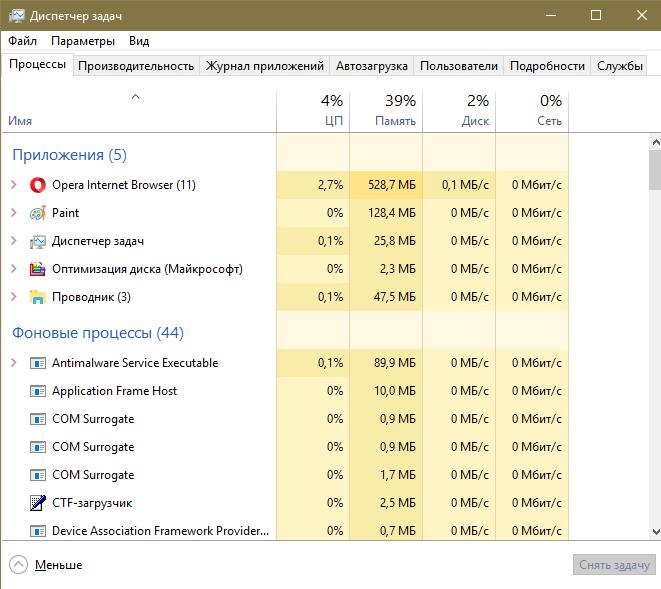
Данная причина самая распространенная. Замедление скорости работы жесткого диска может происходить по причине того, что одновременно с диском в активном режиме работает несколько программ. Как пример: на устройство производится загрузка файлов из интернета. В это же время пользователь смотрит фильм, который располагается здесь же.
Чтобы узнать, насколько нагружен диск, стоит выполнить проверку, запустив диспетчер задач. Сделать это можно при помощи комбинации Ctrl+Shift+Esc.
Недостаточный уровень питания
Жесткий диск также может начать тормозить тогда, когда уровень питания порта USB оказывается недостаточным. Чаще всего такое торможение можно исправить достаточно быстро. Просто подключите переносной накопитель к портам, которые установлены на материнской плате. То есть те, что располагаются на задней стороне корпуса стационарного компьютера.
Есть пара способов того, как проверить, связано ли снижение скорости работы диска с недостатком питания портов.
- В качестве первого варианта можно приобрести так называемую косичку. Одна ее сторона подключается в два USB-порта компьютера или ноутбука, а ко второй стороне подключается USB-разъем переносного жесткого диска.
- Также можно купить и хабы дополнительного питания. Это будет даже лучше. Дополнительные разъемы позволят подсоединять к компьютеру больше различных устройств. Включая дополнительные диски.
Физические или программные повреждения
Данный вариант является последним. И если все, что описано выше, вам не помогло, то стоит смириться с тем, что, скорее всего, диск долго не протянет. А потому стоит сделать резервную копию. Чтобы окончательно убедиться в неисправности девайса, стоит обратить внимание на наличие таких нарушений, как:
- при подключении к компьютеру и попытке взаимодействий переносной накопитель начинает стучать или ПК намертво зависает и вывести его из такого состояния можно только экстренным отключением;
- невозможно выполнить проверку устройства на ошибки из-за постоянного прекращения работы программ;
- световой индикатор не горит.



























