На сегодняшний день стриминг является очень популярным занятием. Множество людей по всему миру ведут свои интернет-каналы, куда выкладывают живые трансляции. Для того чтобы записать стрим, используются специальные программы.
Что такое OBS
Одним из лучших представителей семейства стрим-приложений является программа OBS Studio.
Собственно, OBS расшифровывается как open broadcaster software. И, как уже говорилось выше, ее предназначение – запись видеостримов. Причем делать это можно как посредством веб-камеры, так и через экран ПК (ноутбука или другого гаджета). Именно второй пункт имеет решающее значение при выборе программы для записи.
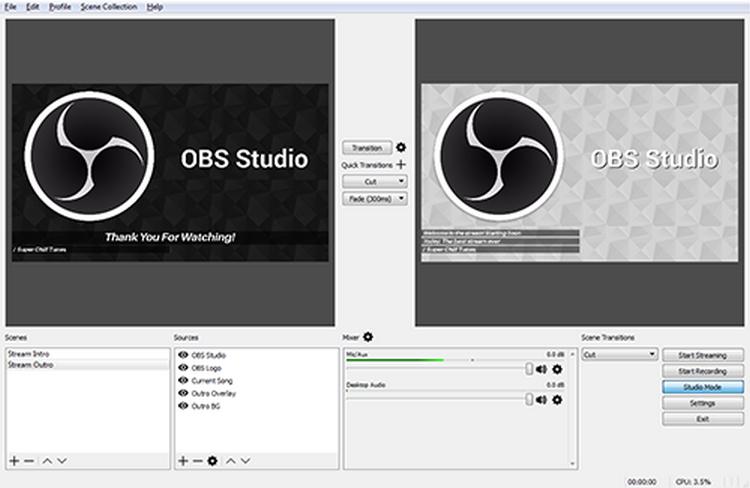
И еще весомым преимуществом, которым располагает OBS-программа, является большое количество вспомогательных плагинов и дополнений, усиливающих ее деятельность и добавляющих ей еще больше возможностей. Ну и не стоит забывать о полной бесплатности программы.
Инсталляция OBS
Как уже упоминалось, в силу своей популярности и востребованности программа для стрима OBS является мультиплатформенной. И ее установка не требует каких-либо сверхъестественных действий.
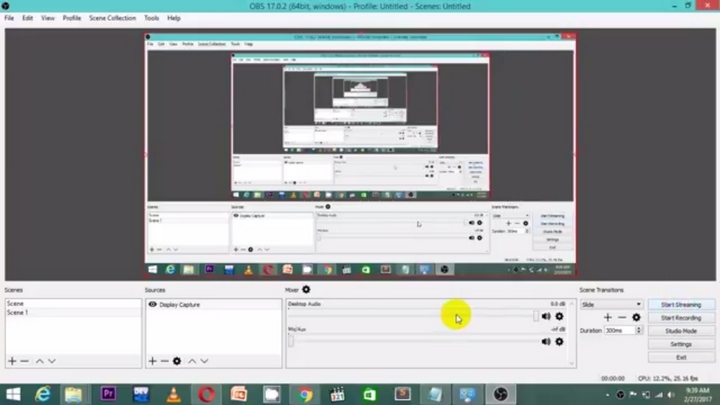
Итак, процедура инсталляция представляет собой несколько этапов:
- Скачивание инсталлятора с официального сайта (да-да, на официальном сайте она доступна в бесплатном режиме).
- Прежде чем скачать файл, нужно выбрать свою систему (Windows, iOS, Linux).
- После того как запускающий файл скачан, система обязательно должна затребовать разрешение на внесение изменений (нужно подтвердить данное действие).
- После открытия стартовой страницы установки достаточно нажимать кнопку Next, и программа установится.
- Закончив инсталляцию, рекомендуется перезагрузить устройство.
Все, программа установлена, и можно приступать к ее первому запуску и настройке.
Первичные настройки OBS
Для легкой и комфортной работы (если есть опыт стриминга), а также для углубленного знакомства с софтом (если опыта нет совсем) рекомендуется провести первичную настройку OBS. Программа запускается очень быстро и имеет компактное меню, так что зайти в раздел настроек очень легко.
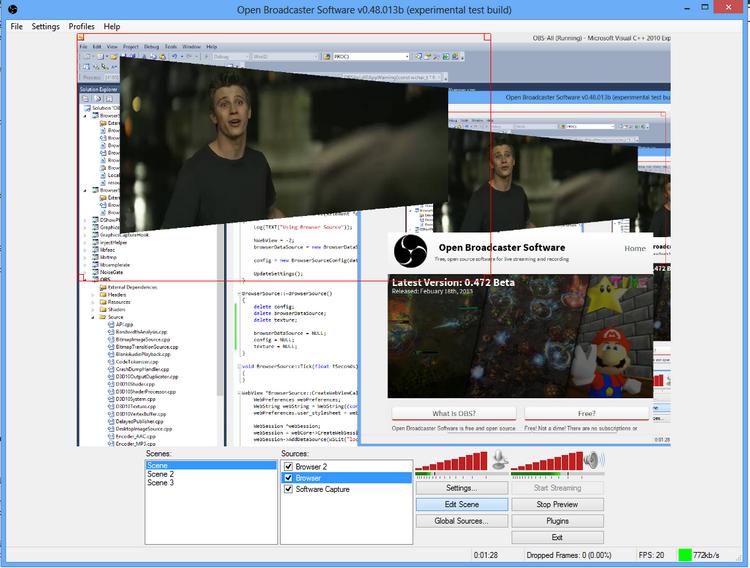
После открытия меню «Настройка» пользователю предоставляется обширный список команд и опций, которые пригодятся в дальнейшей работе:
- размещение окон программы;
- создание уникального личного профиля;
- выбор языка по умолчанию;
- наличие курсора во время работы программы (курсор можно отключить).
После того как все изменения внесены, можно приступать к более углубленной работе, а точнее к настройкам трансляции.
Настройки звука
Еще одним важным этапом для полноценной работы трансляции является настройка аудио сигнатур. По правде говоря, OBS-программа сама автоматически настраивает звук в оптимальной конфигурации, так что особого вмешательства пользователя не требуется. Единственное, что следует знать, – выбор битрейта напрямую зависит от качества и разрешения видео. Если используется 360 p, то рекомендуется выбирать битрейт не выше 800 Кбит, а если поддерживается 1080 p – можно смело ставить 3500 Кбит.
Опять-таки, переставлять текущие показатели аудио нужно крайне аккуратно, так как они влияют не на работу программы, а на финальное качество стрима. Так что если будущий стример не совсем разобрался, как пользоваться программой OBS, данный пункт настроек лучше пропустить.
Трансляция-Live
Теперь можно приступить к настройкам своего стрима. Для этого нужно перейти в раздел «Трансляция» и выставить режим «Прямой эфир». Важным моментом является и выбор сервера FMS URL, через который будет осуществляться трансляция. Обычно указывается максимально приближенный по геолокации и имеющий высокий уровень сигнала.
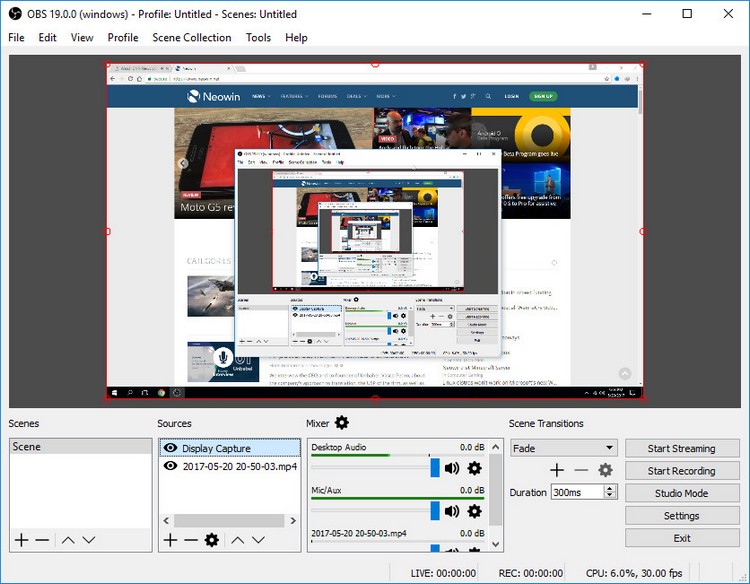
Кроме того, в зависимости от выбора типа трансляции (через камеру или экран ПК) необходимо указать Сервис (указывается либо приложение, либо учетная запись в социальных сетях, либо канал на специальных ресурсах), через который будет работать программа для записи OBS. Остальные настройки выставляются по умолчанию оптимально, в зависимости от мощности используемого устройства и качества интернет-соединения.
Настройки видео и аудио в OBS
Завершающим этапом настройки и подготовки программы OBS к работе является установка оптимальных показателей видео и аудиоустройств.
Видео устанавливается в следующем порядке:
- Видеокарта. Из выпадающего списка выставляется рабочая карта на устройстве.
- Базовое разрешение. Оно обычно соответствует параметрам монитора.
- Показатели FPS. Это важный параметр, который определяет частоту кадрирования (оптимальное значение – 30 fps, однако если ПК позволяет использовать больше – без проблем можно установить и 50-70 fps).
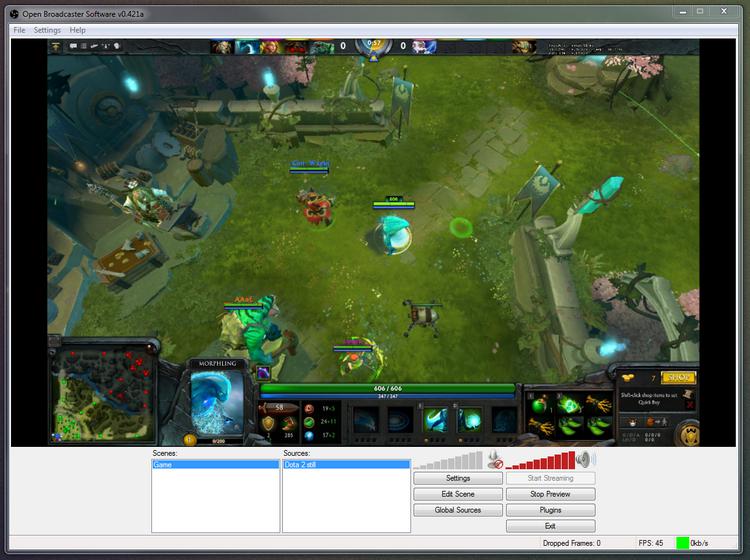
Аудионастройки тоже имеют несколько пунктов:
- Устройство воспроизведения. Этот пункт можно не трогать, по умолчанию все здесь выставлено оптимально.
- Микрофон. При запуске стрима необходимо выбрать, какой именно будет использоваться - встроенный или подключаемый.
- Усиление приложений. Это параметр, который увеличивает звук в одном или нескольких выбранных приложениях.
- Усиление микрофона. Это изменения уровня громкости микрофона.
Вот, собственно, и все! Программа готова к использованию. Теперь можно приступить к запуску самой трансляции.
Ведение стрима с помощью OBS
Итак, необходимо создать сцену (клик ПМК на свободную область в открытом поле «Сцены»). Далее, когда OBS-программа запущена, требуется запустить искомое приложение (игру), с которой будет вестись трансляция.
Далее требуется выбрать источник трансляции – раздел «Игра». Обычно после этого откроется выпадающее меню, где нужно выбрать запущенную игру. Теперь можно проверить исходное качество стрима, нажав кнопку «Предпросмотр». Если все отлично, то кнопкой «Запустить трансляцию» можно выходить в эфир.


























