Очень часто многие владельцы ноутбуков задаются одним интересным вопросом: как отключить тачпад? На самом деле, здесь нет ничего сложного, достаточно провести лишь несколько кликов мышкой, и все будет сделано. Впрочем, давайте рассмотрим все более подробно.
Для чего нужно отключение
Наверняка многие могут подумать, мол, а для чего, вообще, отключать тачпад, ведь даже с подключенной мышью он никак не мешает работать. Возможно, так и есть, но люди все разные, и кому-то не очень нравится, когда работает этот «квадратик». К тому же у некоторых тачпадов бывает слишком яркая подсветка, которую нельзя убрать, и она волей-неволей светит в глаза. Полезно отключать тачпад и тогда, когда ноутбук работает от батареи – помогает немного сэкономить заряд аккумулятора. В общем, причины могут быть разные, так что перечислять их все не имеет смысла.
Ниже мы рассмотрим самые эффективные способы того, как отключить тачпад на Windows 10. Конечно, операционная система может быть любой редакции и версии, но поскольку сейчас "десятка" является наиболее популярной, то все манипуляции будут производиться в ней. Приступим!
Двойной тап

Первый и простой метод, как отключить тачпад при подключении мыши - двойной тап. Что это такое? На некоторых сенсорных панелях в верхнем левом или верхнем правом углу, бывает нарисован небольшой квадратик или прямоугольник. Если по нему быстро два раза "пристукнуть" пальцем, то тачпад отключится. Это и называется двойной тап.
К сожалению, этот способ подойдет не всем, а только лишь владельцам ноутбуков компании НР.
Выключить драйвер
Еще один метод, как отключить тачпад, - это изменить настройки драйвера. Итак, как это можно сделать? Прежде всего необходимо попасть в «Диспетчер устройств». Чтобы это сделать, нужно щелкнуть правой кнопкой мышки (ПКМ) по иконке «Пуск» и из появившегося списка выбрать соответствующую строку. Далее в открывшемся окне нажимаем на стрелочку рядом с «Мыши и иные устройства». Теперь нажимаем ПКМ на название модели тачпада и выбираем строку «Свойства». Полдела уже сделано.
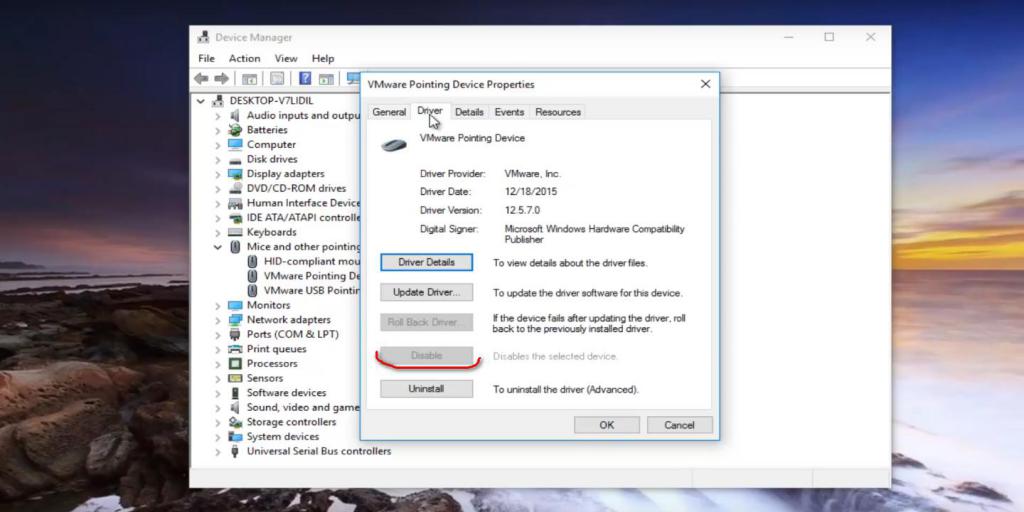
Следующий шаг – перейти на вкладку «Драйвер». Здесь как раз находится все самое необходимое. Чтобы отключить тачпад, нужно нажать на кнопочку «Отключить устройство» и дождаться завершения. Сразу хочется сказать, что это временная мера, поскольку при перезагрузке процедуру придется повторить заново.
Отключение в Synaptics
Третий способ отключения заключается в том, чтобы внести некоторые изменения в настройки тачпада через Synaptics.
Synaptics – это компания, которая занимается производством тачпадов для большинства ноутбуков. Кроме этого, для корректной работы сенсорных панелей разработчиками была выпущена специальная программа с аналогичным названием, через которую можно всячески настраивать различные параметры тачпада, в том числе и его отключение.
Чтобы зайти в настройки программы Synaptics, нужно открыть «Панель управления». Для этого достаточно нажать ПКМ (правой кнопкой мыши) по иконке «Пуск» и выбрать пункт «Параметры». В открывшемся окне в строке поиска пишем «Панель управления» и выбираем появившийся значок. Далее находим красную иконку программы Synaptics и заходим в нее. Если такого значка на ноутбуке нет, то, скорее всего, в нем установлен тачпад от другого производителя.
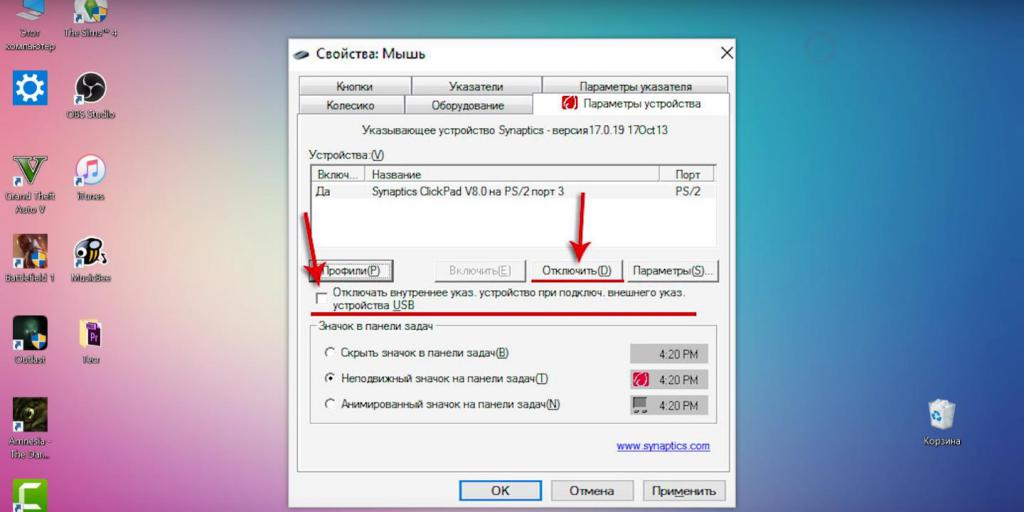
Итак, после того как открылось окно программы Synaptics, следует перейти на вкладку «Параметры устройства». Здесь интерес представляют всего 2 вещи – кнопка «Отключить» и галочка напротив пункта «Отключать внутренние указывающие устройства и т. д. Собственно, тут и так почти все понятно. Кнопка отключает тачпад полностью, а если поставить галочку, то панель будет отключаться автоматически, но лишь при подключении к ноутбуку мышки.
Отключение горячими клавишами
Следующий метод, как отключить тачпад на ноутбуке, - воспользоваться горячими клавишами. Данный способ работает практически на всех современных ноутбуках без исключения. Единственное, что отличается, – это комбинация клавиш, в остальном разницы нет.
Чтобы отключить тачпад на ноутбуках фирмы «Асус», достаточно нажать Fn+F9. Также на некоторых моделях комбинация может быть следующей: Fn+F7. Все зависит от года выпуска и модельного ряда. Небольшая подсказка: на кнопке, которая отключает тачпад, должен быть нарисован небольшой перечеркнутый квадратик.

На ноутбуках компании «Леново» отключить тачпад можно также двумя вариантами: Fn+F5 или же Fn+F8. У Acer комбинация идентичная «Асус» – Fn+F7. На ноутбуках Vaio от фирмы Sony тачпад отключается нажатием комбинации Fn+F1 или же в настройках фирменной программы Vaio Control Center, на вкладке «Мышь и клавиатура».
На ноутбуках «Тошиба» и «Самсунг» комбинация для отключения одинаковая – Fn+F5 или Fn+F10. Единственное, что нужно помнить про «Самсунг» – обязательно должны быть установлены фирменные драйверы компании.
Что же касается ноутбуков от НР, то у них нет никакой специальной комбинации клавиш для отключения тачпада. Вместо этого применяется функция двойного нажатия, о которой было написано еще в самом начале статьи.
Как отключить тачпад с помощью "Диспетчера устройств"?
При помощи данной функции тоже можно довольно быстро отключить тачпад. Для начала необходимо зайти в «Диспетчер устройств». Чтобы это сделать, кликаем ПКМ (правой кнопкой мыши) по иконке «Пуск» и выбираем из списка соответствующий пункт. Находясь в «Диспетчере устройств», кликаем по стрелочке рядом с пунктом «Мыши и другие устройства». Все, что осталось сделать, – это нажать правой кнопкой мышки по названию сенсорной панели и из появившегося контекстного меню выбрать «Отключить».
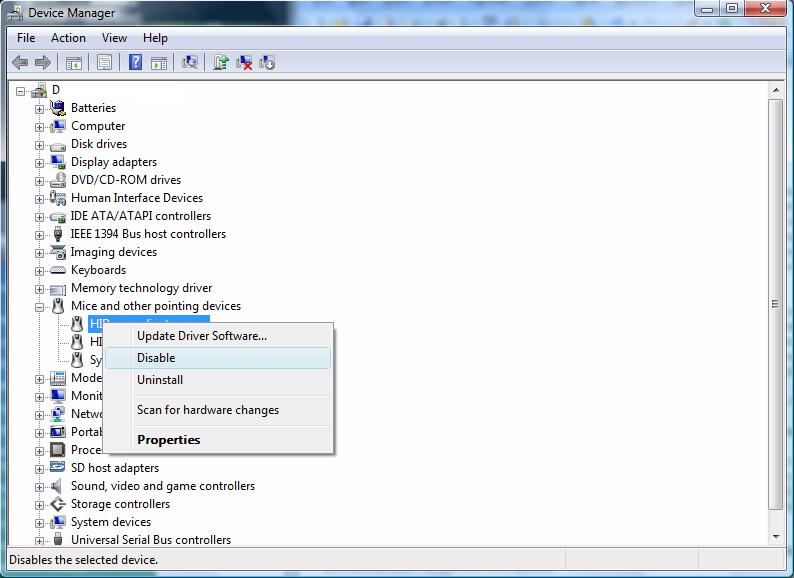
Сразу стоит сказать, что это временный способ, поскольку после перезагрузки тачпад снова будет работать.
Сторонний софт
Как отключить тачпад на ноутбуке, если ни один из вышеописанных методов не помог? Следует воспользоваться программой Touchpad Blocker. После установки ее нужно запустить и проставить галочки везде, кроме пунктов Beep when click is blocked и Enable/Disable touchpad. Напротив пункта Time interval… есть выпадающий список, в котором можно выбрать, через какое время нажатия на тачпад будут блокироваться. Также вместо временных интервалов можно выбрать полную блокировку сенсорной панели, если это необходимо.
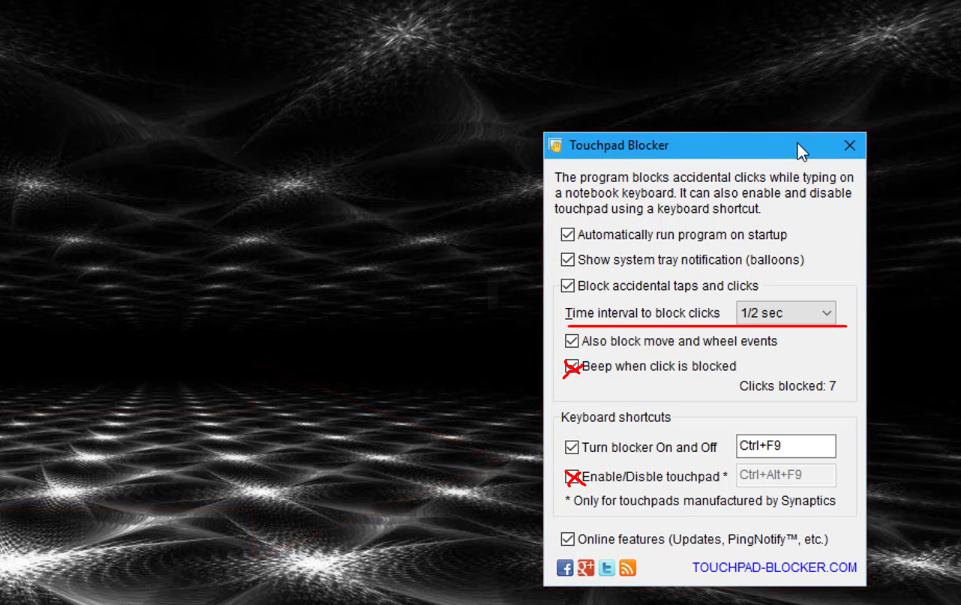
Вот собственно и все, что касается того, как отключить тачпад на ноутбуке. Ничего сложного в решении данной проблемы нет, главное - следовать инструкции, и тогда все обязательно получится.



























