Уже давно в компьютерной сфере наступила эпоха беспроводных коммуникаций, когда фактически любое устройство подключается ко Всемирной паутине без каких-либо вспомогательных проводов и кабелей.
Однако ситуация не всегда такая безоблачная, и иногда возникают проблемы с подключением. Их достаточно много, однако все они имеют решения, о чем и пойдет речь в данной статье.
Основные виды проблем беспроводного подключения
Собственно говоря, причин, по которым компьютер, смартфон или ноутбук не видит беспроводные сети, не так уж и много, но все они мешают полноценной работе гаджета, и поэтому требуют отдельного рассмотрения и решения.

Итак:
- В непосредственной близости нет ни одной сети. Это, пожалуй, самая примитивная проблема. Логично же, что если нигде поблизости нет Интернета и роутера, то и беспроводного соединения не будет.
- Отсутствуют установленные драйверы беспроводного адаптера на устройстве.
- Устройство, отвечающее за прием Wi-Fi, неисправно.
- Адаптер Wi-Fi отключен.
В принципе, это все, других вариантов не наблюдается. Но чтобы приступить к устранению проблемы, следует выяснить, почему ноутбук не видит беспроводную сеть в конкретном случае. Но обо всем по порядку.
Драйвер беспроводного адаптера
Это наиболее распространенная проблема с подключением к Wi-Fi, особенно актуальная при установке новой операционной системы. При установке Windows ставится голая платформа, а большая часть критически важных драйверов устанавливается самостоятельно, в зависимости от характеристик гаджета.
Если на панели задач светится значок сети, перечеркнутый красным крестом, то это значит, что ноутбук не видит адаптер беспроводной сети. Чтобы это исправить, необходимо выполнить следующие действия:
- Перейти в меню «Пуск» - «Панель управления» - «Диспетчер устройств».
- В перечне установленных устройств найти «Сетевые адаптеры». Обычно в названии таких устройств содержится слово Wireless.
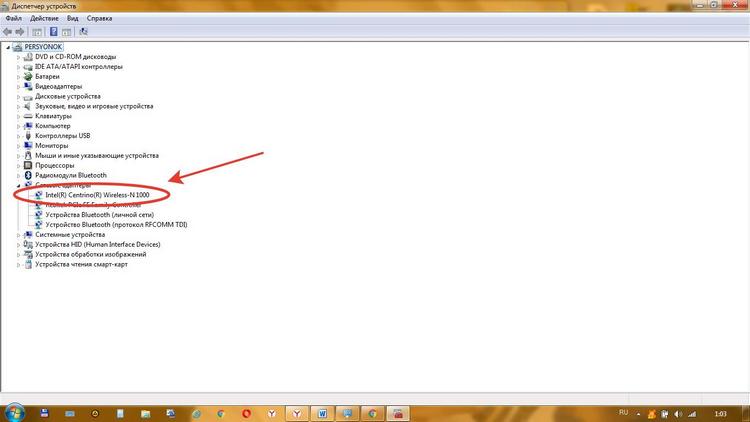
Дальнейших вариантов два: если такое устройство присутствует, то оно либо неправильно установлено, либо причина того, что ноутбук не видит беспроводные сети, кроется в другом.
Если же устройства нет, то его необходимо установить. Для этого необходимо просто скачать нужные драйверы и установить их. Обычно требуется перезагрузка устройства, результатом которой является появление беспроводного адаптера в диспетчере устройств.
Технические неисправности
Еще одной серьезной проблемой, которая потребует прямого вмешательства мастера, является физическое повреждение модуля Wi-Fi. Причин такой неисправности может быть очень много: замыкание, попадание пыли (в результате чего устройство перегревается и сгорает), попадание жидкости и т. д .

Конечно, в этой ситуации ноутбук не видит беспроводные сети Windows, а также на клавиатуре не горит индикатор. Более того, иногда компьютер может периодически выводить на экран уведомление: «Устройство не опознано».
Кстати сказать, эта причина является замыкающей в цепочке, когда пользователь сам может попытаться выяснить причину отсутствия Wi-Fi. И если оставшиеся две причины еще можно устранить самостоятельно, то ремонт устройства – дело очень тонкое и профессиональное.
Банальное отключение адаптера
Еще одной причиной того, почему ноутбук не видит беспроводные сети, является отключение адаптера Wi-Fi. В большинстве ноутбуков, особенно нового поколения, беспроводная сеть включается и отключается очень легко.
Способ 1. На панели ноутбука есть специальный переключатель, который и отвечает за работу адаптера.

Способ 2. На клавиатуре есть клавиша, которая выполняет идентичные функции (в некоторых моделях включение адаптера выполняется с помощью комбинации клавиш, например, Fn + F5).
Способ 3. Нужно перейти в диспетчер устройств, кликнуть правой кнопкой мыши по адаптеру Wi-Fi и нажать команду «Включить».
Решение элементарное и не требует каких-то специальных навыков. Но практика показывает, что эта проблема возникает всего лишь у 5 % пользователей.
Восстановление работы адаптера в Windows XP
Несмотря на то что Microsoft прекратил поддержку легендарной «Хрюши», она до сих пор является востребованной у многих пользователей.
Если ноутбук не видит беспроводную сеть Windows XP, то дело совсем не в разработчиках, а исключительно в параметрах устройства.
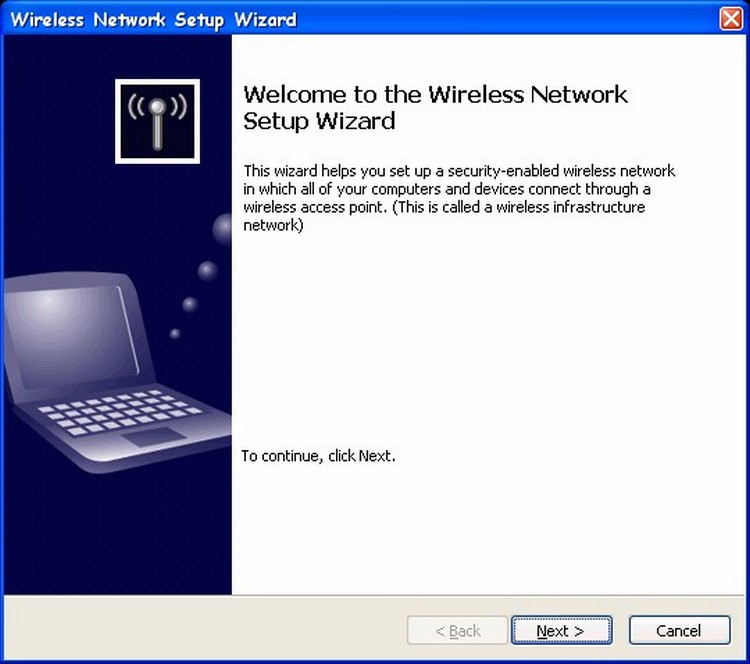
Здесь причины также кроются в драйверах Wi-Fi, отключении адаптера или его физической неисправности. Разница заключается в том, что в диспетчере устройств он называется несколько иначе – раздел «Сетевые платы». А процедуры его реанимации ничуть не отличаются от тех, что описаны в разделе выше.
Восстановление работы адаптера в Windows 7
Самой, пожалуй, популярной на сегодняшний день является ОС Windows 7. Но и она подвержена проблемам с беспроводными сетями, особенно если установлена "кривая" (нелицензионная) сборка или поставлены не те драйверы. И что делать, если ноутбук не видит беспроводные сети Windows 7?
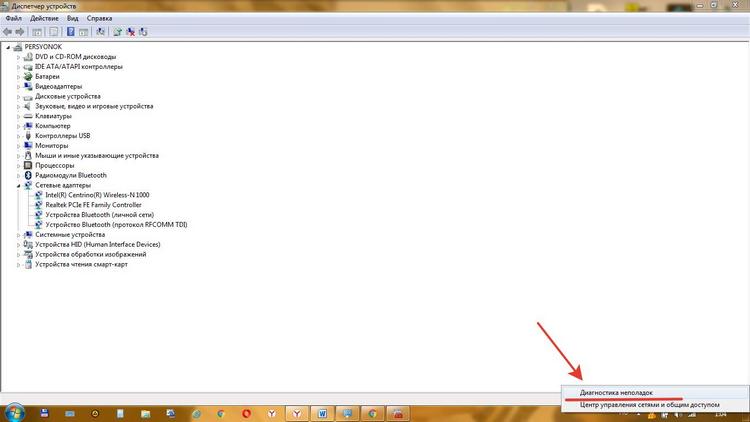
Решение простое: переустановить драйверы Wi-Fi, исходя из модели устройства. Лучше всего скачивать их с официальных сайтов, так намного надежней. Еще как вариант – выполнить включение адаптера с помощью переключателя или в разделе «Диспетчер устройств». И, наконец, есть еще один способ, актуальный, если в процессе работы неожиданно произошел краш, и модуль перестал отвечать. Необходимо нажать правой кнопкой мыши на значке сети на панели задач и выбрать пункт «Диагностика неполадок». Если адаптер отключился несанкционированно, то система автоматически его перезапустит.
Другие причины неисправности Wi-Fi
Кстати, дело не всегда в устройстве. Зачастую ноутбук не видит беспроводные сети из-за внутренних конфликтов и неправильной настройки роутера.
В данной ситуации необходимо заходить в панель управления маршрутизатора (ввод в адресной строке браузера 192.168.0.1 или 192.168.1.1). Наиболее популярной ошибкой является сброс рабочего канала Wi-Fi. Для того чтобы исправить проблему, необходимо найти пункт «Выбор канала» и выставить значение Auto (это лучшее решение для тех, кто не особо разбирается в компьютерах). После изменения настроек роутер лучше перезагрузить.
Если данные мероприятия не помогли, возможно, следует изменить в настройках роутера название сети Wi-Fi. Хотя этот способ лучше не применять без определенных знаний и навыков, так как к имени сети есть свои требования (только латиница, ограничения по символам и т. п.).
И, наконец, последний вариант – неустойчивый сигнал. Для того чтобы протестировать его, нужно попеременно подносить ноутбук к роутеру и удаляться от него на большое расстояние. Возможно, Wi-Fi начинает работать в конкретном диапазоне. Но, в принципе, этого не должно происходить, так что речь идет об аппаратных проблемах роутера.
Таким образом, проблем с неработающим Wi-Fi очень много, но большинство из них решается своими силами. Поэтому не стоит отчаиваться, если вдруг пропал Интернет – нужно просто проверить действующие настройки, и в большинстве случаев через 10-15 минут сеть уже появится.



























