Современные смартфоны на базе операционной системы Android имеют широкий набор функций, включая возможность использования в качестве мобильного модема для предоставления доступа в интернет другим устройствам. Это может быть полезно в поездках, на даче или при перебоях с основным интернетом. Далее мы подробно разберем, какими способами и с помощью каких технологий можно настроить Android телефон для использования в качестве модема.
Требования и ограничения
Прежде чем приступить непосредственно к настройке режима модема на Android смартфоне, необходимо учесть некоторые нюансы и требования:
- Наличие активного мобильного интернета и достаточного объема трафика в тарифе
- Поддержка мобильным устройством технологий 3G или 4G
- На компьютере, к которому планируется подключение, должен быть установлен Wi-Fi модуль или иметься свободный USB порт
Стоит также учесть, что использование смартфона в режиме модема или точки доступа существенно ускоряет разряд батареи. Поэтому желательно держать телефон подзаряженным или использовать внешний аккумулятор.
Некоторые операторы могут накладывать ограничения на максимальную скорость мобильного интернета при использовании функции модема, а также ограничивать месячный объем трафика в тарифах. Это необходимо выяснить заранее.
Подключение Android телефона к компьютеру по USB
Один из наиболее простых и надежных способов использования смартфона в качестве модема - это подключение к компьютеру с помощью USB кабеля и включение режима USB-модема. Рассмотрим пошаговую инструкцию для настройки такого соединения.
- На телефоне необходимо включить мобильные данные и убедиться в наличии интернет-соединения.
- Далее с помощью USB кабеля подключаем смартфон к компьютеру или ноутбуку.
- Переходим в раздел настроек телефона, отвечающий за подключения и сеть. На разных моделях Android это может называться по-разному, например:
- "Подключения" "Еще" "Дополнительные настройки"
- Ищем пункт "Точка доступа и модем" или "Подключение к ПК"
- Включаем опцию "USB-модем"
После активации режима USB-модема, operative система на компьютере автоматически распознает подключение и устанавливает необходимые драйверы для использования мобильного интернета со смартфона. Иногда для корректной работы может потребоваться перезагрузка компьютера.

Рекомендации при возникновении проблем
Если при подключении Android телефона к компьютеру в режиме USB-модема возникают сложности с распознаванием устройства, проблемы с драйверами или соединение прерывается, вот несколько советов по решению таких ситуаций:
- Проверить исправность самого USB кабеля
- Убедиться, что на компьютере установлены последние обновления для Windows и драйверов
- Перезагрузить как смартфон, так и компьютер
- В самом крайнем случае, попробовать подключить телефон к другому компьютеру
Если проблему не удается решить, имеет смысл обратиться в службу поддержки производителя смартфона или к оператору связи.
Раздача интернета с Android по Wi-Fi
Еще один удобный вариант превращения вашего Android телефона в мобильный Wi-Fi роутер - это активация на нем точки доступа и последующее беспроводное подключение к ней других устройств по Wi-Fi. Рассмотрим как это настраивается.
- Включаем на телефоне мобильный интернет.
- Заходим в раздел настроек с дополнительными параметрами подключения и сети.
- Ищем и активируем пункт "Точка доступа Wi-Fi" или "Мобильная точка доступа".
- При необходимости change пароль и настройки точки доступа.
После этого на телефоне будет включен режим мобильной точки доступа и теперь можно подключать к ней компьютер или другие устройства.
Для подключения компьютера к точке доступа на телефоне, необходимо выполнить стандартную процедуру поиска и подключения к любой беспроводной Wi-Fi сети. В списке доступных сетей должна появиться ваша новая точка доступа. После ввода пароля (если он установлен) компьютер подключится и получит доступ в интернет через ваш Android.
Советы по экономии ресурсов
Чтобы сократить потребление трафика из вашего тарифа оператора сотовой связи при использовании Android в режиме Wi-Fi роутера, а также экономить заряд батареи телефона, вот несколько полезных советов:
- Включать точку доступа только при необходимости, а не постоянно
- Использовать функцию автовыключения точки доступа через заданное время бездействия
- Отключать мобильный интернет на телефоне, когда в нем нет необходимости
- Держать телефон подзаряженным во время работы в режиме Wi-Fi роутера
Следуя этим несложным рекомендациям, вы сможете экономно использовать ресурсы вашего смартфона для предоставления мобильного интернета другим устройствам.
Использование Bluetooth в качестве модема
Помимо проводного подключения по USB и беспроводного по Wi-Fi, существует еще один способ использования Android смартфона в качестве модема - это технология Bluetooth.
Для того, чтобы настроить режим модема через Bluetooth, необходимо выполнить следующие действия:
- На компьютере должен быть установлен и включен модуль Bluetooth.
- Активировать Bluetooth на самом телефоне.
- Выполнить сопряжение компьютера и смартфона через Bluetooth.
- На телефоне в настройках найти и включить пункт "Bluetooth-модем".
После этого operative система должна автоматически установить необходимые драйверы и предоставить доступ в интернет.
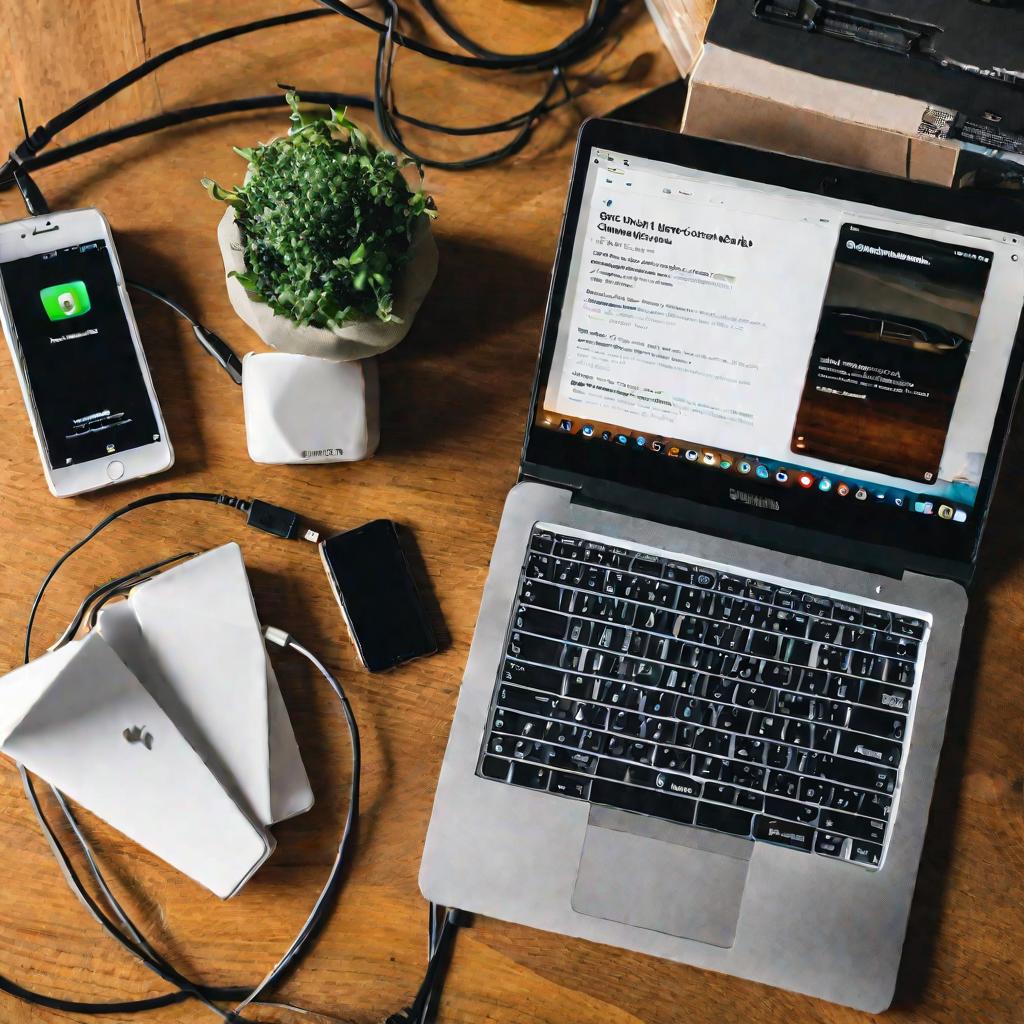
Особенности подключения Bluetooth
Стоит отметить, что скорость интернета при использовании Bluetooth значительно ниже, чем при Wi-Fi. Кроме того, быстрее разряжается батарея телефона.
В целом это менее удобный вариант по сравнению с Wi-Fi или USB. Однако он может быть полезен при отсутствии возможности проводного подключения, а также если компьютер не имеет Wi-Fi адаптера.
Мобильный хотспот Windows 10
В операционной системе Windows 10 из коробки доступна удобная функция мобильной точки доступа или, как ее называют в Windows, "мобильный хотспот". Она позволяет легко настроить компьютер для раздачи интернета.
Как активировать хотспот в Windows 10
Чтобы включить режим мобильного хотспота на компьютере с Windows 10, необходимо:
- Зайти в раздел "Сеть и интернет" настроек Windows
- Выбрать пункт "Мобильный хотспот"
- Настроить параметры точки доступа
- Переключить ползунок в положение "Вкл"
После этого с компьютера будет транслироваться Wi-Fi сеть, к которой можно подключиться с других устройств, в том числе и Android смартфона.
Использование старых ПК в качестве модема
Если в вашем распоряжении имеется старый стационарный компьютер под управлением устаревшей версии Windows, например XP, то использовать функцию мобильного хотспота не получится.
Однако можно настроить и такой компьютер для работы в режиме модема следующим способом:
- Подключаем Android телефон по USB
- Включаем режим USB-модема на телефоне
- В "Сетевых подключениях" Windows настраиваем новый созданный модем
- Присваиваем ему статичный IP-адрес и маску подсети
Главный недостаток - неудобство настройки и нестабильность работы по сравнению с более современными версиями Windows.
Полезные советы по использованию телефона в качестве модема
В заключение дадим несколько полезных жизненных советов по использованию Android смартфона в режиме модема или точки доступа:
- Используйте телефон в качестве модема только при необходимости, не постоянно
- Выбирайте тариф с большим объемом или безлимитным интернет-трафиком
- Регулярно проверяйте и обновляйте ПО вашего смартфона для стабильной работы
Раздача интернета на Android с ПК
Помимо использования Android смартфона в качестве модема, существуют решения, позволяющие настроить раздачу интернета в обратную сторону - с компьютера на телефон.
Одним из популярных софтов для этой цели является приложение Connectify. Оно позволяет легко раздавать Wi-Fi или USB интернет с Windows ПК на подключенные устройства, включая Android смартфоны.
Как использовать Connectify
Инструкция по настройке раздачи интернета с ПК на телефон с помощью Connectify:
- Устанавливаем на компьютер программу Connectify
- Выбираем тип подключения - Wi-Fi, USB или Bluetooth
- Настраиваем параметры точки доступа в приложении
- На телефоне находим и подключаемся к точке доступа ПК
Также в программе реализован ряд дополнительных функций - масштабирование трафика, перенаправление портов, мониторинг подключенных устройств и другие.
Альтернативные устройства для раздачи интернета
Помимо смартфона в качестве мобильного модема или Wi-Fi роутера можно использовать и другие устройства, например:
- Классические мобильные 3G/4G модемы
- Беспроводные Wi-Fi роутеры с поддержкой SIM-карты
- Различные мини-компьютеры на базе Raspberry Pi с поддержкой LTE модулей
Достоинства и недостатки альтернатив
У таких решений есть ряд преимуществ по сравнению со смартфоном:
- Не происходит дополнительный разряд мобильного телефона
- Возможность использования внешних антенн и аккумуляторов
- Более высокая стабильность работы
К недостаткам можно отнести необходимость приобретения и настройки дополнительного оборудования, а также отсутствие мобильности таких устройств по сравнению со смартфоном.
Безопасность и защита данных
При использовании Android телефона в качестве модема стоит позаботиться о безопасности и защите передаваемых данных от перехвата и несанкционированного доступа.
Риски и угрозы
Основные угрозы при работе устройства в режиме точки доступа Wi-Fi:
- Перехват и сниффинг незащищенного трафика злоумышленниками
- Взлом смартфона или подключенных к нему устройств
- Распространение вредоносного ПО
Рекомендуемые модели Android смартфонов
На рынке представлено огромное количество моделей смартфонов на базе ОС Android. Далее мы приведем рейтинг наиболее подходящих для использования в качестве мобильного модема или точки доступа.
Топ лучших моделей
Исходя из соотношения цена/качество, вот наша подборка лидеров:
- Xiaomi Redmi Note 11
- Realme 9 Pro 5G
- Samsung Galaxy A53 5G



























