При установке операционных систем на жесткие диски инсталлятор обычно сам определяет, какой будет использоваться вариант загрузчика и организации таблиц размещения файлов. Однако в случае установки Windows на съемные носители при помощи одной из самых мощных утилит современности под названием WinNTSetup, довольно часто пользователям приходится самим выбирать эти параметры, а программа может сигнализировать о неполадках или повреждениях загрузочных секторов. Операционная система также может выдавать сообщения в самом начале загрузки (что-то вроде Master Boot Record damaged), однако устраняются такие проблемы сравнительно просто путем использования в командной строке специального инструмента Bootrec.exe с дополнительными атрибутами. Обычно достаточно через пробел дописать сочетания /fixMBR и /fixBoot, а если это не поможет, выполнить полную перезапись загрузчика с добавлением к основной команде атрибута /RebuildBCD.
Master Boot Record или GUID: что предпочесть для жесткого диска или загрузочного носителя?
Для начала давайте разберемся, в чем состоит отличие между этими двумя стандартами. Master Boot Record или сокращенно MBR можно интерпретировать как главную загрузочную запись, которой первичная система BIOS передает управление после проверки системных компонентов при старте компьютера. Этот стандарт поддерживается большинством известных ОС, включая Linux и MacOS разных версий. Довольно часто при установке операционной системы жесткий диск или съемный носитель приходится разбивать на разделы, а главным недостатком MBR является то, что этот стандарт не поддерживает носители с объемами более 2 Тб и не может создавать более четырех логических разделов на одном диске.
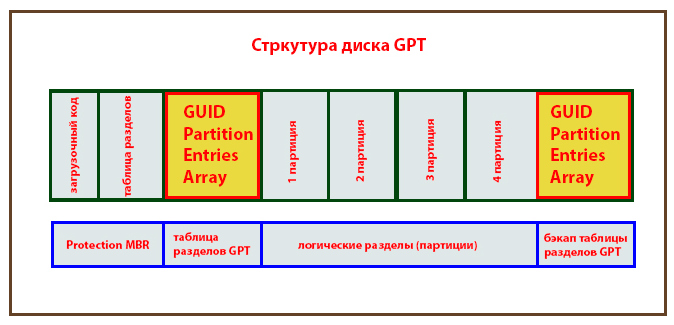
Напротив, GUID представляет собой более новую форму организации таблиц размещения файлов, но работает только с первичными системами UEFI и дисками GPT. Количество создаваемых разделов практически не ограничено, и каждый из них может иметь размер более 2 Тб. К тому же GUID хранит несколько копий загрузчика, которые разбросаны по всему диску. А вот если повреждена загрузочная запись Master Boot Record, которая хранится в фиксированной локации, у пользователя начинаются проблемы. Впрочем, единого мнения по поводу использования того или иного стандарта у специалистов пока нет, поскольку и GUID считается недоработанной системой, хотя перспективы развития у нее довольно высокие.
В программе WinNTSetup Master Boot Record горит красным: как исправить?
Теперь перейдем непосредственно к устранению проблем, которые могут наблюдаться при установке Windows на съемные носители. После запуска программы WinNTSetup справа в поле выбора загрузочного носителя имеется три индикатора, которые по умолчанию горят зеленым, поскольку изначально приложение выбирает системный раздел винчестера.
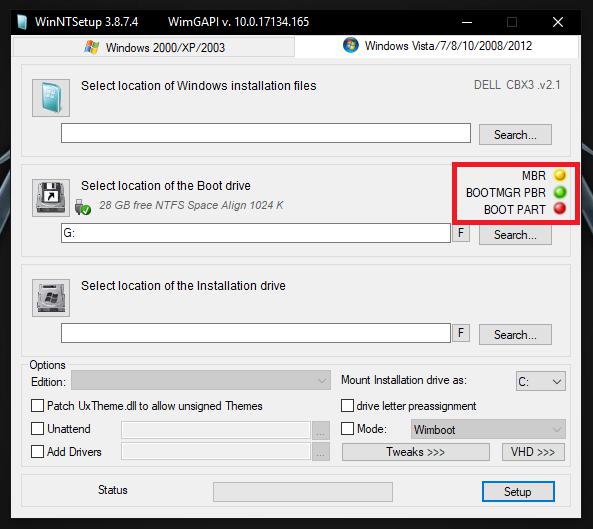
При указании съемного носителя их цвет может меняться. О возникновении проблем можно судить по изменению цвета индикатора на желтый и красный. На данный момент совершенно неважно, какой именно цвет присутствует на индикаторе, поскольку возникшая проблема устраняется одними и тем же методами.
Первый индикатор отвечает как раз за Master Boot Record. Если он горит красным или желтым, это свидетельствует о том, что загрузочная область на носителе не найдена (отсутствует или повреждена).
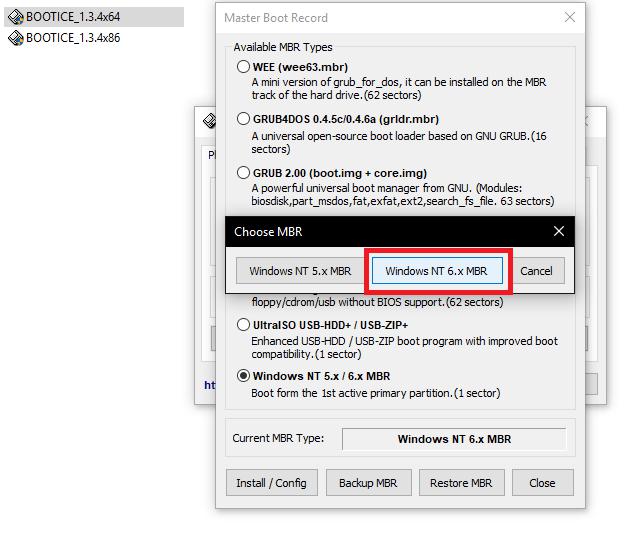
Для устранения проблемы вам понадобится дополнительная утилита Bootice, после запуска которой сначала нужно выбрать диск, на который предполагается произвести установку операционной системы, затем использовать кнопку Process MBR, указать в типе записи Windows NT 5.x/6.x, нажать кнопку изменения конфигурации Install/Config, а в появившемся сообщении выбрать пункт Windows NT 6.x MBR. По окончании всех действий проблема будет исправлена, а индикатор загорится зеленым.
Проблемы с BOOTMRG PBR
Кроме основного индикатора Master Boot Record, имеется еще два. Второй (расположенный чуть ниже) изменяет цвет довольно редко, но если уж это случилось, по всей видимости, имеются какие-то проблемы с форматированием выбранного раздела (все разделы должны быть отформатированы только в NTFS).
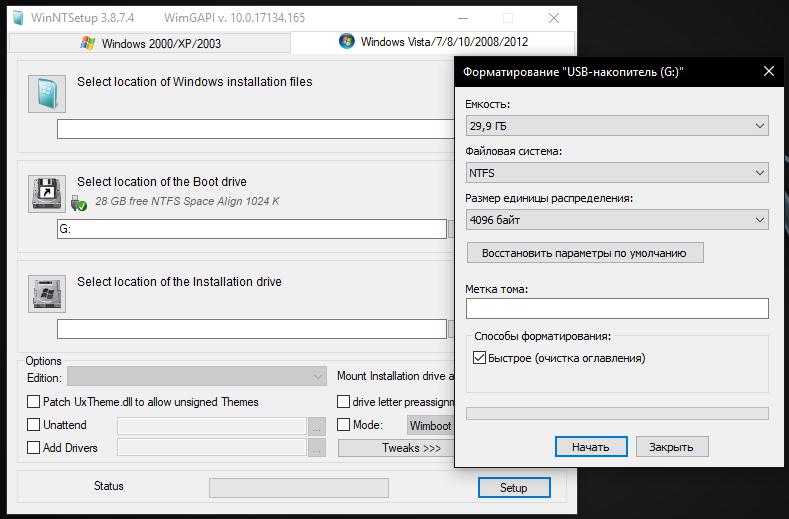
Для устранения ошибки можно воспользоваться стандартным инструментом Windows, причем даже с выбором быстрой очистки, но с указанием типа файловой системы именно NTFS.
Неполадки с BOOTPART
Наконец, третий индикатор загорается отличным от зеленого цветом по причине того, что неправильно выбран активный загрузочный диск (раздел).
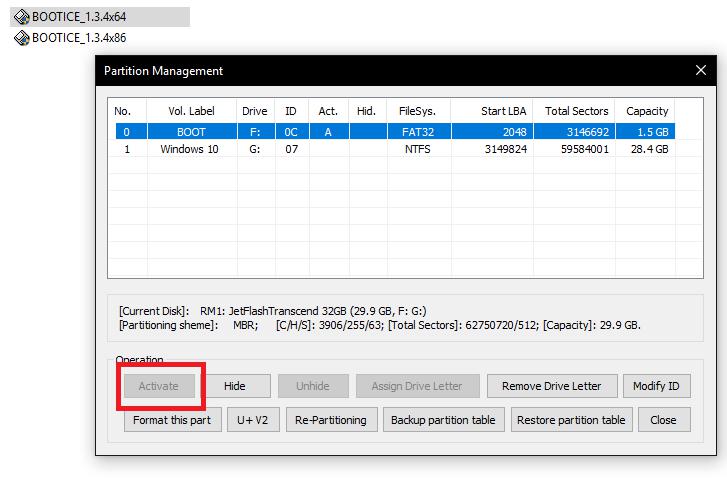
Для исправления ошибки используется вышеупомянутая программа Bootice, выбирается диск, нажимается кнопка Parts Manage, а в появившемся окне меняется активный раздел (флешка предварительно должна иметь один раздел для загрузчика размером порядка 100 Мб, а второй для операционной системы). Теперь остается только нажать кнопку Activate, после чего появится уведомление об успешной активации выбранного раздела. По окончании вышеописанных действий, снова запускаете основную установочную программу и выбираете нужные разделы для загрузчика и основных файлов инсталлируемой на съемный носитель операционной системы.
Кое-что напоследок
В заключение остается сказать, что для всех описанных ситуаций можно, конечно, использовать инструментальные средства самих операционных систем Windows (в основном из командной строки), однако такие решения рядовым пользователям могут показаться довольно сложными, поэтому по понятным причинам, выше не приводились.


























