Adobe Photoshop имеет всевозможные функции для комфортной работы с изображениями. В этой графической среде можно создавать объекты, редактировать изображения и ретушировать фотографии. И это совсем небольшая часть того функционала, который предлагает это приложение. Многие пользователи проводят свое время в программе, а также совсем новые участники пытаются добиться таких высот, которые были покорены профессионалами со стажем.
Важной составляющей этой программы является активная работа со слоями. Некоторые знают о методе дублирования, но не каждому известно, как его применять. Поэтому начинающие пользователи задумываются о том, как дублировать слой в "Фотошопе CS6". Это действие однозначно понадобится для тех, кто создает масштабный проект и использует большое количество документов. Также иногда возникает естественная потребность в том, чтобы перенести слои с одного изображения на другой.

Работа со слоями
Перед тем как дублировать слой в "Фотошопе", разберемся с понятием слоя. Слои - это незаменимая часть в любом процессе редактирования изображения. Хочется отметить, что без возможности их создания пользователи испытывали колоссальные неудобства, так как работа на одном холсте представляется сложной и некомфортной. К счастью, в таком редакторе есть все необходимое для пользователей. Слой - это такое локальное пространство, в котором можно применять индивидуальные настройки, редактировать независимо от других слоев.
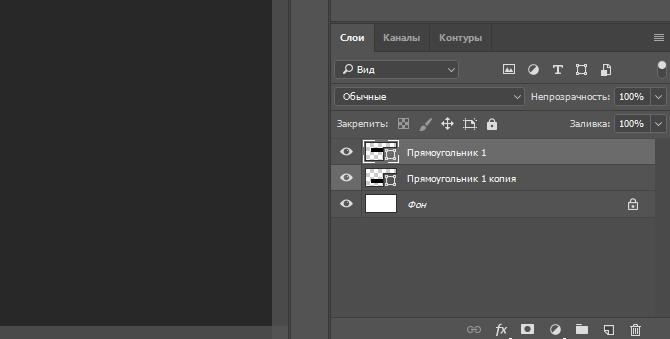
Подавляющее большинство пользователей разбивают свое изображение на множество слоев, чтобы проще было работать и исправлять недочеты, если вдруг они появились. На каждый слой можно наложить специальную маску, множество фильтров и других параметров наложения.
Как дублировать слой в "Фотошопе"
Теперь можем перейти непосредственно к дублированию слоев. Они находятся в специальном окне, которое располагается в нижнем правом углу программы. Здесь же существуют вкладки "Каналы" и "Контуры", помимо главной вкладки "Слои". В этом разделе можно наблюдать все слои, которые включены в изображение. В программе есть возможность дублировать слой в "Фотошопе" горячими клавишами.
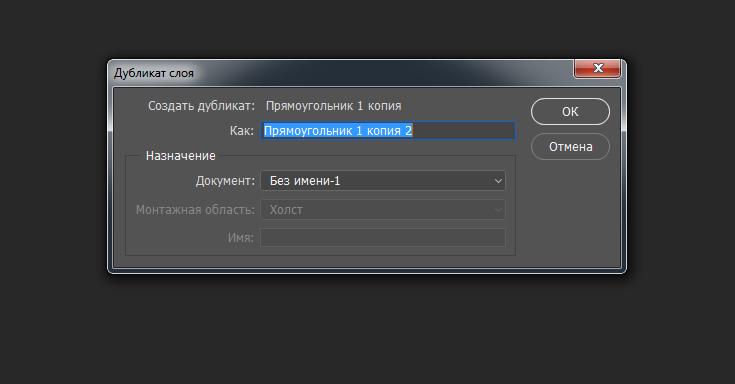
- Прежде всего, конечно, необходимо запустить программу Adobe Photoshop и открыть нужный документ с изображением.
- Переходим в раздел слоев и выбираем нужный для дублирования.
- Правой кнопкой мыши нажимаем на название слоя и выбираем из открывшегося диалогового окна пункт "Создать дубликат слоя".
- Появится окно, в котором необходимо выбрать название будущего слоя, а также с документом для дублирования. По умолчанию ставится изначальное названия с подписью "копия". Если у вас подключена монтажная область, то можно изменить значение "Холст" на другое и также задать имя. Операцию проводить можно бесконечное количество раз.
Возможности дублированного слоя
Вы можете упростить различные типы задач, если будете дублировать несколько раз слои в "Фотошопе". Например, с помощью дубликатов изображения можно создать глитч эффект, оставив при этом на каждом слое по одному значению цветового канала. Над созданной копией могут проводиться различные операции по изменению визуализации - обычно после этого сравнивают слои и оценивают деятельность редакторских инструментов. На дублированный слой также можно наложить маску.
Для упрощения процесса существует специальное сочетание кнопок, которые помогают дублировать слой в "Фотошопе" клавишей.
- Применяя комбинацию Ctrl + ЛКМ, пользователь предварительно должен выбрать инструмент "Перемещение" и выбрать нужный слой.
- После нажатия горячей клавиши вы можете сразу же переместить слой на новое место.
Перенос слоев
Мы уже успели задеть эту тему в процессе создания дубликатов. Напомним, для того чтобы перенести слой, применяя функцию дублирования, необходимо в последнем окне просто выбрать другой документ. После этого слой перенесется в то же место, где и располагался в предыдущем изображении. Этим часто пользуются те, кто составляет дизайн программы или приложения, где требуется создавать множество различных вкладочных экранов.
Adobe Photoshop поддерживает перенос выделенных слоев и через обычное перетаскивание из одного документа в другой. Для этого достаточно выделить слои и зажать левую кнопку мыши для переноса на вкладку другого изображения.
Изменение порядка слоев
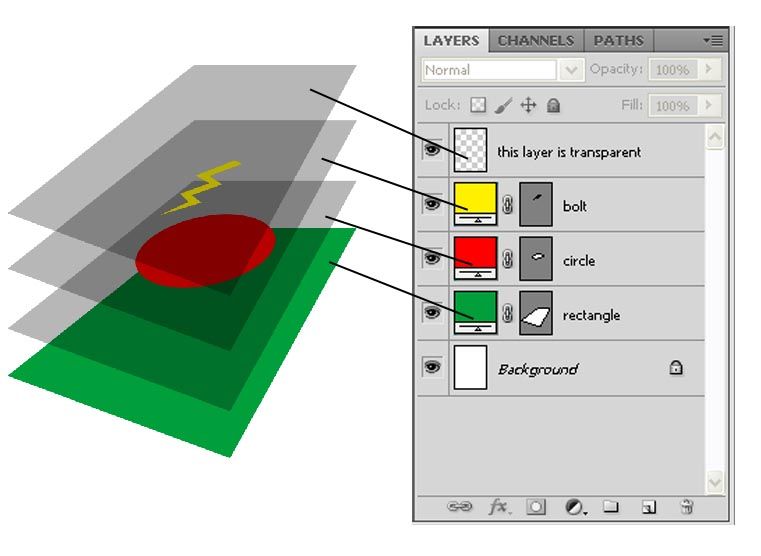
Порядок слоев определяется автоматически, то есть каждый новый слой создается поверх предыдущего. Это не всегда удобно, поэтому существует некая потребность в ручной перестановке элементов.
Это осуществляется максимально просто - выбирают нужный слой и левой кнопкой мыши перетягивают в нужное положение между другими элементами.
Другие операции со слоями
Со слоями связана большая часть работы, поэтому есть смысл кратко описать их функции и настройки.
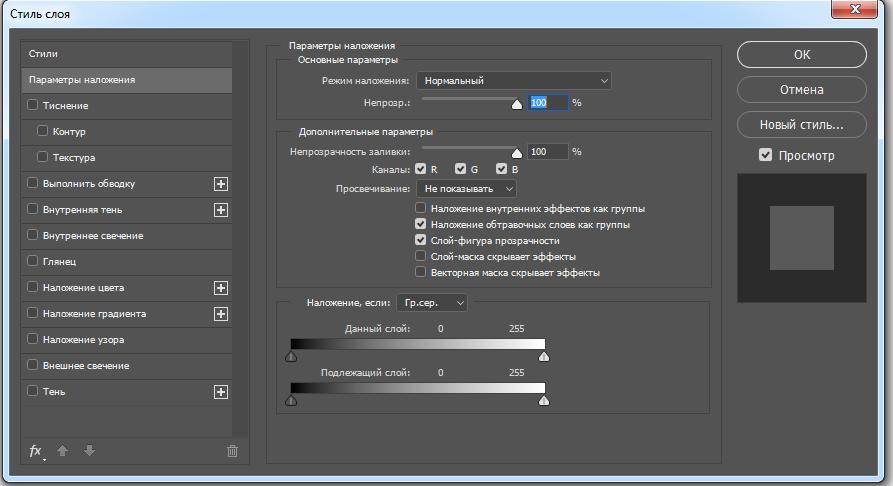
- Параметры наложения. Большая поднастройка, в которой можно отредактировать такие параметры, как прозрачность, тени, контуры, цветовые каналы и многое другое. Позволяет накладывать различные эффекты и управляет графической составляющей слоя. Функция действительно полезная, так как обеспечивает дополнительную гибкость слоям.
- Преобразовать в смарт-объект. Используют эту настройку для того, чтобы беспрепятственно изменить масштаб изображения без сильной потери качества.
- Растрировать слой. Превращает смарт-объект и фигурный слой в обычный. Для растрированных элементов доступны такие настройки, которые невозможно было применять к слоям другого формата.
- Объединить видимые. Позволяет быстро объединить все слои, которые не были отмечены как невидимые.



























