Достаточно часто бывает необходимо не только получить доступ к домашнему ПК (ноутбуку) с рабочего терминала или наоборот, но и удаленно включить компьютер. Многие пользователи, к сожалению, совершенно не предполагают, что выполнить такие действия довольно несложно, если точно знать, как произвести настройку такого подключения с использованием и стандартных средств операционных систем Windows и стороннего программного обеспечения. Рассмотрим основные аспекты и обязательные условия, связанные с возможностью организации такого доступа.
Можно ли включить компьютер удаленно, и для чего это может потребоваться?
Да, действительно, выполнить включение удаленного терминала, находящегося в локальной или виртуальной сети, можно. Правда, тут сразу же следует обратить внимание на тот момент, что в случае со стационарными ПК при отключенном питании (без установленного «бесперебойника») ничего не получится, поскольку на сетевую карту, которая и будет отвечать за включение ПК, электроэнергия подаваться не будет. С ноутбуками в этом отношении дело обстоит несколько проще, поскольку в большинстве случаев пользователи батарею не изымают.
Но для чего бывает необходимо включить компьютер удаленно? В основном связано это с ситуациями, когда пользователь действительно использует подключение к удаленному «Рабочему столу» для доступа ко всем программам и функциям компьютера или ноутбука, к которому в физическом плане доступа нет. В остальных ситуациях производить включение удаленного терминала совершенно нецелесообразно, а иногда еще и вовсе небезопасно.
Простейшая настройка удаленного доступа
Для начала кратко остановимся на том, как в Windows включить удаленный доступ к компьютеру в смысле использования именно установленных на нем программ и оборудования, которое используется для обработки информации.
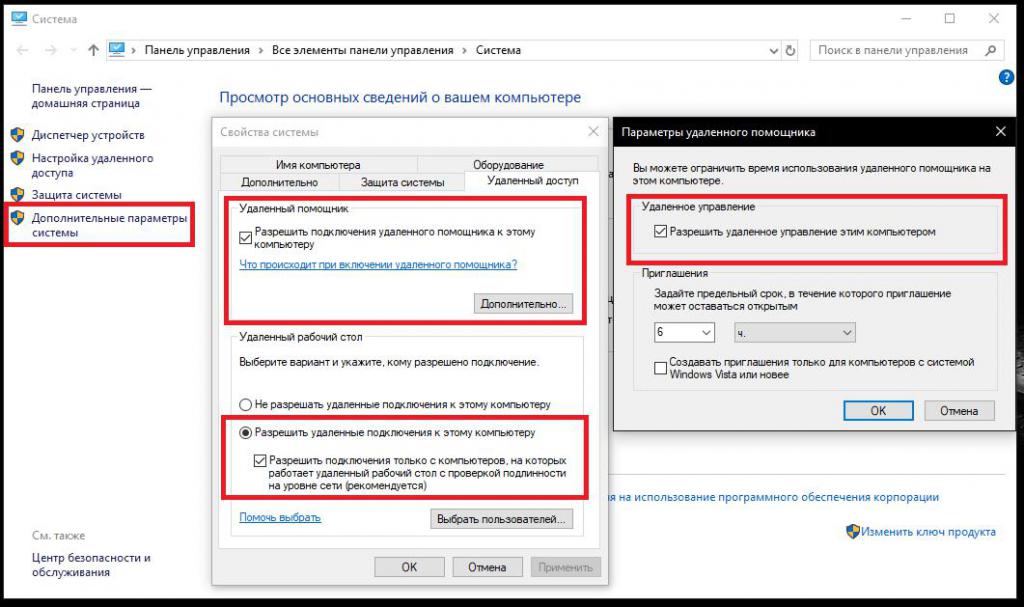
Для этого в свойствах системы необходимо перейти к разделу дополнительных параметров, а затем на вкладке доступа активировать разрешение сетевой идентификации и в дополнительных опциях включить разрешение на управление терминалом. После этого в основной информации нужно будет запомнить полное название компьютера и имя пользователя, если их зарегистрировано несколько.
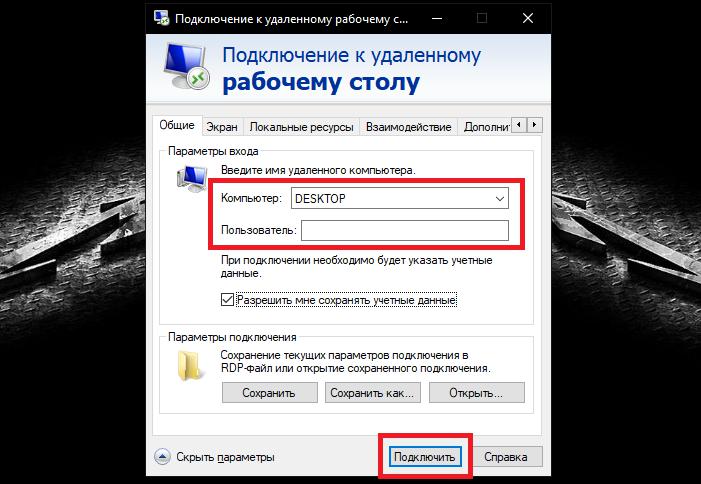
После этого на устройстве, с которого будет производиться подключение, нужно вызвать соответствующий апплет подключения к удаленному «Рабочему столу», ввести вышеуказанные данные и активировать соединение.
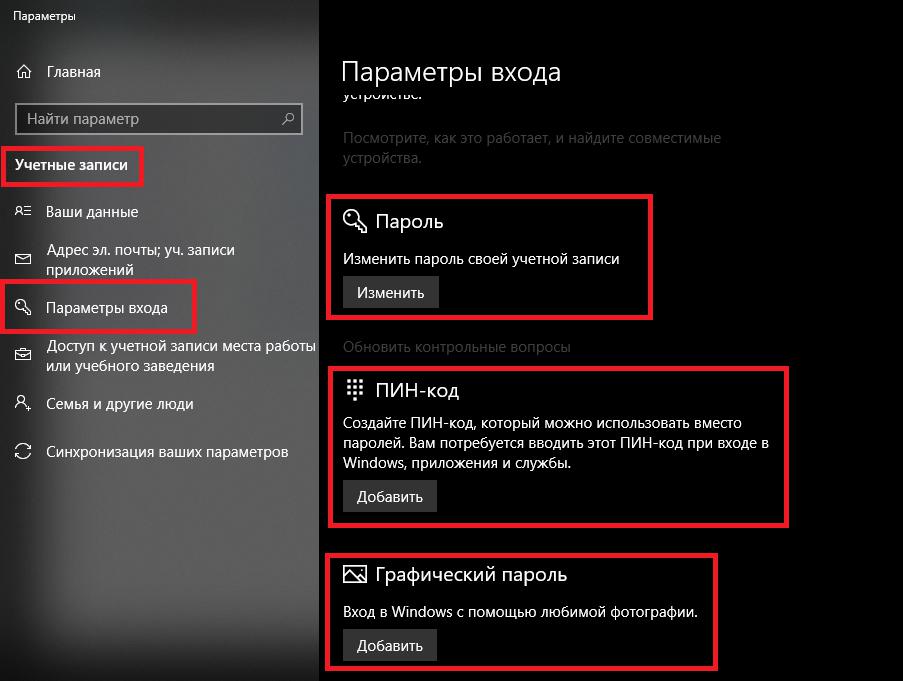
Примечание: обратите внимание на то, что на удаленном ПКМ или ноутбуке, в случае отсутствия пользовательского пароля для входа в систему, его нужно будет создать в разделе управления учетными записями. Если у пользователя есть регистрация Microsoft, то с равным успехом можно воспользоваться и ею, что выглядит значительно проще.
Как включить компьютер удаленно через Интернет или по локальной сети: обязательные требования
Но вышеописанные действия касались получения доступа к удаленному ПК исключительно в тех случаях, когда терминал находится в рабочем режиме (включен, а операционная система загружена). Но как включить удаленный доступ к компьютеру, причем таким образом, чтобы можно было включить даже выключенный ПК или вывести его из режима сна.
Для этого необходимо соблюсти несколько обязательных условий. На компьютере должны быть установлены следующие компоненты:
- материнская плата с поддержкой питания ATX (AVX);
- сетевая карта с поддержкой WOL (удаленного пробуждения);
- первичная система BIOS или UEFI, позволяющая активировать необходимые настройки.
Настройка параметров BIOS/UEFI
Итак, первым делом нужно активировать режим пробуждения именно в первичной системе. При включении ПК или ноутбука войдите в настройки BIOS/UEFI, используя для этого клавишу Del, другие кнопки или их сочетания (обычно способ входа указывается на стартовом экране).
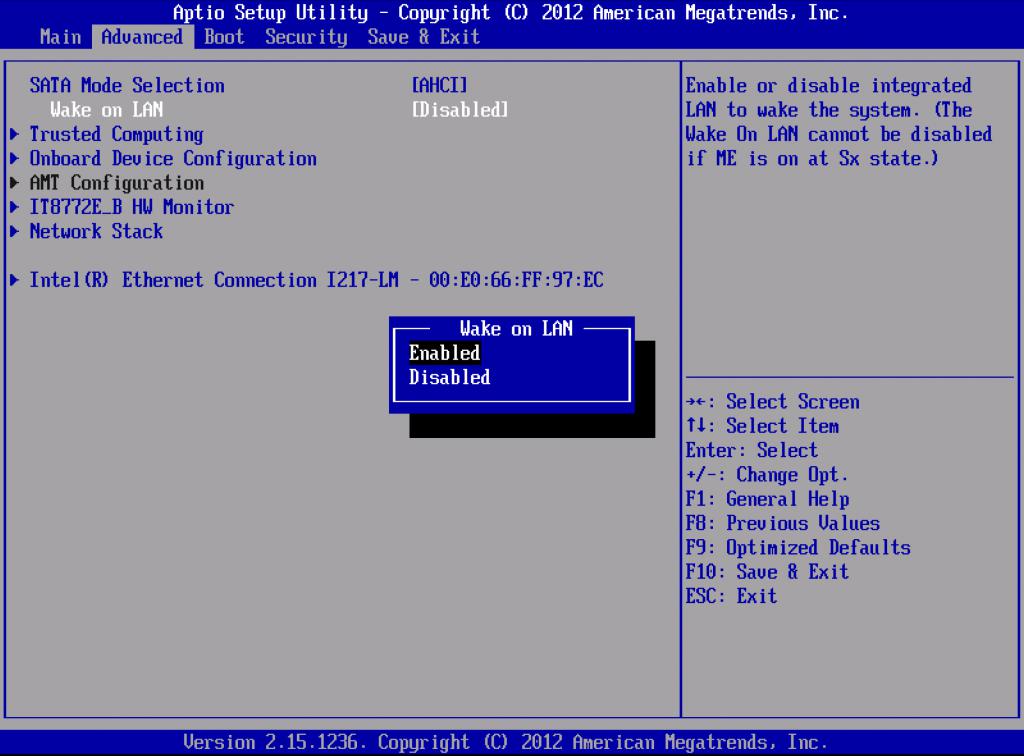
После этого найдите в параметрах раздел управления электропитанием (что-то вроде Power Management), в котором должен присутствовать пункт Wake-on-LAN или что-то подобное). В разных системах названия могут отличаться, но в любом случае они будут связаны либо с пробуждением (Wake), либо с подачей питания (Power) посредством сетевого доступа (LAN).
Установите для этого параметра включенное состояние (Enabled). Иногда в системах UEFI могут присутствовать пункты пробуждения и для локальной (LAN) и для беспроводной сети (WLAN). Их можно включить оба.
После этого сохраните настройки и выйдите из них.
Конфигурация сетевого адаптера
После повторного рестарта понадобится настроить свой сетевой адаптер, на который и возлагается миссия по включению удаленного ПК. Зайдите в раздел активных сетевых подключений, вписав команду ncpa.cpl в консоли «Выполнить», после чего перейдите к свойствам. Далее выберите свою карту и нажмите кнопку настройки. Теперь самое важное!
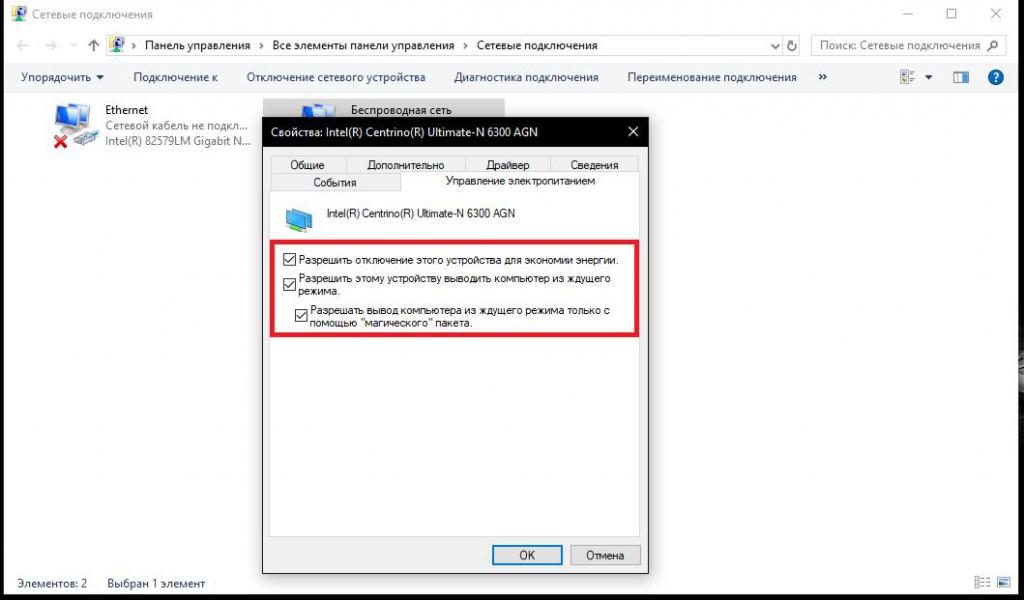
На вкладке управления электропитанием установите активными параметры, приведенные на изображении выше. После этого перейдите на вкладку «Дополнительно» и для пунктов, показанных на картинке ниже, установите включенное состояние.
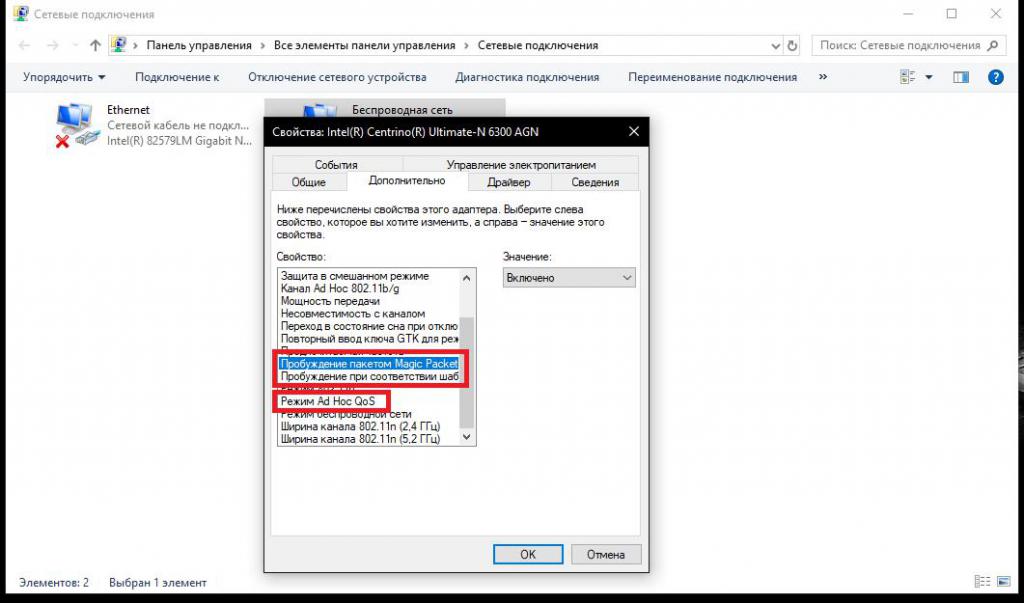
Затем в свойствах сетевого подключения нажмите кнопку сведений и запишите физический адрес компьютера, который предполагается включать (MAC-адрес). Как было указано, запишите и полное название терминала. По идее, этого достаточно, чтобы передать «магический» пакет и включить компьютер удаленно по сети или через Интернет.
Примечание: в случае присвоения терминалу статического IP, он тоже может потребоваться, но для динамических IP достаточно знать только MAC-адрес. Чтобы удостовериться, что выбранный адаптер активен, просто выключите компьютер. На сетевой карте должен мигать световой индикатор.
Дополнительные настройки DNS и маршрутизатора
Для того чтобы включить компьютер удаленно по локальной сети с распределяемыми динамическими адресами, больше не нужно ничего. Просто воспользуйтесь клиентом удаленного доступа. Но иногда для того, чтобы включить компьютер удаленно, бывает необходимо получить динамический DNS, для чего можно воспользоваться регистрацией на ресурсе noip.com, после чего полученный адрес нужно будет добавить в настройки роутера в разделе активации DDNS, а в настройках сервера DHCP – добавить резервируемый список «белых» IP-адресов.
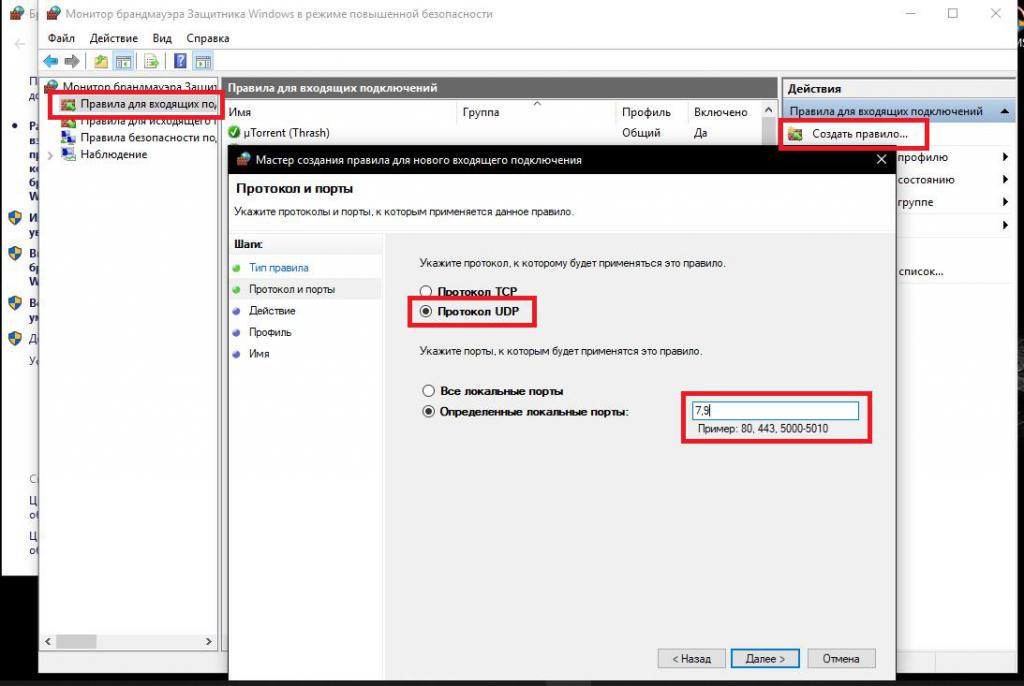
Также на дочернем компьютере может потребоваться создать новое правило для входящих подключений через порты UDP 7 и 9. В случае невозможности пробуждения на дочернем терминале в настройке схемы электропитания на всякий случай деактивируйте пункт быстрого запуска (раздел «Настройка параметров, которые сейчас недоступны»).
Программное обеспечение
Чтобы упростить себе задачу, включить компьютер удаленно можно при помощи специальных утилит. Многие рекомендуют использовать клиент TeamViewer, но он для рядового пользователя может показаться слишком сложным в настройке.
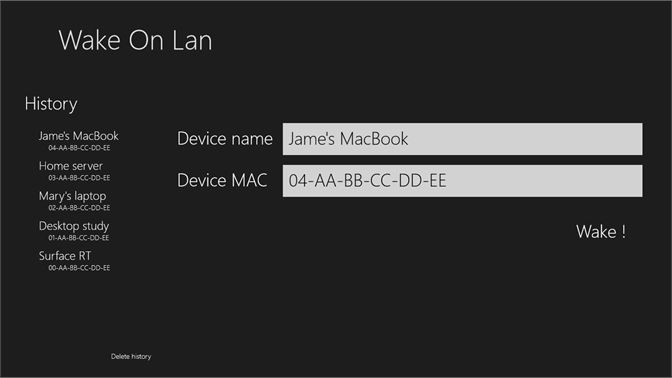
Куда проще воспользоваться небольшой программой Wake On LAN, в которой нужно ввести MAC-удаленного терминала и указать полное название подключаемого компьютера, а затем просто нажать кнопку пробуждения. Зато TeamWiewer можно использовать и как средство включения удаленного ПК, и как клиент подключения к удаленному «Рабочему столу».



























