При работе с большими объемами данных иногда возникают проблемы, причины которых, на первый взгляд, не очевидны. Например, при попытке выделить всю таблицу выделяется только ее часть, некорректно строятся промежуточные итоги или сводные таблицы. При внимательном рассмотрении оказывается, что виной этому пустые строки. В статье мы учимся удалять пустые строки в Excel.
Удаление с помощью сортировки
Откуда могут появляться записи с отсутствием в них данных? Такое может наблюдаться при выгрузке информации из базы данных или экспорте из другого файла или приложения. Значения могут быть уничтожены вручную без удаления самой строки. Так или иначе, с этим явлением нужно и можно бороться.
Один из способов, как удалить пустые строки в Excel - использование сортировки. Если необходимо удалить те записи, у которых ни в одной ячейке нет данных, сортировать можно по любому столбцу. Если же только те, что не заполнены в определенных колонках - сортируйте только эту колонку. Покажем на примере, как это сделать для целиком пустых записей.
Поставщик косметики прислал прайс-лист, в котором часть информации была удалена. Это затрудняет работу с данными, поэтому мы хотим убрать эти строки. Выберем для сортировки колонку «Цена». Для упорядочивания значений можно воспользоваться меню «Сортировка и фильтр» панели «Редактирование» вкладки «Главная», отсортировав числа по возрастанию.
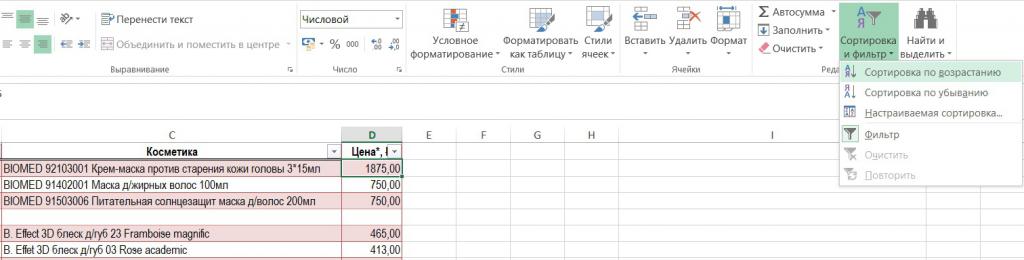
Или воспользоваться выпадающим меню заголовка форматированной таблицы. Так или иначе, после построения списка строки с отсутствующими ценами окажутся внизу таблицы. Теперь удалим пустые строки Excel в конце командой контекстного меню.
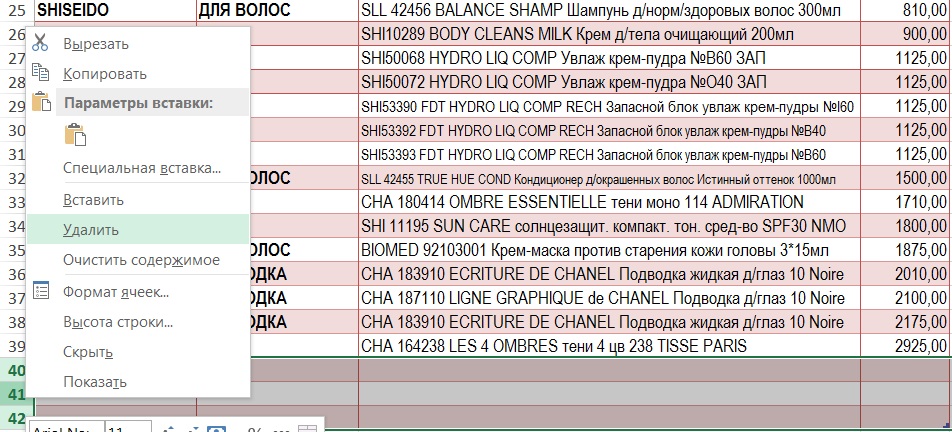
Использование фильтра
Еще один простой метод – применение фильтра к данным. Если ваша таблица отформатирована по стилям с заголовками, это облегчает задачу. Если же нет, установите на заголовок любого столбца или всех колонок фильтры. Для этого зайдите на вкладку «Главная», найдите панель инструментов «Редактирование» и в меню «Сортировка и фильтр» выберите пункт «Фильтр». На заголовках выделенного столбца или столбцов появятся кнопки с направленными вниз треугольниками, показывающие наличие выпадающего списка.
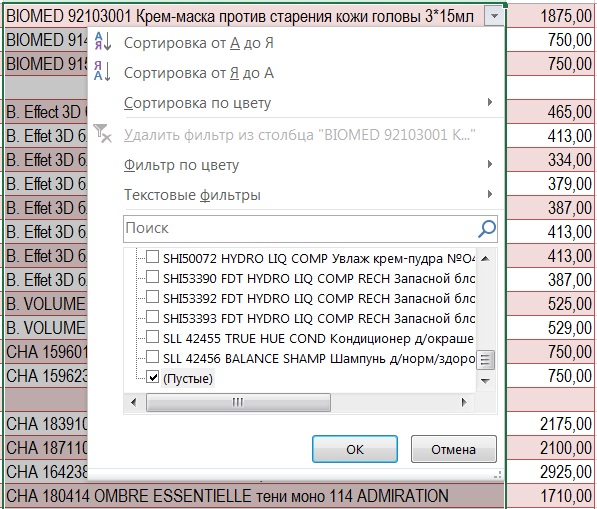
Теперь раскройте меню этого списка. Внизу перечня элементов колонки находится пункт «Пустые». Выделите его, предварительно сняв флажки со всех остальных элементов. В результате применения вы оставите только пустые строки Excel. Удалите их через список операций правого клика мыши или из блока операций «Ячейки» вкладки «Главная».
Выделение диапазона полей
Отмечаем таблицу и вызываем пункт меню «Выделить группу ячеек». Он находится в блоке команд «Редактирование» и вызывается операцией «Найти и выделить».
В окне настроек команды выбираем вариант «пустые ячейки» и нажимаем «ОК».
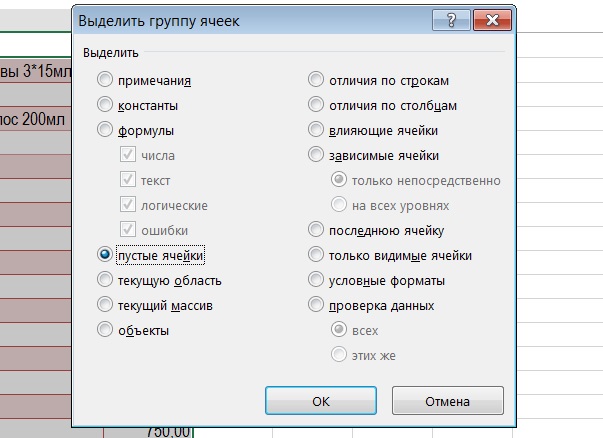
Программа отмечает нужные записи. Чтобы удалить пустые строки Excel, используйте команду «Удалить строки с листа», из меню операции «Удалить» блока «Ячейки».
Есть и другой способ выделения пустых полей. Чтобы им воспользоваться, откройте вкладку «Главная» и найдите блок «Редактирование». В меню «Найти и выделить» выполните команду «Перейти». В окне настроек перехода отметьте таблицу, с которой работаете, и нажмите кнопку «Выделить» внизу формы.
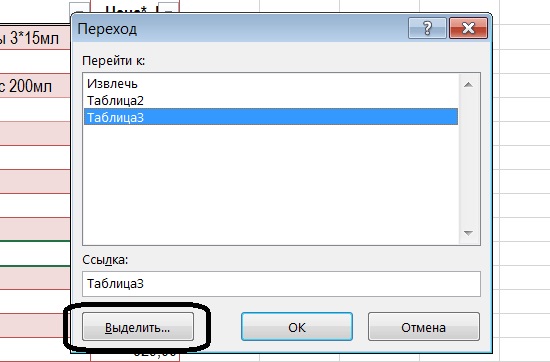
Недостаток метода выделения ячеек
Однако с последним методом нужно быть крайне осторожным. Если вы выделите таблицу перед тем, как в таблице Excel удалите пустые строки, программа отметит не только полностью незаполненные записи, но и те, в которых присутствуют ячейки без данных. Удаление всего выделенного диапазона может привести не только к потере нужной информации, но и к искажению оставшейся.
Использование первых двух способов более надежно и безопасно, поэтому лучше использовать именно их, чтобы удалить пустые строки в Excel.


























