Один из самых популярных браузеров современности под названием «Тор», являющийся одновременно и средством просмотра веб-страниц, и своеобразным анонимайзером, позволяющим обойти многие ограничения на посещение определенных интернет-ресурсов или на использование специфичных сервисов, заблокированных для региона, в котором находится пользователь, с появлением дополнительных инструментов в виде VPN-клиентов начал терять свою актуальность. Именно поэтому многие пользователи и начали задаваться вопросами по поводу того, как удалить «Тор»-браузер полностью и навсегда. Собственно, еще одна причина кроется в том, что при пользовании этим приложением собственной одноименной сети скорость работы в интернете существенно снижается, что сразу же проявляется как раз на уровне открытия страниц и загрузки файлов. Тем не менее избавиться от этого браузера можно очень просто, каких-то особых решений тут искать не нужно.
Как удалить браузер «Тор» с компьютера полностью: предварительные действия
Итак, для начала несколько слов о самом браузере в плане его работы. Несмотря на то что это приложение на компьютер практически никогда не устанавливается, а поставляется в портативном виде, даже при одноразовом запуске оно активирует собственный процесс, работающий в фоновом режиме. При закрытии браузера процесс иногда не завершается, а так и остается висеть мертвым грузом. Конечно, сказать, что он уж очень сильно нагружает системные ресурсы или поминает под себя использование оперативной памяти или центрального процессора, нельзя. Тем не менее, если вы задаетесь вопросами по поводу того, как с компьютера полностью удалить браузер «Тор», сначала как раз и нужно избавиться от активного фонового процесса.
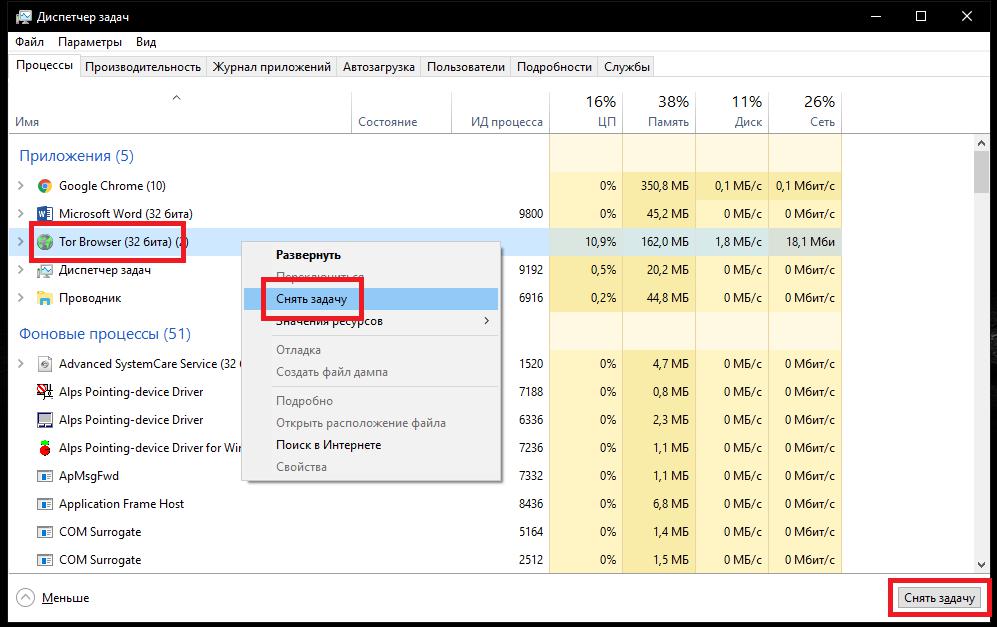
Для этого необходимо вызвать стандартный «Диспетчер задач» (например, воспользовавшись комбинацией Ctrl + Alt + Del или командой taskmgr в консоли «Выполнить»), найти там соответствующую службу, представленную в списке активных процессов, и нажать кнопку завершения процесса или снятия задачи. Также выполнить это действие можно непосредственно через меню ПКМ на выделенном процессе.
Процесс удаления
Теперь предполагаем, что активный процесс завершен, и можно приступать непосредственно к удалению программы. Как уже было сказано выше, приложение является портативным. Обычно для него предусмотрена всего одна папка, которую пользователи помещают в любое удобное для себя место. Некоторые для удобства доступа создают на «Рабочем столе» ярлык запуска. Обратите внимание, что все настройки, выставленные пользователем, сохраняются исключительно в предусмотренных для этого конфигурационных файлах, которые расположены только в основном каталоге приложения. То есть ни в каких других локациях вроде AppData, Temp, Local и т. д. файлов программы нет и быть не может (разве что о местоположении основных объектов свидетельствуют ключи в системном реестре).
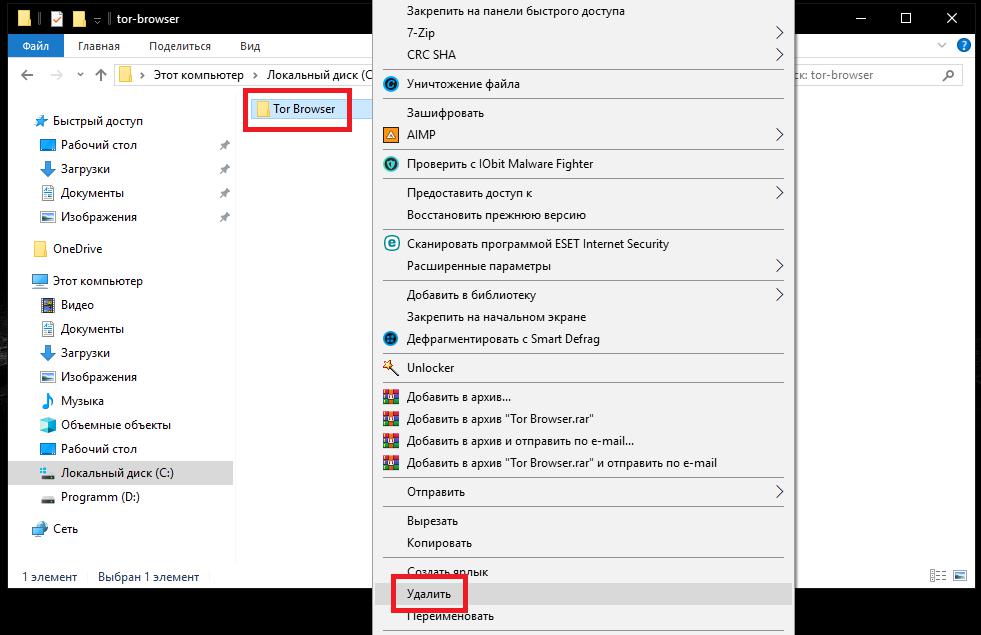
Таким образом, проблема того, как удалить «Тор»-браузер, решается в два счета: находите папку с программой в «Проводнике» и избавляетесь от нее стандартным способом. После этого, как правило, она будет помещена в «Корзину». На всякий случай, чтобы приложение не активировалась снова, очищаете «Корзину».
Дополнительные действия
Как удалить «Тор»-браузер, понятно даже самому неподготовленному пользователю. Однако мало кто догадывается, что даже после очистки «Корзины» операционная система отвечающие за файлы программы ключи из реестра самостоятельно удаляет не всегда (такая странность свойственна всем без исключения модификациям Windows). Удалить ненужные записи можно самостоятельно, воспользовавшись редактором (regedit) и задав в нем поиск по названию удаленного апплета.
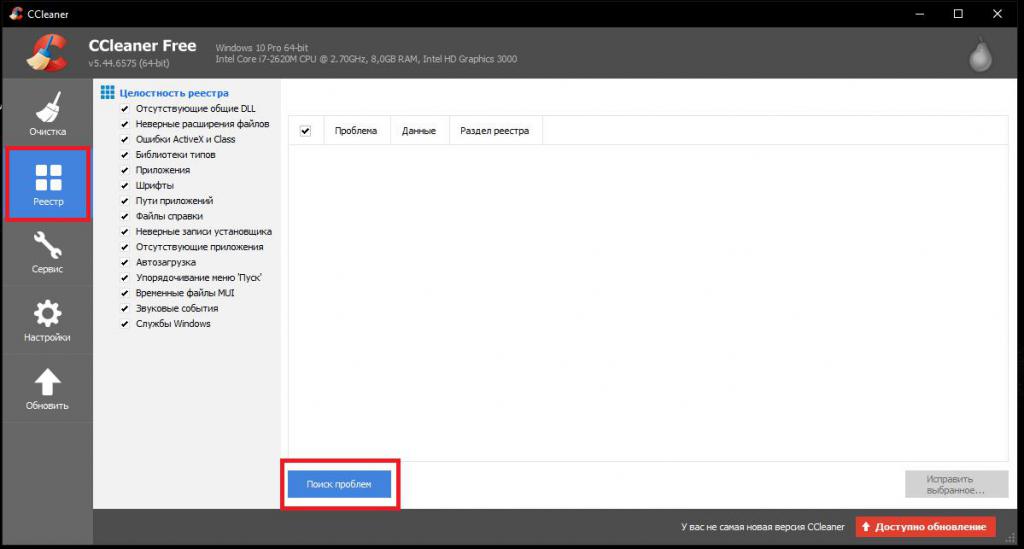
Намного более безопасным выглядит применение специализированных чистильщиков вроде RegCleaner или оптимизаторов наподобие CCleaner, ASC и других. Они находят пустые и устаревшие записи самостоятельно и удаляют их без участия пользователя.
Как с компьютера удалить браузер «Тор», если он по каким-то причинам не удаляется?
Однако иногда (нечасто, конечно) можно встретить и ситуации, когда каталог программы по каким-то причинам заблокированным, а система выдает сообщение о невозможности удаления, поскольку файл занят другим процессом. Как удалить «Тор»-браузер в этой ситуации? Для начала проверьте состояние того самого процесса в «Диспетчере задач» и завершите его, если он активен. Посмотрите на свойства всего каталога или файла, от которого невозможно избавиться и снимите атрибут чтения.
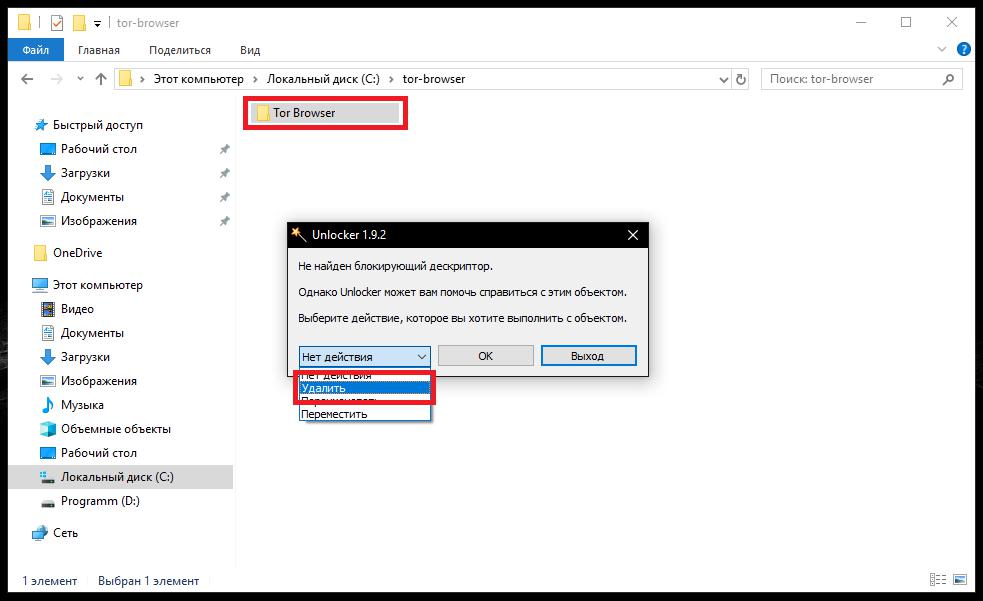
Если причина не в этом, а, например, в том, что файл или папка заблокированы сторонними вирусными процессами, воспользуйтесь утилитой Unlocker, выбрав в качестве действий разблокировку и удаление, а заодно проверьте компьютер на вирусы, используя для этого какой-нибудь портативный сканер.
Вместо итога
Вот и все, что касается решения проблемы, связанной с тем, как удалить браузер «Тор» целиком и полностью. Стоит отметить, что способы исправления внештатных ситуаций были приведены, так сказать, на всякий случай, поскольку обычно такие действия не требуются (достаточно просто завершить процесс и удалить основной каталог программы со всеми файлами и вложениями).



























