Простейший способ быстрой передачи файлов с одного компьютера на другой - это создать локальную сеть и обмениваться данными в ее рамках. Она позволяет различным ПК в составе сети обмениваться файлами, музыкой, фотографиями, фильмами и прочими важными вещами, по сути и представляя собой объединение компьютеров незримой цепочкой.
Типы сети
Существует две основные архитектуры сети: это клиент-серверные, в которых один из компьютеров выполняет работу сервера, и одноранговые, где нет централизованного управления и все равны. Ко второму типу также относятся так называемые домашние группы, специализирующиеся на небольших помещениях и домах с небольшим количеством устройств. В принципе, это просто механизм по упрощению общего доступа. Именно домашние группы (ныне отключенные) являлись базовым средством для файлообмена в Windows 7.
Но, как и с любой встроенной программой, с Homegroup возникают трудности при первом контакте, так что давайте разберемся, как настроить домашнюю группу Windows 10.
Проблема с обновлением
Домашние группы работают с любыми операционками поколения Windows 7 и старше, но, к сожалению, не поддерживают Windows XP и Vista. До недавнего времени функция работала и на "десятке", но после апрельского обновления до версии 1803 ее поддержка была прекращена. После этого, в новых версиях Windows 10, вы больше не найдете Homegroup ни в проводнике, ни в панели управления, ни в настройках. По видимому, Microsoft хочет чтобы их пользователи использовали более актуальные инструменты, такие как OneDrive и встроенная функция "поделиться", даже если это будет в добровольно-принудительном порядке.
Несмотря ни на что, в старых версиях ОС функция все еще активна. Как настроить домашнюю группу Windows 10 на ранних версиях? Очень просто.
Настройка домашней группы в ранних версиях Windows 10 (до обновления)
Итак, как настроить домашнюю группу в Windows 10 через роутер? Необходимо выполнить следующие действия:
- Первоначально посмотрите, есть ли коннект устройств с роутером и есть ли сеть вообще, а также убедитесь что у всех ПК единое наименование рабочей группы (перейдите в "Свойства системы", кликните "Изменить" и проставьте ей имя WORKGROUP, которое система по-хорошему должна выставить автоматически).
- Дальше войдите в Центр управления сетью и общ. доступом (ЦУ) и посмотрите, есть ли под вашим подключением надпись "Домашняя сеть"? Если вместо нее "Общественная сеть", то необходимо кликнуть по ней, перейти в настройки сетевого размещения и переключиться на домашнюю сеть.
- Теперь, когда все в порядке, идем в "Параметры", в раздел "Сеть и Интернет", в подраздел "Домашняя группа" в левой части экрана. Создайте свою группу, галочками отметьте то, для чего предоставляете доступ, и продолжайте.
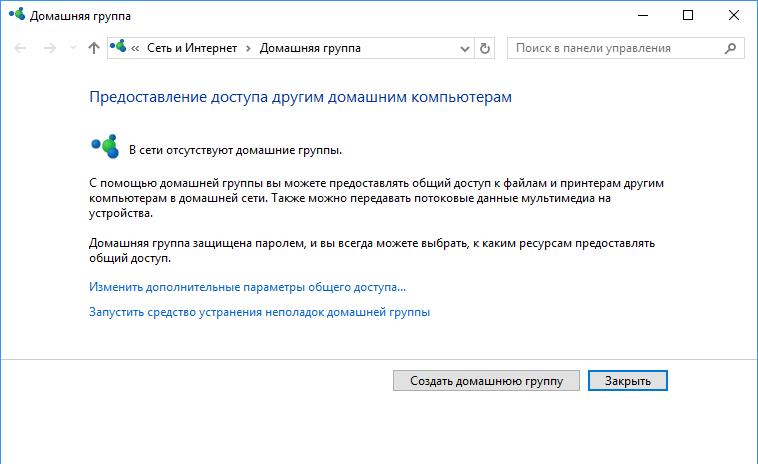
Создание пароля (до обновления)
Windows сгенерирует уникальный набор символов, который станет вашим паролем для первой сессии (а может, и для всех последующих, если вы его не измените). Вам нужно будет записать данный десятизначный пароль - он состоит из набора цифр и латинских букв в разных регистрах. Тем не менее в ЦУ вы можете поменять пароль на более удобный.
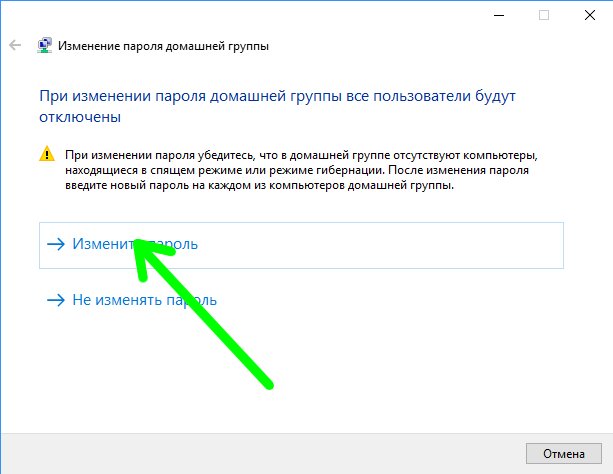
Но возникает вопрос: как настроить домашнюю группу Windows 10 без пароля, если вы вышли из группы и забыли записать даже первый сгенерированный код? Без проблем: вы можете всегда вспомнить пароль в ЦУ, кликнув на пункт "Показать или распечатать пароль от домашней группы". При этом пароль обязательно вводить лишь единожды, все последующие разы вход будет осуществляться автоматически.
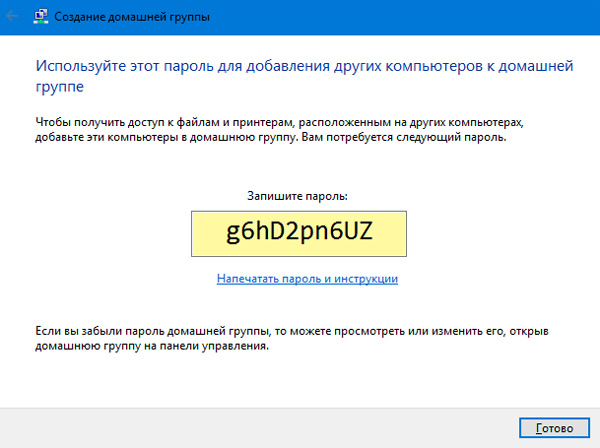
В любом случае на этом вы завершили формирование домашней группы и готовы подключать компьютеры к сети.
Но на этом проблемы не закончились.
Настройка IPv6 (до обновления)
Для нормальной работы Homegroup необходимо настроить и подключить интернет-протокол IPv6. Как настроить IPv6 в домашней группе Windows 10?
В первую очередь перейдите к уже знакомому нам Центру управления и найдите там пункт «Изменение параметров адаптера». Перейдя по нему, выберите свойства адаптера, который используется для интернет-соединения, найдите интернет-протокол шестой версии (TCP/IPv6) и поставьте в соответствующем квадратике галочку, если она там не была установлена.
Настройка для Android (до обновления)
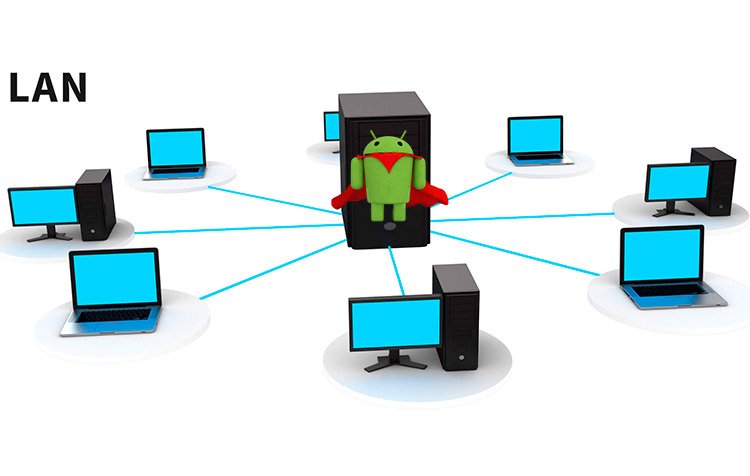
А теперь мы узнаем, как настроить домашнюю группу Windows 10 для телефона:
- В первую очередь нужно перейти по ссылке "Изменить доп. параметры общего доступа" в разделе "Домашняя группа" (находится через поиск) и там включить сетевое обнаружение, а также поставить галку на квадратике автонастройки на сетевых устройствах.
- При этом в подразделе "Частная" должен быть включен доступ к файлам и принтерам и разрешено управление подключениями дом. группы; в подразделе "Гостевая" сетевое обнаружение остается подключенным, а доступ к файлам и принтерам должен работать; ну и во "Всех сетях" - подключение общего доступа и выключение парольной системы.
- Теперь нужно подготовить папку для телефона и дать ей доступ. Выберите подходящую папку, в свойствах зайдите в "Доступ" - "Общий доступ". В появившемся окошке выберите клиента и нажмите "Поделиться".
- Снова перейдите в "Свойства", уже в "Безопасность", и кликните "Добавить". В новом окне выбора пользователя или группы действовать так: "Дополнительно" > (открывается окно) "Поиск". Среди результатов поиска найти "Все" и щелкнуть "Ок".
Компьютер подготовлен, можно подключать телефон.
Теперь нужно определиться, как настроить домашнюю группу Windows 10 1803.
Windows 10 версии 1803
Обновление 1803 на Windows 10 исключает из системы домашнюю группу как функцию. Таким образом, после обновления вы обнаружите, что навигационная панель и панель управления не показывают рабочую группу, а вы не можете работать с данной функцией и предоставлять файлам доступ. Но это не значит, что предоставление общего доступа невозможно в принципе, просто это будет работать совсем по другому принципу.
Итак, как настроить домашнюю группу Windows 10 после обновления?
Во-первых, для полноценной работы ПК-сервера нужно провести сетевую настройку (на всех устройствах):
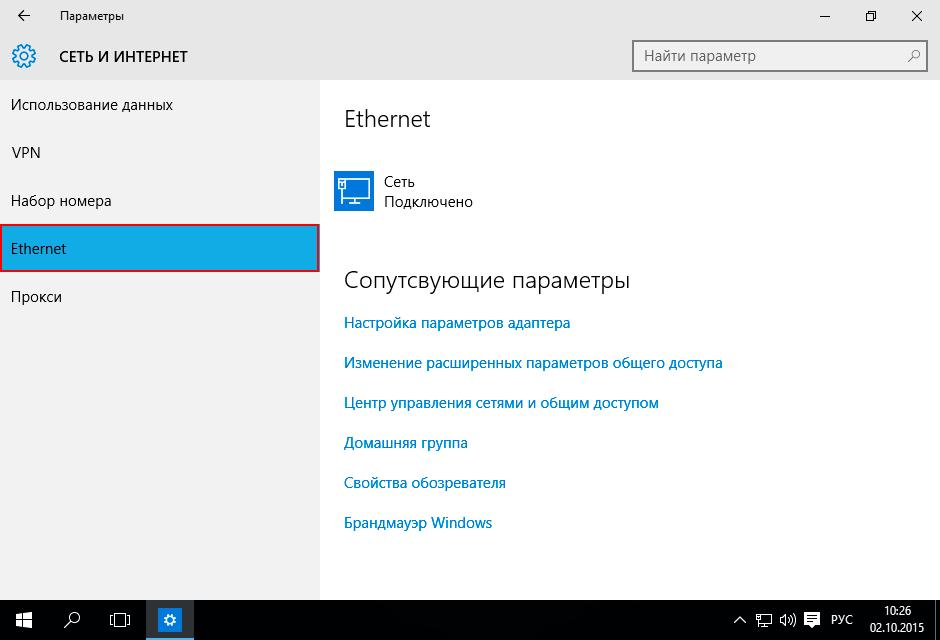
- Через пуск войдите в "Сеть и Интернет", из подменю Enthernet в левой части экрана откройте "Изменение расширенных параметров общего доступа".
- Далее перейдите в подраздел "Частная" и проставьте галочки, разрешающие обнаружение сети и делающие доступными файлы для всех устройств в локальной сети.
- В подразделе "Все сети" отключите пароли (разумеется, если вы уверены что незнакомые люди не смогут присоединиться к вашей сети).
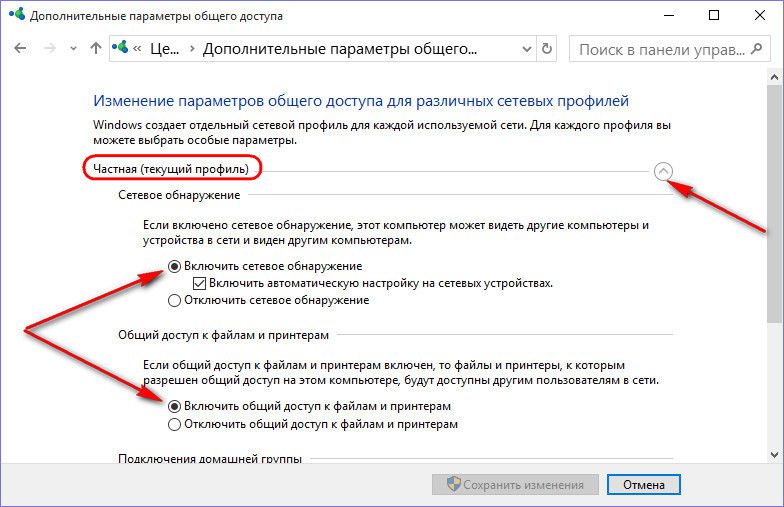
Сетевые настройки обязаны соответствовать всем нижеизложенным требованиям:
- Все ПК имеют свои уникальные имена и ай-пи-адреса для идентификации.
- Сеть может быть только частной.
- Иногда в сети встречаются устройства со старыми OC (ХР, "Виста"). Чтобы они могли работать с "десяткой", нужно в настройках подключить SMBv1 и разрешение сетевого доступа гостям.
Все то же самое проводится и настраивается на втором (клиентском) устройстве с W10, и именно оно в дальнейшем получит доступ к расшаренным данным.
Расшариваем папки и файлы (1803)
Продолжаем разбираться, как настроить домашнюю группу Windows 10.
Теперь давайте узнаем, как сделать доступными (расшарить) ваши папки и файлы для устройств-клиентов в данной сети:
- На компьютере-сервере найдите каталоги, которые вы собираетесь расшарить и дать доступ для других пользователей.
- Нажмите по конкретному каталогу правой кнопкой мыши, и во всплывающей форме настройте доступ к отдельным людям.
- Для того, чтобы позволить только отдельным учетным записям взаимодействовать с данными ПК, нужно выбрать конкретного пользователя из списка в меню доступа к сети. При этом, если работают пароли, то данные юзеры обязаны будут вводить их при каждом входе. А можно дать вообще всем пользователям доступ к файлам, даже анонимным - для этого в списке есть группа "Everyone". При этом запроса пароля при входе в папки и файлы в сети уже не будет.
- При выборе групп пользователей система предложит несколько режимов доступа, которые можно выбрать, кликнув по стрелочке и выбрав соответствующий пункт из выпадающего меню: чтение, чтение/запись, запрет на чтение.
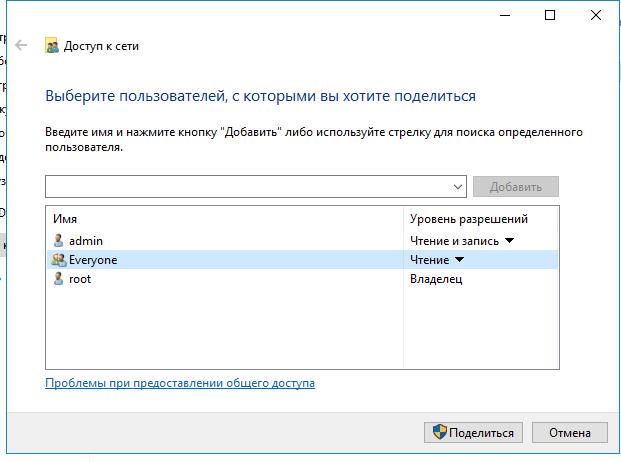
- Параметр "Сетевое обнаружение" не включен по умолчанию, и если вы ранее его не подключали, то будет выведено диалоговое окно с запросом, в котором система предложит сделать файлы доступными для всех сетей. У вас есть два варианта:
- Отказаться - в результате данная сеть станет частной, и все локальные данные и обнаружение сети будут доступны для рабочих или домашних сетей.
- Согласиться — тогда доступ к вашим данным не будет ограничен ничем.
- Так как мы ищем альтернативу классической домашней группе, в данном случае нужно оставить частную сеть.
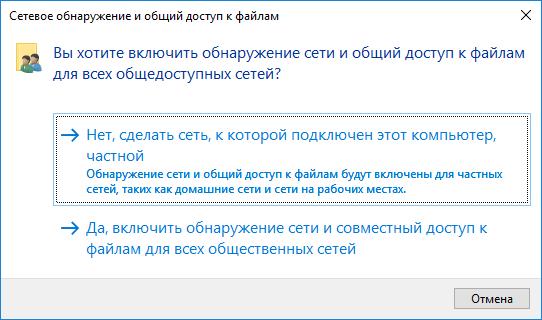
Открытие папок (1803)
На экране будет выведена информация о том, что этот каталог теперь доступен для устройств, а также показан адрес сети папки типа: UNC:\\ Dektop//J0f9/Distr.
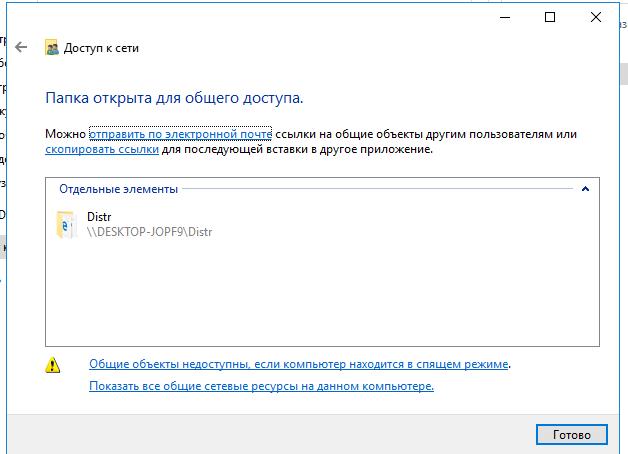
Таким образом, вы с одного компьютера можете манипулировать локальными каталогами другого компьютера в общей сети. Чтобы сделать это, достаточно просто ввести в адресную строку проводника адрес каталога по типу: Unc:\\ desktop//J0pf9/Distr. Чтобы обеспечить большее удобство и утилитарность, можно сделать ярлык этой папки и в дальнейшем переходить уже через него.



























