Языковая панель, отвечающая за отображение текущего языка и настройки смены раскладки клавиатуры, которыми большинство пользователей не пользуется практически никогда, в Windows-системах любого поколения имеет свойство пропадать в самый неподходящий момент, причем без видимых на то причин. После этого, естественно, работать с текстовыми документами или использовать какой-то определенный язык при посещении интернет-сайтов становится неудобно. Далее попытаемся рассмотреть, почему такие настройки «слетают», и как включить языковую панель в Windows 7 и аналогичных модификациях. В основном практически все методы между собой похожи, однако в последних версиях системы и некоторых обновленных сборках они могут отличаться. Но для начала кратко остановимся именно на причинах пропадания самой панели.
Почему языковая панель отключается?
Вообще, доподлинно неизвестно, почему так происходит. Но исходя из того, что отображение панели относится к функционированию системного процесса, можно предположить, что данная служба работает некорректно, не запускается вследствие кратковременных сбоев в самой ОС, возникают конфликты под влиянием сторонних программ, мешающих запуску службы (в том числе, по причине присутствия на компьютере вирусов). Нередко можно встретить ситуации, когда пользователь самостоятельно изменяет настройки языка и панели, но при этом отключает ее отображение в системном трее. Редко, но встречаются и некоторые проблемы с функционированием всевозможных программ-оптимизаторов, которые, пытаясь установить наилучшую производительность для компьютерной системы, попросту деактивируют, как им кажется, ненужные пользователю службы, блокируя их основные процессы.
Как включить языковую панель в Windows XP и выше простейшим способом?
Теперь перейдем к практическим действиям и предположим, что панель смены языков внезапно отключилась (пропала), хотя в меню ПКМ, вызываемом через системный трей, ее настройки оказываются активными. Как включить языковую панель в Windows 8, ниже ли выше, ведь, по идее, она пользователем не отключалась?
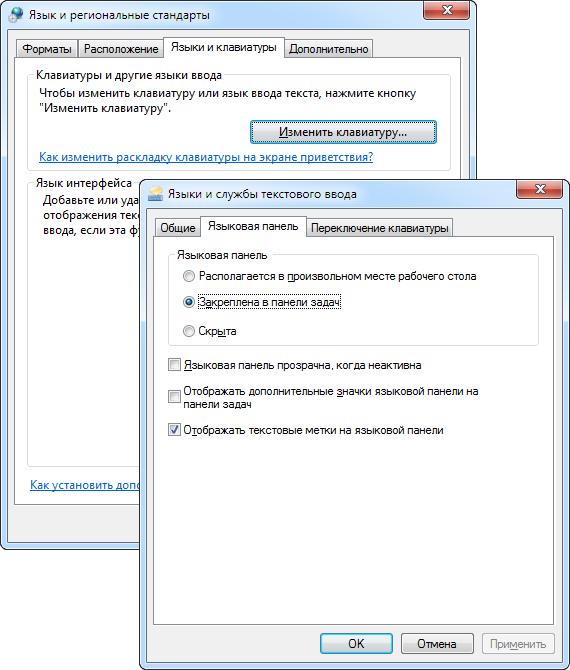
Для этого можно воспользоваться стандартным разделом языков (и региональных стандартов) в «Панели управления», на соответствующей вкладке нажать кнопку изменения клавиатуры, а затем на вкладке языковой панели установить активным пункт закрепления панели языков в панели задач. Если этот пункт выделен, но панель все равно не отображается, попробуйте отключить закрепление панели, сохранить настройки, а затем активировать ее заново. Если не поможет и это, вполне возможно, после деактивации закрепления панели сначала потребуется полностью перезагрузить систему, а затем выполнить ее включение повторно.
Примечание: по умолчанию в седьмой версии системы и ниже, старт панели прописан в разделе автоматически загружаемых вместе с Windows основных компонентов и представлен там в виде процесса ctfmon.
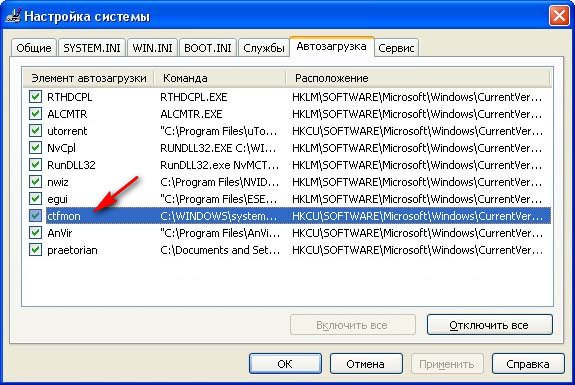
Включить языковую панель в Windows модификации 7 и ниже можно через конфигурацию (msconfig), где на вкладке автозагрузки необходимо просто установить флажок на пункте соответствующей службы. В восьмой и десятой версиях автозагрузка вынесена прямо в «Диспетчер задач», однако искать службы там именно в этих системах бесполезно (ее там просто нет). И как включить языковую панель в Windows 8.1 и выше? Для этого можно воспользоваться еще одной методикой, которая подходит для всех версий системы.
Как включить языковую панель в Windows 7 посредством команд?
Практически все основные службы, которые можно запустить в ручном режиме, за редким исключением доступны для старта через меню «Выполнить», командную строку, консоль PowerShell или «Диспетчер задач».
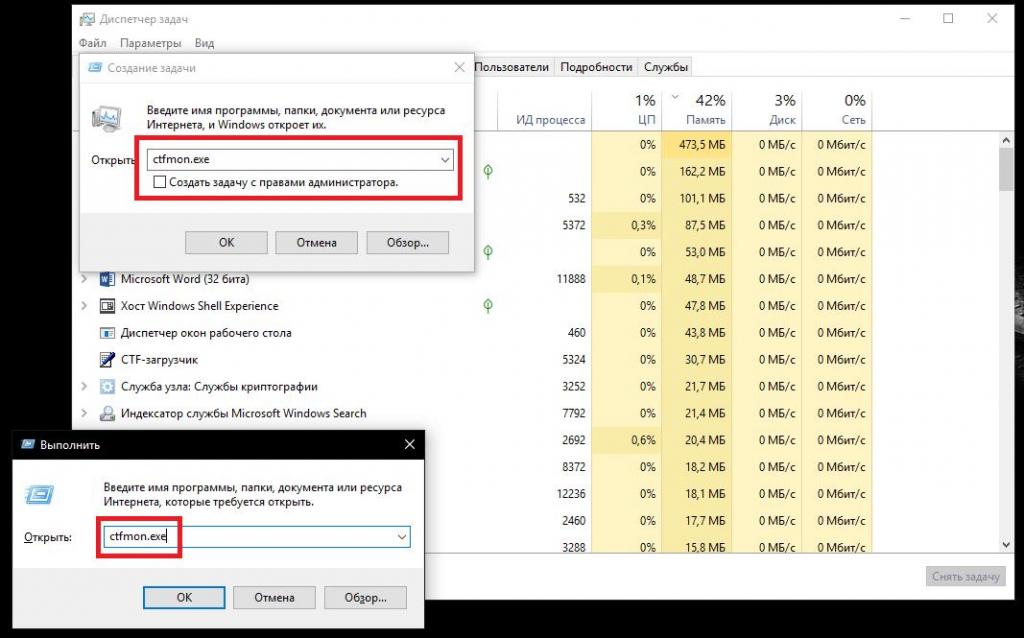
Поэтому можете воспользоваться вышеуказанными инструментами и просто задать на исполнение команду в виде сокращения ctfmon.exe, которое соответствует исполняемому файлу старта панели. В случае с консолью «Выполнить» расширение файла можно не указывать, а запуск непосредственно от имени администратора не требуется (ни самой команды, ни оболочки, в которой она будет выполнена).
Запуск службы из файла
Как уже понятно, при старте командой запуск выполняется именно для файла. Почти все такие файлы можно найти в директории System32. Как включить языковую панель в Windows 8 или в любой другой модификации?
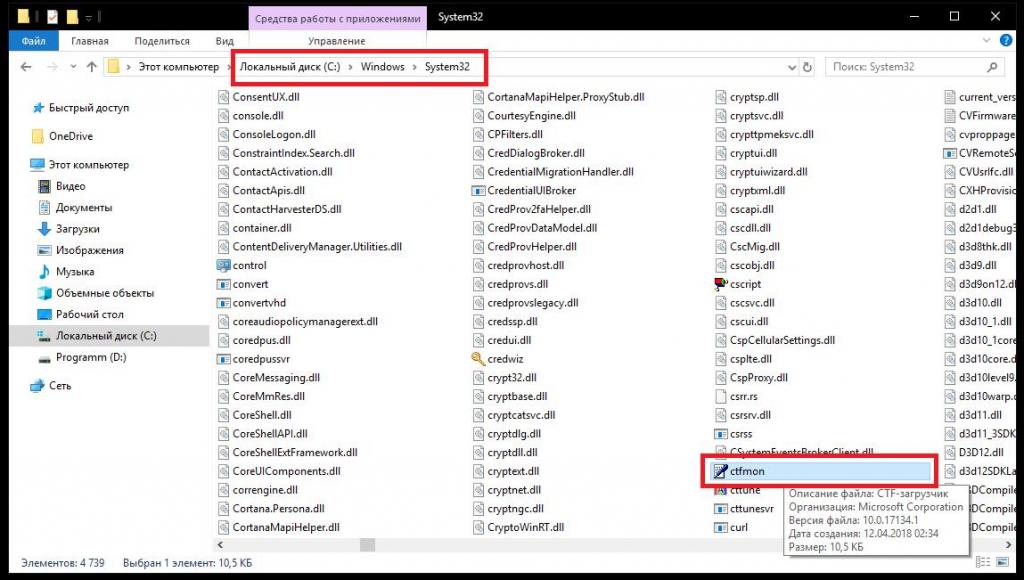
Думается, все уже поняли, что в указанной директории достаточно просто найти тот самый исполняемый файл ctfmon.exe и задать его запуск двойным кликом. При ограничении прав на доступ к некоторым службам или на изменение системной конфигурации можете произвести запуск файла от имени администратора, хотя маловероятно, что ограничения по настройке системы ужесточены настолько, что это может потребоваться.
Действия в реестре
Теперь рассмотрим проблему старта панели в последних версиях Windows, поскольку, как уже говорилось, в автозагрузке ее процесса нет, а вышеописанные методы по каким-то причинам должного эффекта могут и не дать.
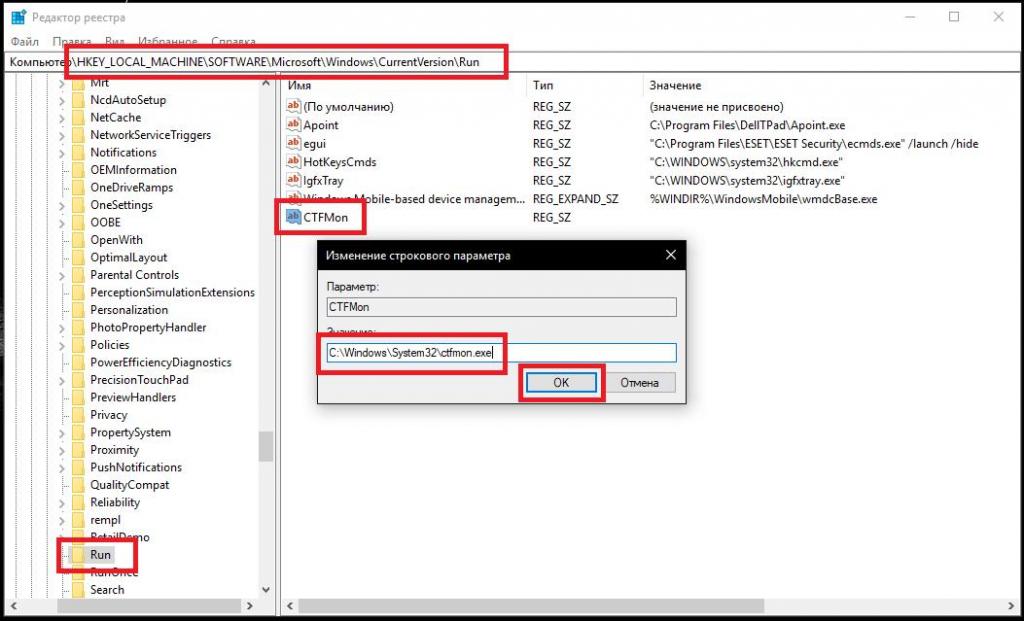
Включить языковую панель в Windows 10, впрочем, как и в системах рангом ниже, можно самым кардинальным способом, используя для этого изменение некоторых параметров системного реестра. В редакторе (regedit) необходимо переместиться по ветке HKLM по дереву каталогов и найти там раздел Run, как показано на изображении выше. Справа должен быть параметр CTFMon, для которого выставлено значение в виде полного пути к исполняемому файлу старта службы. Если такого ключа там нет, его нужно создать вручную, используя для этого выбор строкового параметра в меню ПКМ, присвоить соответствующее имя и задать нужное значение, соответствующее местоположению файла в папке System32. По завершении действий компьютерную систему необходимо полностью перезагрузить в обязательном порядке.
Обратите внимание, что папок Run в ветке HKLM может быть достаточно много, поэтому необходимо обращаться исключительно к той, которая указана на представленном выше изображении.
Добавление службы в автозагрузку, если она в списке не отображается
Впрочем, говоря о том, как включить языковую панель в Windows 7, можно предложить и более простую методику, которая логически соответствует действиям, предпринимаемым в реестре, с той лишь разницей, что службу можно поместить в раздел автозагрузки и без вмешательства в реестр.
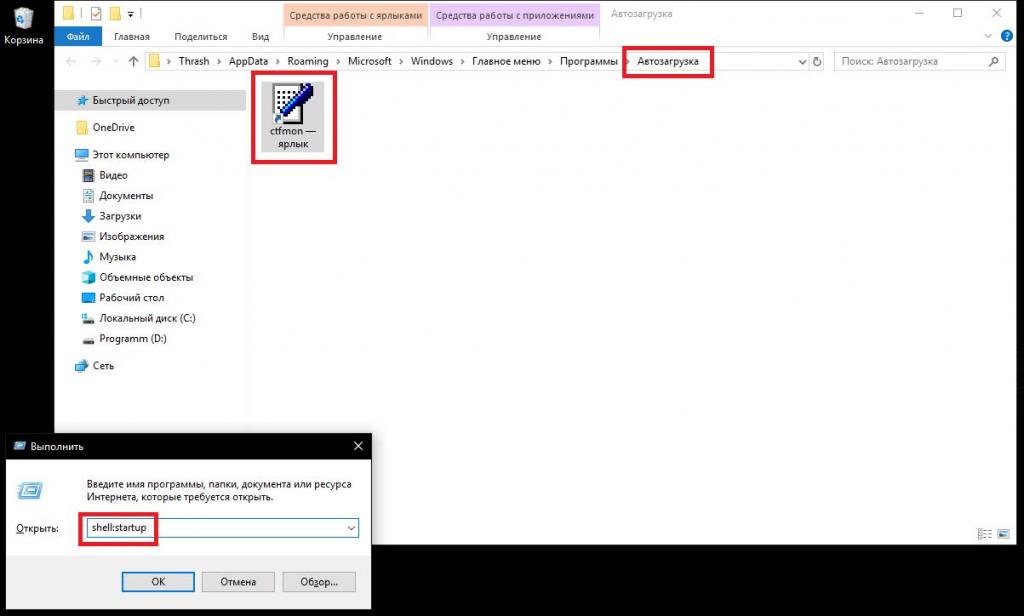
Для выполнения таких действий достаточно создать ярлык для исполняемого файла службы, поместив его либо на «Рабочий стол», либо сохранив прямо в каталоге с исходным файлом, после чего вырезать его и вставить в раздел автозагрузки, вызвав его из консоли «Выполнить» командой «shell:startup», вводимой без кавычек. Соответственно, после перемещения ярлыка в указанную локацию, для корректного запуска службы, как и в случае с редактированием реестра, компьютер нужно полностью перезагрузить.
Закрепление панели при настройке уведомлений
Как включить языковую панель в Windows 7 и других системах, немного разобрались. Теперь необходимо предпринять некоторые действия для того, чтобы исключить отключение панели и пропадание ее меток в системном трее.
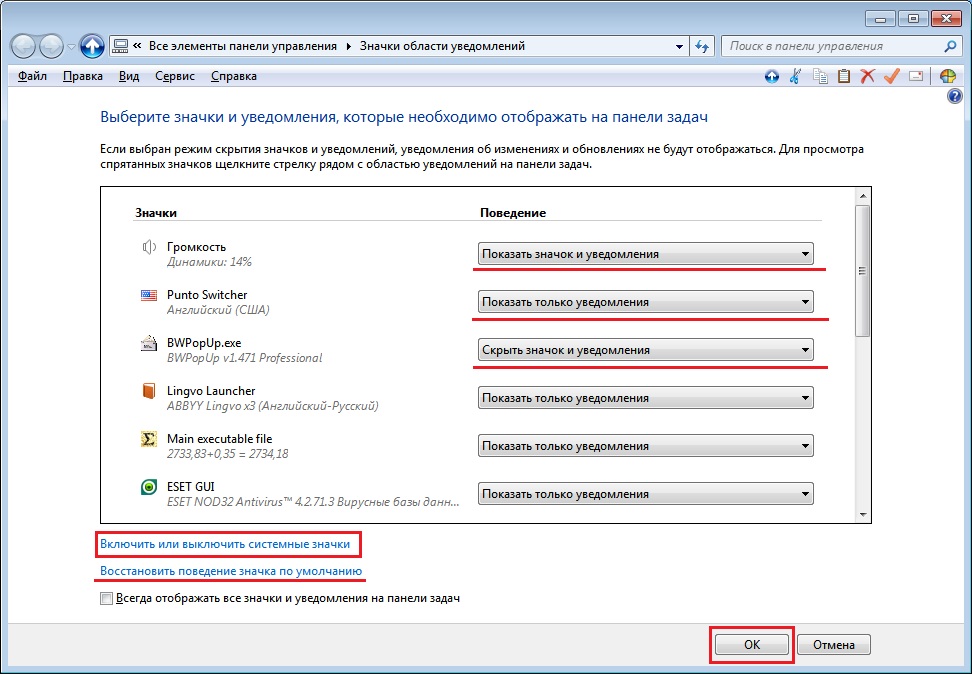
Для этого можно использовать настройку уведомлений в свойствах панели задач и меню «Пуск», а в списке, показанном после нажатия кнопки изменения параметров, активировать саму службу и установить флажок на пункте постоянного отображения всех значков в области уведомлений.
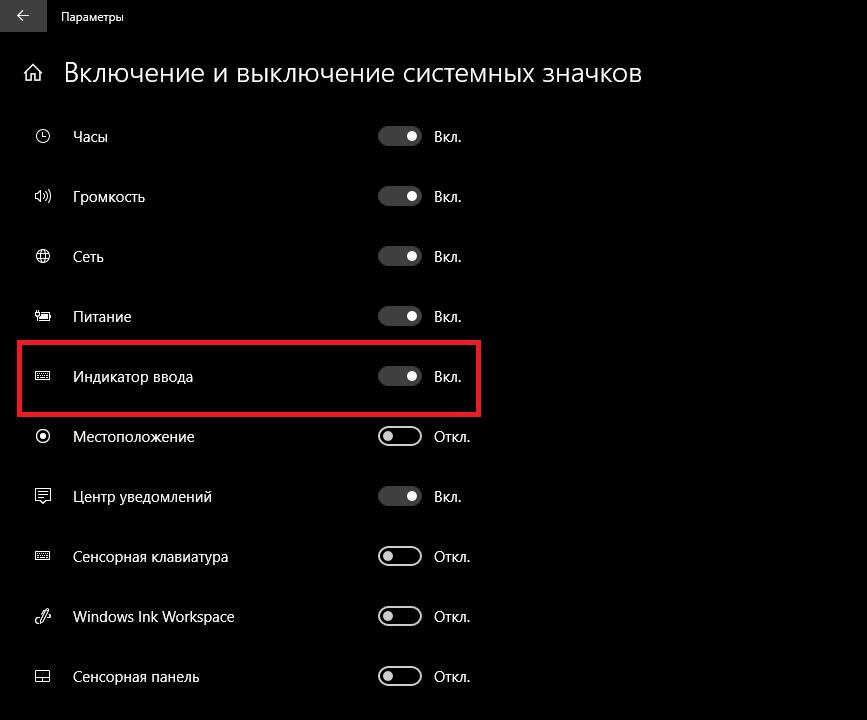
Если же говорить о том, как в Windows 10 включить панель смены языков, используя такую же методику, необходимо воспользоваться настройкой «Центра уведомлений», выбрать параметры отображения значков системных служб и поставить переключатель отображения индикатора ввода в активное положение.
Дополнительный вариант действий
Но можно предположить, что ни один из выше представленных вариантов не сработал. Как включить языковую панель в Windows 7 и других системах, ведь больше вариантов вроде бы и не осталось? В принципе, можно воспользоваться установкой на компьютер небольшой, но весьма полезной утилиты под названием Punto Switcher, которая способна автоматически отслеживать правильность ввода текста и изменять язык или раскладку клавиатуры при обнаружении ошибок. Она уж точно выведет значок панели в системный трей.
Краткие итоги
Если же повести итоги, можно отметить, что исходя из советов специалистов, лучше всего использовать запуск службы, скажем, из меню «Выполнить» с последующей настройкой уведомлений. Впрочем, многим пользователям (если ничто другое не помогает) можно посоветовать ручное помещение ярлыка исполняемого файла в раздел автозагрузки или, что еще проще, установку автоматизированной утилиты, отслеживающей корректность ввода текста.
Естественно, не стоит забывать и воздействии на систему всевозможных вирусов или явно конфликтующих с системными службами пользовательских приложений, поэтому при необходимости лучше выполнить полную проверку компьютера на предмет наличия угроз, а также по возможности удалить недавно установленные ненужные программные апплеты, которые теоретически могли бы вызвать появление подобного рода конфликтов.



























