«Рабочий стол» - первое, что видит каждый пользователь после полной загрузки операционной системы, если обязательный ввод пароля не предусмотрен. Его вид и удобство использования закрепленных на нем элементов во многом предопределяет комфортность работы за компьютером, ноутбуком или планшетом. По поводу настройки основной рабочей области многие пользователи могут возразить, считая, что эти вопросы относятся к области самых элементарных знаний. Однако, если взять в пример последние модификации и сборки Windows 10, тут же появляется огромное количество проблем. Далее попробуем рассмотреть основные методы настройки «Рабочего стола» Windows 10, а также затронем некоторые нюансы выполнения таких действий. И первым делом остановимся на стандартных инструментах самой операционной системы.
Настройка «Рабочего стола» Windows 10: стандартная методика
По всей видимости, все, хоть раз сталкивался с Windows-системами любого поколения и любой модификации, знает, что изначально получить доступ к параметрам экрана можно прямо через меню ПКМ на «Рабочем столе».
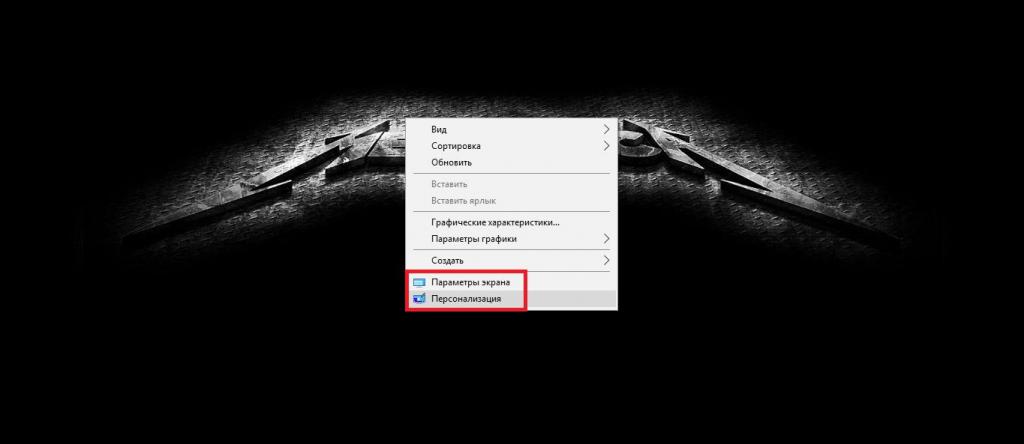
В версиях 7 и выше в меню присутствует два нужных пользователю пункта. Один отвечает непосредственно за установку нужных параметров экрана (разрешение, ориентация, масштабирование, частота обновления и т. д.), а второй служит для персонализации пользовательских настроек, которые большей частью относятся к так называемым украшательствам (выбор темы, обоев, настройки экрана блокировки, значков, панелей и т. д.). Тут для настройки «Рабочего стола Windows 10» можно выбрать либо предустановленные параметры, либо изменить вид экрана почти до неузнаваемости.
В первых сборках Windows 10 доступ к таким параметрам можно было получить и из «Панели управления в разделе «Экран», но в последних версиях вроде 1803 и 1809 такая возможность пропала, а все опции устанавливаются исключительно из соответствующих разделов в меню параметров.
Действия по установке пользовательских параметров экрана
В принципе, при использовании обоих вышеупомянутых пунктов доступа к нужным пользователю параметрам ничего сложного нет. Только в первом случае устанавливаемые опции относятся именно к параметрам экрана, где особе внимание следует обратить на выставление оптимального разрешения, масштаба и максимально поддерживаемой частоты обновления, а второй вариант может пригодиться именно для настройки «Рабочего стола» Windows 10. Иными словами, данный раздел служит для изменения вида основной области.
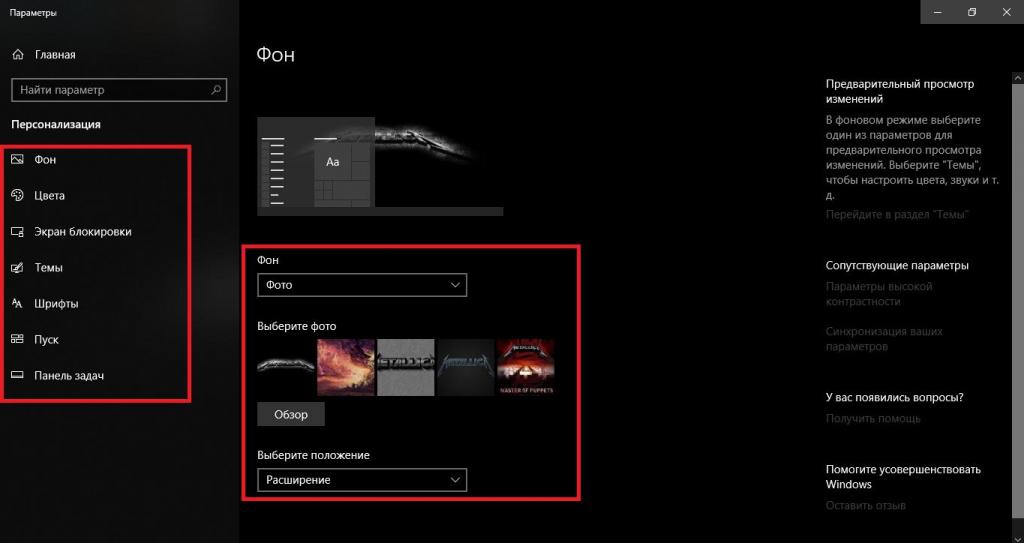
Например, если речь идет о выборе предпочитаемой темы или настройке обоев «Рабочего стола» Windows 10, необходимо использовать именно пункт персонализации. Здесь можно найти достаточно много предустановленных шаблонов, установить собственные темы или обои, загруженные из интернета, воспользоваться возможностью задания слайд-шоу и т. д.
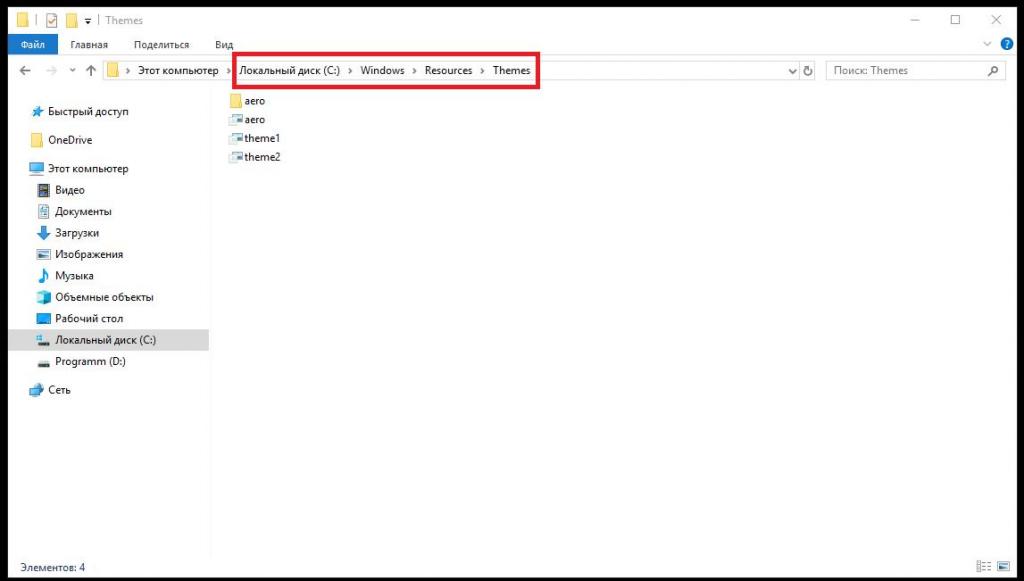
Правда, если вы пытаетесь использовать уже готовую тему оформления, предварительно ее файлы необходимо поместить в каталог Themes папки Resources, которая находится в основной директории системы (Windows). Если этого не сделать, тема останется недоступной. Выбирать же картинки можно с использованием кнопки обзора.
Как поставить «Мой компьютер» на «Рабочий стол» Windows 10?
Но давайте вернемся к некоторым специфичным настройкам. Вероятно, многие пользователи в свое время обратили внимание на то, что в восьмой и десятой версиях Windows с «Рабочего стола» пропал значок компьютера, а доступ к необходимым опциям остался возможным только при использовании «Проводника». Почему разработчики избавились от него, неизвестно. Тем не менее вернуть значок на «Рабочий стол» можно совершенно просто. Обратите внимание, что просто создать ярлык для компьютера из «Проводника» не получится.
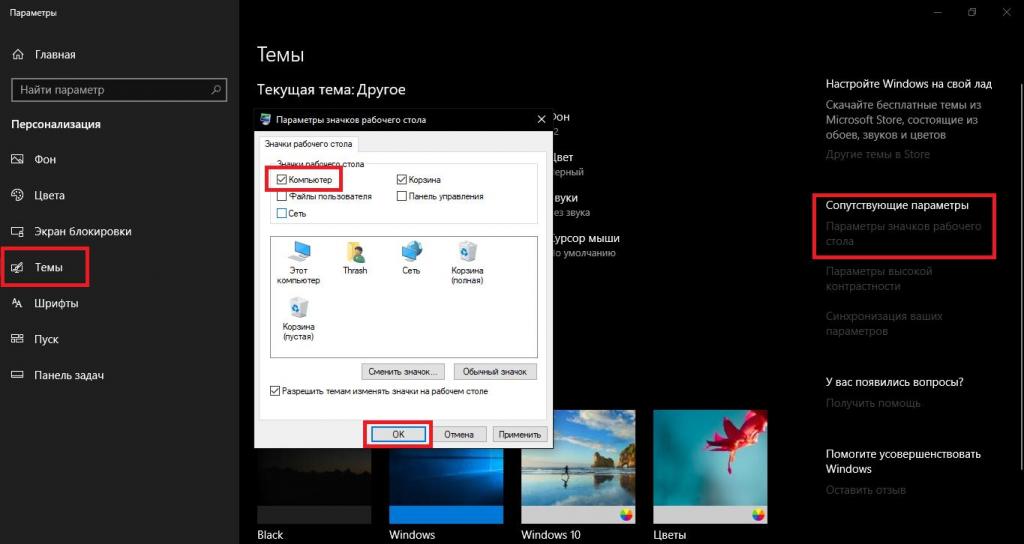
А вот в разделе персонализации, можно выбрать пункт управления темами, в сопутствующих параметрах перейти к настройке значков «Рабочего стола», а затем просто отметить «Мой компьютер», после чего стандартный ярлык появится в своем привычном расположении.
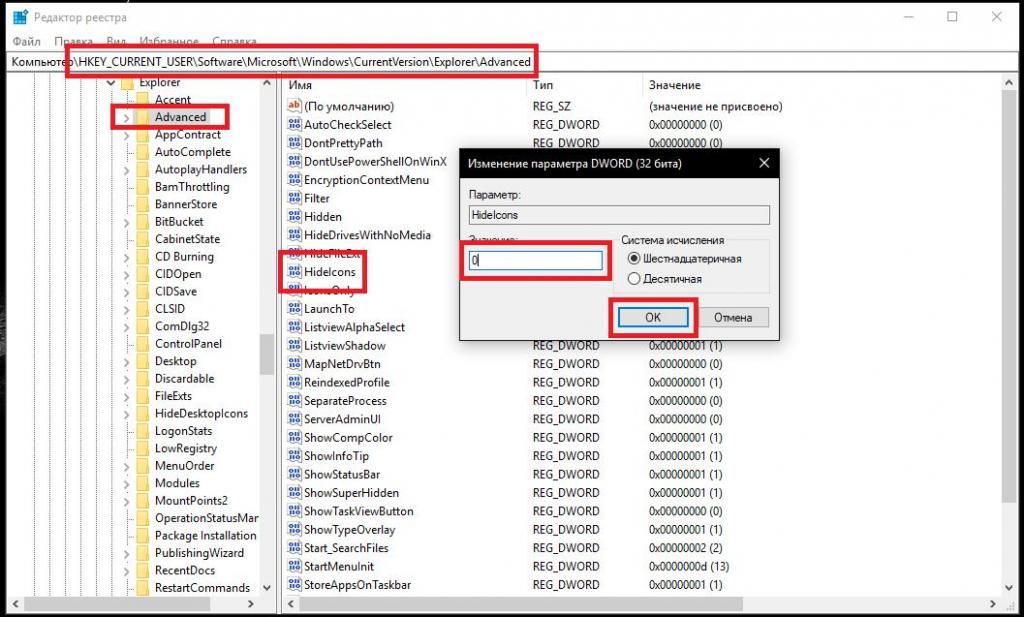
Также можно воспользоваться редактором реестра (regedit), в котором необходимо перейти по ветке HKCU, как показано выше, до раздела Explorer, в котором имеется папка Advanced, в ней создать новый параметр DWORD с разрядностью 32 бита с названием HideIcons, присвоить ему значение в виде нуля, выйти из редактора и перезагрузить систему.
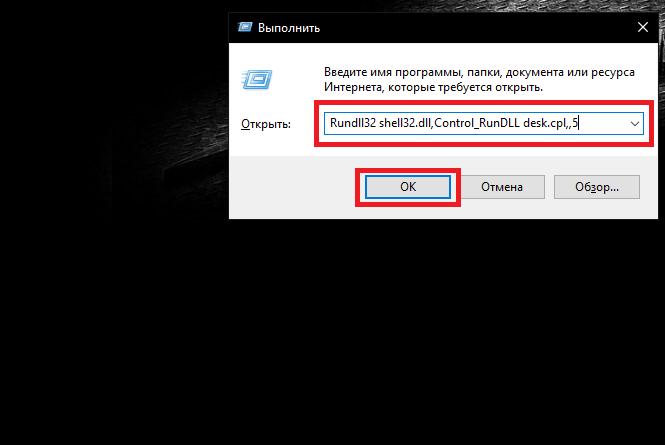
Еще одна методика состоит в том, чтобы воспользоваться консолью «Выполнить» и сразу прописать в ней необходимую команду, которая представлена на картинке выше. После этого компьютер можно даже не перезагружать.
Настройка ярлыков
Наконец, настройку ярлыков на «Рабочем столе» Windows 10 можно произвести при помощи стандартных методик, которые были известны еще в ранних модификациях, но со временем претерпели некоторые изменения. В случае со стандартными иконками, их можно настроить точно так же, как было показано для значка компьютера. При желании иконку любого ярлыка можно сменить, воспользовавшись либо предустановленным набором, либо разработанными энтузиастами значками, изменить размер, например, при установке опций масштабирования или параметров панелей и т. д.

Порядок расположения изменяется за счет перетаскивания ярлыков в нужное место. Также можно воспользоваться автоматизированными средствами, вызываемыми через меню ПКМ в свободной области, как это делается для доступа к настройкам экрана и персонализации.
Альтернативные программы
Если же стандартные методы настройки «Рабочего стола» по каким-то причинам вас не устраивают, всегда можно установить на компьютер дополнительное программное обеспечение от сторонних разработчиков и воспользоваться их возможностями. Вероятно, многие помнят достаточно интересную утилиту под названием WindowBlinds. На сегодняшний день таких приложений в том же интернете можно найти уйму.



























