Любой пользователь, работающий с офисным редактором текстовых документов, или дизайнер знает, что очень часто возникает такая ситуация, при которой в систему крайне необходимо добавить какой-то новый шрифт, поскольку встроенный набор самой операционной системы, мягко говоря, очень сильно ограничен. Так, например, в нем отсутствуют восточные шрифты, готические стили и т. д., не говоря уже о множестве дополнительных красивых типов написания одних и тех же литер, разработанных энтузиастами своего дела. Как установить шрифты в Windows 10, и какие методы подойдут для этого лучше всего, читайте далее. Сразу стоит оговориться, что в самом конце дополнительно будет сказано о том, насколько целесообразно добавлять шрифты в имеющийся набор, и как это может сказаться на производительности компьютерной системы.
Просмотр установленных шрифтов
Первым делом давайте определимся с тем, какие шрифты уже имеются в стандартном наборе. Просмотреть его содержимого можно совершенно просто, используя для этого меню ПКМ на пустой области «Рабочего стола» с выбором пункта персонализации, где необходимо перейти к разделу шрифтов. Точно так же до нужного раздела можно добраться через меню параметров.
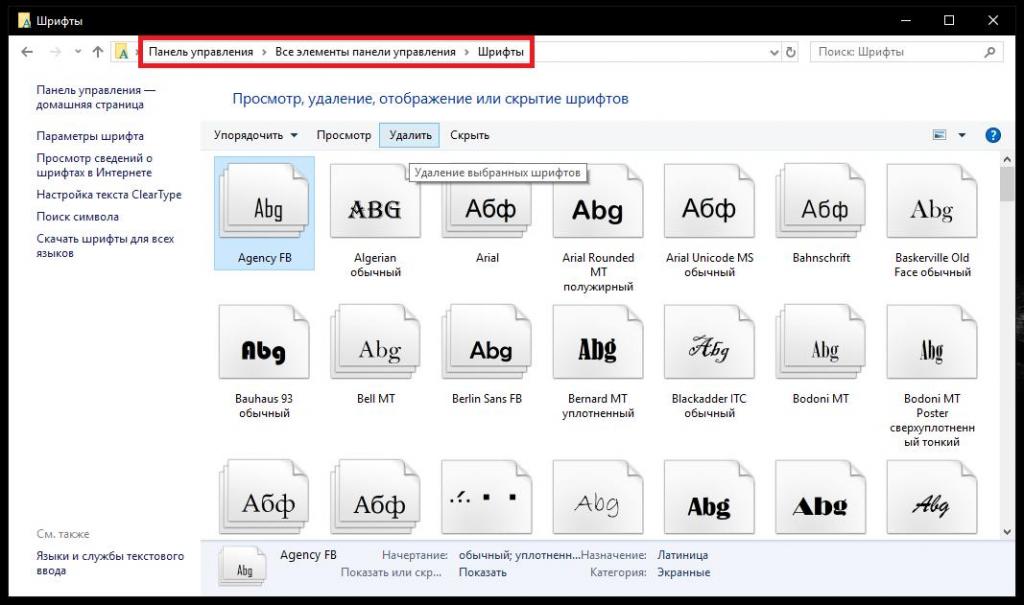
Наконец, можно воспользоваться соответствующим разделом стандартной «Панели управления», вызвать которую проще всего через консоль «Выполнить» путем ввода команды control. Если какой-то из имеющихся элементов вам не нужен, можете просто удалить его, используя для этого кнопки или меню ПКМ. Вот только важные системные шрифты вроде San Serifs или Calibre, которые используются непосредственно в интерфейсе Windows, удалять не рекомендуется, поскольку всевозможные подписи к значкам, кнопкам или содержимое некоторых меню может оказаться нечитаемым, вследствие чего придется полностью перестраивать текущую схему оформления.
Как добавить шрифт в Windows 10 с использованием «Магазина»?
Но мы отвлеклись. Говоря о том, как установить шрифты в Windows 10, можно выделить несколько основных методов, позволяющих осуществить такие операции максимально быстро. И одним из самых простых является обращение к специальному разделу, называемому «Магазином Windows».

В разделе шрифтов, который вызывался через меню персонализации, для этого в самом верху окна настройки параметров имеется специальная ссылка, после нажатия на которую вы будете автоматически перенаправлены в нужный раздел «Магазина». Здесь достаточно просто выбрать для Windows 10 дополнительные шрифты и нажать на кнопку установки или покупки, если сам шрифт является платным продуктом. Инсталляция одного или нескольких новых компонентов будет выполнена автоматически и без вашего участия.
Как добавить шрифты в Windows 10: инструкции для стандартной процедуры
Но давайте предположим, что при обращении к тому же «Магазину» вы не нашли для себя что-то подходящее. В этом случае для поиска интересных или нестандартных шрифтов можно обратиться к поиску в интернете, где на сайтах такие наборы представлены в виде одного или нескольких файлов, отвечающих за написание одной и той же литеры, цифры или символа в разных стилях (курсив, полужирный и т. д.), после чего скачать нужный набор и сохранить его на жестком диске для дальнейшего использования (как правило, стандартными являются форматы TTF и OTF). Но как добавить новый шрифт в Windows 10 из имеющегося скачанного файла?

Для этого необходимо просто запустить на исполнение (желательно от имени администратора), после чего просмотреть содержимое контента и, если оно понравится, просто нажать кнопку установки.
Добавление шрифтов через «Панель управления»
Теперь посмотрим, как добавить шрифт на компьютере с Windows 10, используя для этого еще одну простую методику, состоящую в том, чтобы воспользоваться соответствующим разделом «Панели управления», который был представлен для просмотра чуть выше. В этой ситуации тоже все просто.

Достаточно перетащить файлы загруженных шрифтов, например, с «Рабочего стола» прямо в описываемый раздел, после чего система выполнит интегрирование шрифтов в автоматическом режиме. Некоторые пользователи тут же задаются вопросами по поводу того, как в Windows 10 добавить шрифт в Word. Элементарно! Поскольку новые компоненты уже были интегрированы в систему, в списке доступных шрифтов в самом редакторе они появятся немедленно. Только сам Word, если он был активен в момент добавления шрифтов нужно закрыть, а затем запустить заново и выбрать желаемое написание из выпадающего списка.
Действия по установке шрифтов в «Проводнике»
Теперь несколько слов о том, как добавить шрифт в Windows 10, используя для этого исключительно инструментарий «Проводника» или какого-то другого, установленного в системе, файлового менеджера. В операционной системе для хранения всех стилей написания имеется специальная папка Fonts, которая расположена в главной директории системы (Windows).
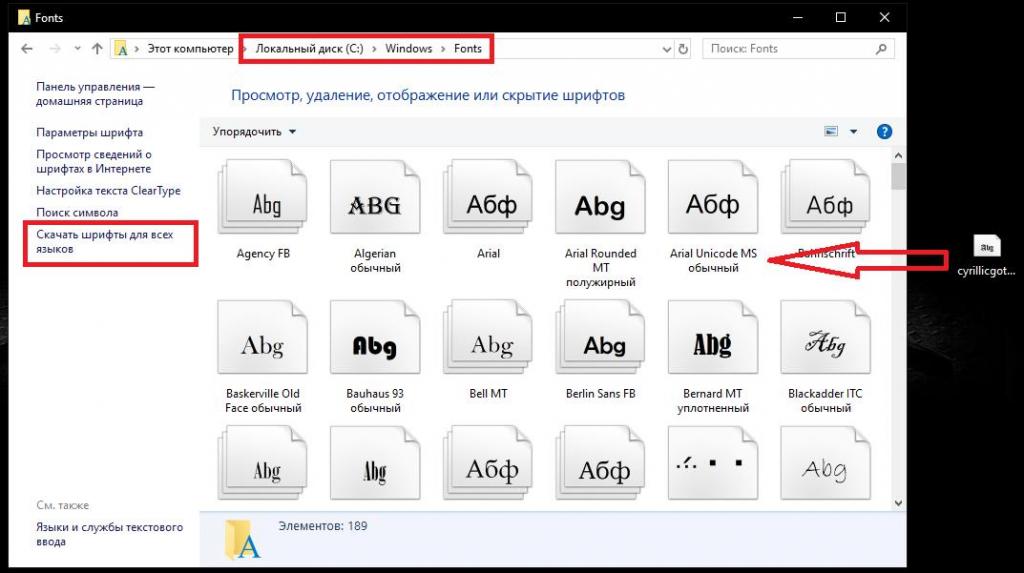
Таким образом, можете просто скопировать загруженные наборы в этот каталог, но для выполнения таких действий могут потребоваться права администратора, о чем будет прямо сказано в появившемся уведомлении.
Что делать, если нет администраторских прав?
Но как добавить шрифт в Windows 10 в случае отсутствия администраторских привилегий на изменение вышеописанной системной папки? Для этого можно воспользоваться интереснейшей утилитой PortableApps.com Platform. После ее инсталляции на ПК или ноутбук в ее собственном подкаталоге Data следует дополнительно создать папку Fonts и скопировать в нее нужные файлы шрифтов, после чего перезапустить приложение. Однако это далеко не самый лучший вариант. Куда проще отключить активную «учетку» суперадминистратора, через командную строку. Саму консоль изначально как раз и нужно запустить от имени админа, а затем прописать строку «net user администратор active:no» (без кавычек).
Дополнительные утилиты
Наконец, давайте кратко остановимся на том, как добавить шрифт в Windows 10 с применением специализированных программных продуктов сторонних разработчиков. Одной из самых интересных и простых считается небольшая портативная утилита под названием FontMassive Light.

Самыми главными ее достоинствами являются наличие расширенного инструментария по управлению уже установленными или добавляемыми пользователем шрифтами, поддержка нестандартных форматов шрифтов PFB и PFM, установить которые вышеописанными методами получается не всегда, а также возможность конвертирования форматов шрифтов между собой. А вот этот инструмент пригодится многим дизайнерам, работающим с программным пакетом Adobe Illustrator.
Краткие сведения о создании собственных шрифтов
Что же касается создания собственных стилей написания, очень часто рекомендуется сначала рисовать шрифты для каждой буквы, цифры или символа на бумаге, затем сканировать изображения, редактировать для устранения всевозможных недочетов, а затем конвертировать в нужные форматы для сохранения и использования. Согласитесь, это не только долгая, но и достаточно кропотливая работа, требующая наличия хотя бы начальных навыков рисования и усидчивости.

Гораздо проще воспользоваться специальной программой под названием FontForge, в которой процесс создания шрифтов упрощается максимально, а сохранение созданных пользовательских стилей можно производить с автоматической интеграцией шрифтов в среду операционной системы.
Насколько целесообразно добавлять шрифты?
Если же у вас возникают вопросы по поводу того, как добавить шрифты в Windows 10 после обновления, если они по каким-то причинам из системы были удалены, можете воспользоваться самым простым способом, который состоит в том, чтобы скопировать папку Fonts на другом компьютере (и даже с другой операционной системой), а затем добавить ее содержимое в соответствующий каталог на собственном терминале. Как уже понятно, в обращении к официальным ресурсам Microsoft в такой ситуации смысла нет абсолютно никакого (хотя соответствующие наборы можно скачать и оттуда).
Примечание: также в качестве дополнительной методики можно воспользоваться обычным добавлением нужного языка, для которого все необходимые шрифты будут инсталлированы автоматически, или просто давить компоненты без установки языковой поддержки. Правда, не факт, что их можно будет применить, скажем, к латинице или кириллице.
Итак, как добавить шрифт в Windows 10, разобрались. Остается сказать пару слов о целесообразности таких действий. Основная проблема состоит в том, что при наличии в системе чрезмерно большого количества шрифтов ее работа существенно замедляется. Это в некотором отношении похоже на проблему раздутого реестра, который не только полностью сканируется при загрузке системы, но и непосредственно участвует в ее работе. То же самое и со шрифтами, ведь их файлы постоянно «висят» в ОЗУ и неимоверно «пожирают» память. Кроме того, иногда можно заметить и снижение скорости обращения к жесткому диску. Поэтому добавлять стоит только те шрифты, которые вам действительно нужны в повседневной работе, а вот удалить некоторые ненужные компоненты их основного набора весьма желательно. Как уже понятно, ту нужно быть крайне осторожным, чтобы случайно не избавиться от какого-то системного шрифта, что может повлечь за собой появления множества проблем с перенастройкой интерфейса системы. Наконец, перед тем как интегрировать в систему новые шрифты, всегда используйте предварительный просмотр, ведь может оказаться, что название шрифта или его начертание совершенно не соответствует тому, что вы ожидали увидеть!



























