О том, что каждому компьютеру при подключении к интернету присваивается уникальный адрес IP, знают практически все. А вот о том, что наряду с этим в обязательном порядке присутствует и физический адрес компьютера (так называемый MAC-адрес), догадываются немногие. Еще меньше тех пользователей, которые четко себе представляют, что это такое и для чего используется в практическом отношении. Давайте разберемся в этих вопросах, а заодно рассмотрим несколько простейших методов, позволяющих узнать эту информацию на стационарных терминалах или ноутбуках, работающих на основе Windows-систем.
Что такое МАК-адрес компьютера?
Начать стоит с самых основных заблуждений большинства пользователей, касающихся точного определения этого параметра. На самом деле говорить, что он относится к компьютерной системе целиком и полностью, несколько некорректно, поскольку модель компьютера, производители комплектующего оборудования, установленная система и т. д. здесь совершенно ни при чем. Такой идентификатор назначается исключительно сетевой карте (адаптеру), которая является основным связующим звеном при организации подключения по локальной сети или к интернету, маршрутизаторам и вообще, всему оборудованию, хоть как-то относящемуся к сетевым подключениям. MAC-идентификатор как бы «вшивается» в сетевую плату еще на стадии заводского производства и является уникальным. Для того чтобы понять, для чего нужны такие идентификаторы, отдельно стоит рассмотреть, из каких именно элементов он состоит.
Структура MAC-адреса компьютера
Если обратить внимание на сам идентификатор, нетрудно заметить, что он состоит из сочетаний литер и цифр, разделенных попарно дефисами или двоеточиями. Каждая пара в общей связке представляет собой определенное число, прописанное в шестнадцатиричной системе счисления, и носит название октета. Весь физический адрес компьютера состоит из шести октетов и, выражаясь компьютерным языком, имеет 6-байтную структуру (6 октетов по 8 бит). Но для чего нужны такие последовательности? Как правило, всю комбинацию условно можно разделить на две части.

Первые три октета (3 байта) идентифицируют производителя сетевого устройства, а вторые три отвечают за идентификацию интерфейса сетевого оборудования. Как уже понятно, уникальными являются только три вторые пары, и об этом забоится сам производитель устройства еще на стадии заводской сборки.
Проблемы использования физического адреса при подключении к интернету
В чем смысл использования таких идентификаторов, разобраться труда не составит. Считается, что они главным образом предназначены для корректной работы всей компьютерной системы (а не только какого-то одного сетевого девайса) при организации сетевых подключений, включая и доступ к интернету. В связке с IP-адресом такое сочетание позволяет четко идентифицировать пользовательские компьютеры, их местонахождение в географическом отношении и т. д. Несмотря на кажущуюся простоту такой организации, нередко можно встретить и некоторые проблемы. Например, некоторые провайдеры при подключении своих абонентов к Всемирной паутине нередко используют привязку не по IP, что кажется совершенно логичным, а именно по физическому адресу компьютера. Это приводит к тому, что при замене того же сетевого адаптера, который используется в каждом конкретном случае, соответственно, меняется и сам MAC-адрес, а используемое ранее подключение становится недоступным. Таким образом, абонентам приходится обращаться в службу поддержки компании-провайдера, чтобы там установили привязку к новому МАК-адресу компьютера.
Как определить MAC-адрес простейшим методом?
И не только при подключении к интернету или локальной сети пользователям приходится заниматься поиском такой информации. Иногда определение идентификаторов может потребоваться для работы некоторых программ. Например, известное приложение Wake-on-LAN, позволяющее удаленно «разбудить» компьютер или ноутбук, работает как раз на основе информации о MAC-адресе, чтобы магический пакет был передан исключительно на то устройство, которое и нужно «разбудить», а не на какое-то другое. Но как узнать физический адрес компьютера? Для этого можно предложить несколько простых способов.
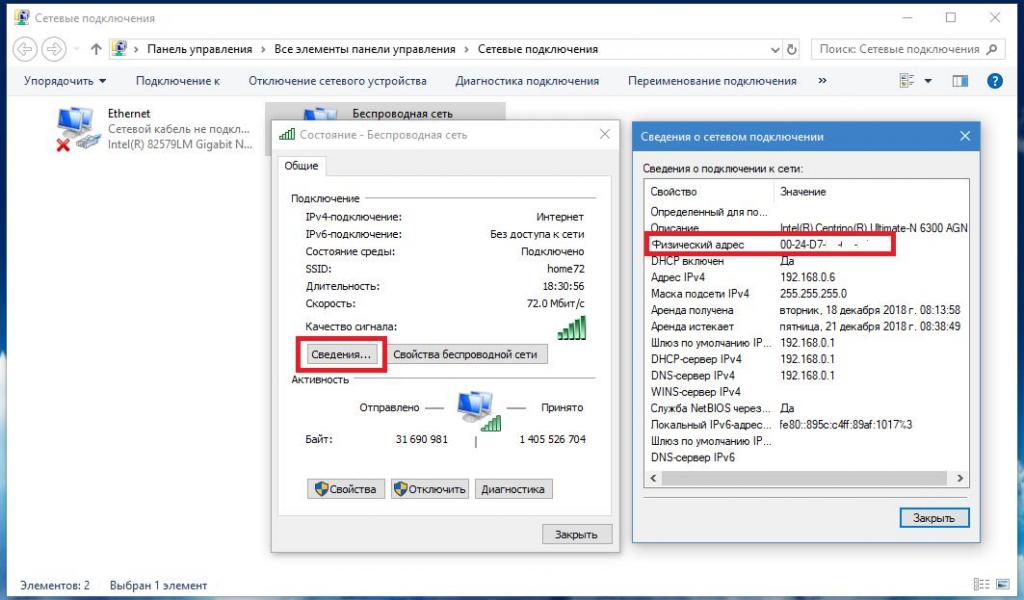
Одним из самых простых является вызов раздела состояния имеющегося сетевого подключения с переходом к пункту сведений путем нажатия соответствующей кнопки. В появившемся окне среди всех параметров и можно будет увидеть искомый адрес.
Узнаем физический адрес через настройки сети
Еще одна простая методика, позволяющая достаточно быстро узнать физический адрес компьютера, состоит в том, чтобы воспользоваться разделом свойств имеющего сетевого подключения. На основной вкладке будет указан используемый для данного подключения сетевой адаптер.
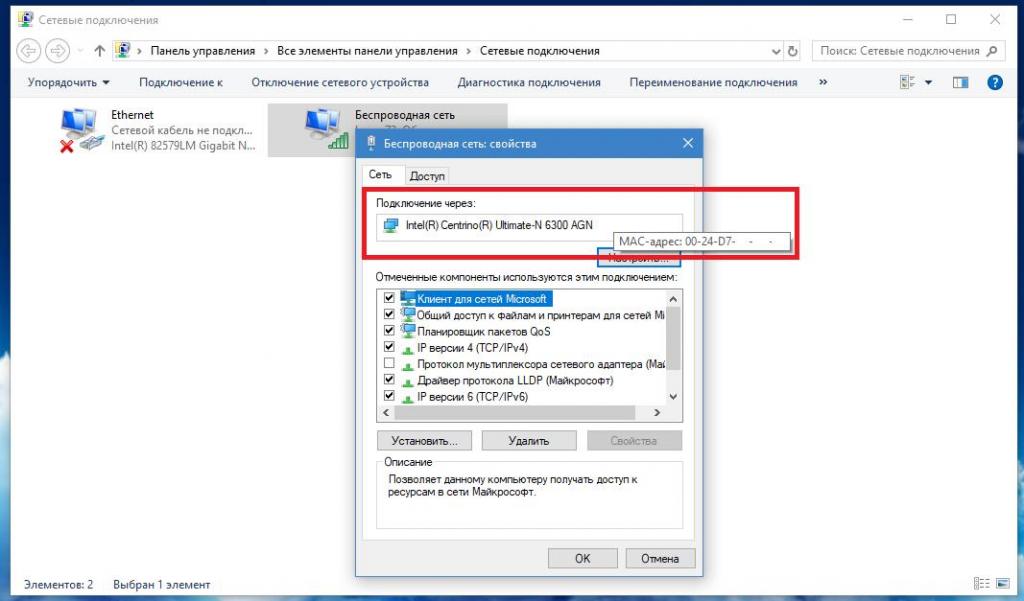
На его название достаточно просто навести курсор, после чего во всплывающей подсказке и будет отображен искомый идентификатор.
Информация в сведениях о системе
Не менее просто можно получить интересующую информацию и в специальном разделе сведений о системе. Получить к нему доступ проще всего из консоли «Выполнить» через команду msinfo32.
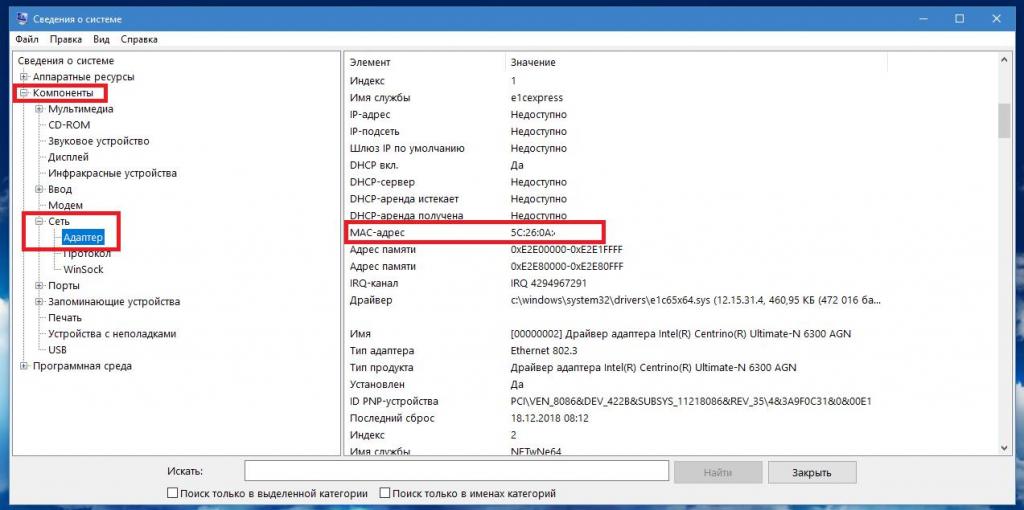
Здесь нужно перейти к разделу компонентов, выбрать пункт сети, отметить адаптер, а справа в окне просмотреть необходимый параметр.
Инструментарий командной строки
Наконец, всем тем пользователям, которые не боятся работать с командной консолью, можно предложить использование и ее инструментария, который по своим возможностям выглядит намного мощнее, нежели стандартные средства Windows, доступные для использования путем вызова через графический интерфейс. Собственно, и в этой ситуации ничего особо сложного нет.
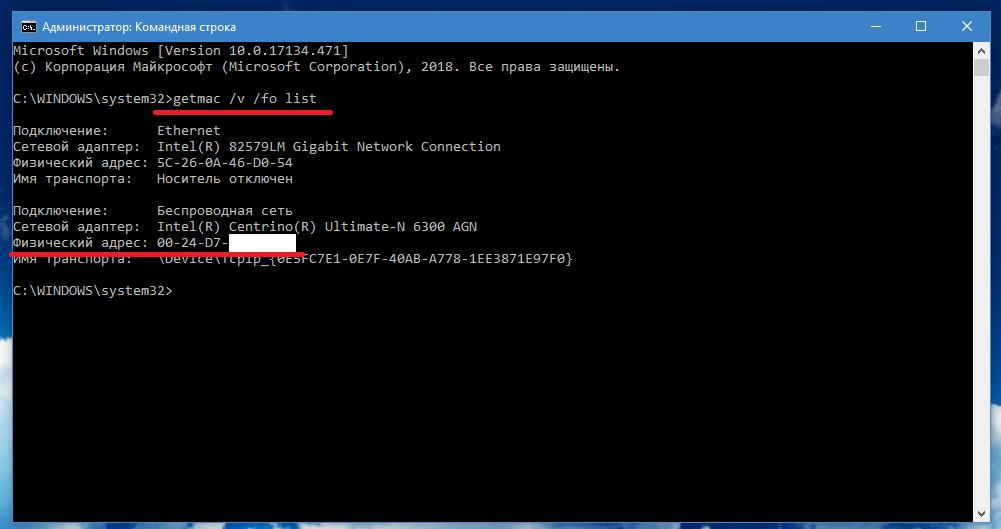
В самой консоли достаточно вписать команду getmac /v /fo list, как показано на изображении выше, после чего можно будет просмотреть краткие технические характеристики сетевого адаптера, включая и его искомый MAC-адрес.

Более детальную информацию по всем имеющимся подключениям можно получить путем выполнения команды ipconfig /all, однако рядовым пользователям достаточно будет только первого варианта, поскольку расширенные сведения большинству, как правило, не нужны.
Дополнительные методы
Также иногда можно воспользоваться самым обычным «Диспетчером устройств», перейти через ПКМ на адаптере к его свойствам и на вкладке дополнительных параметров просмотреть в списке сетевой адрес. Однако в этом случае следует учитывать, что такая информация доступна далеко не всех модификациях и сборках Windows (например, в десятой версии со сборкой 1803 таких сведений нет).
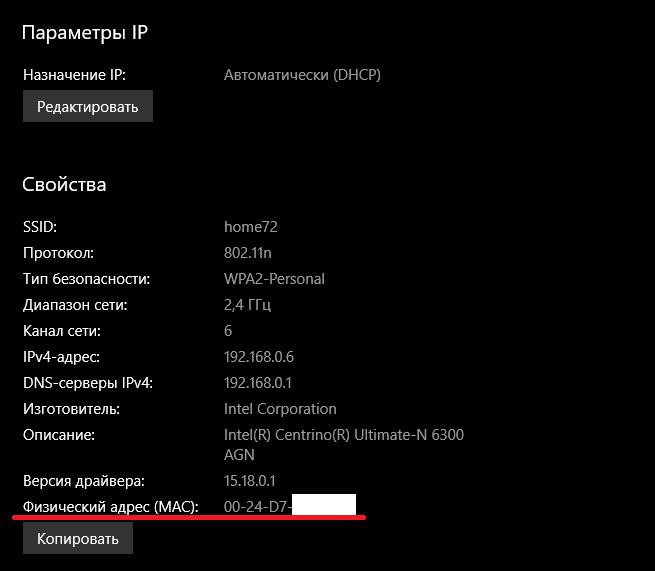
В таком случае можно воспользоваться меню параметров, перейти к разделу сети интернета, перейти по ссылке изменения свойств подключения, где, спустившись вниз по списку параметров, и можно будет найти MAC-адрес. Если не нравится ни один из предложенных методов, всегда можно воспользоваться и всевозможными дополнительными информативными утилитами от сторонних разработчиков или специальными интернет-ресурсами, которые ориентированы на предоставление подобных сведений.



























