После перехода на обновленное ядро операционной системы Windows разработчики полностью удалили папку «Автозагрузка» из меню «Пуск». Благодаря чему теперь для автоматического запуска потребуется выполнить больший перечень действий. Для этого можно воспользоваться добавлением через системные файлы при помощи регистра либо воспользоваться приложениями, на запуск которых нет времени перед выполнением работы.
Зачем это нужно
Как добавлять в автозагрузку? При запуске компьютера открывается определенный набор программ, которые позволяют работать. После этого начинается выбор и запуск приложений, которые находятся в разделе автоматической загрузки при запуске системы. К перечню приложений, которые запускаются автоматически, относятся контроллеры драйверов, некоторые приложения для мониторинга работы системы, приложения для связи. К таким программам, например, относится Skype, мессенджеры.
Как добавлять в автозагрузку? Способы
Существует несколько разнообразных способов добавления приложений в список автоматической загрузки в операционных системах Windows 7, 8, 10. Для этого можно воспользоваться как стандартными средствами, так и помощью встроенного регистра приложений. Кроме того, существуют приложения, которые позволяют осуществлять это. Однако нежелательно их устанавливать, так как можно обойтись и встроенными средствами Windows 10.
Встроенные средства ОС
Операционные системы от Microsoft позволяют быстро осуществить добавление при помощи ярлыка программы. Начиная с операционной системы Windows 7, исчезла папка «Автозагрузка» из меню «Пуск». Поэтому требуется проделать немного иной список действий для осуществления добавления программного обеспечения в список автоматического запуска при старте операционной системы.
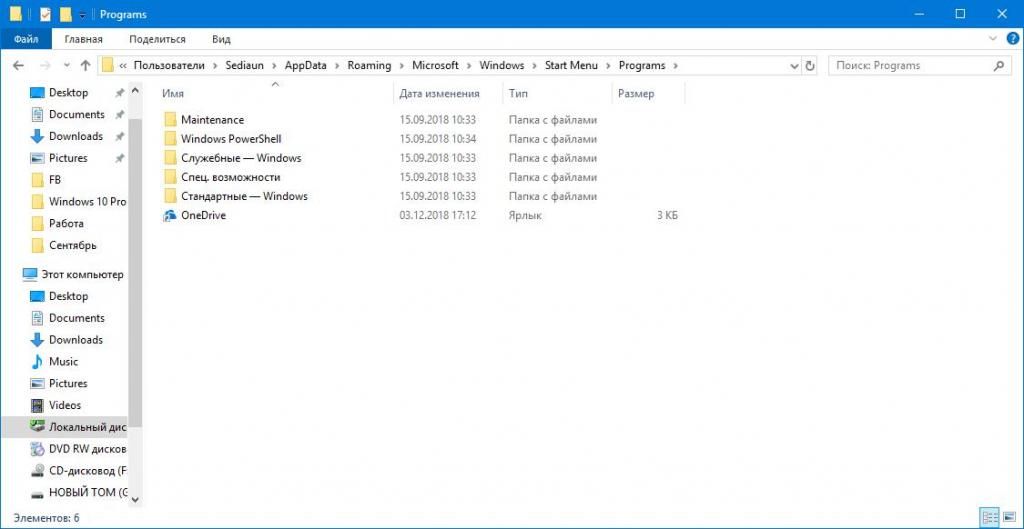
Чтобы добавить программу в автозагрузку, потребуется создать ярлык программы. Для этого можно воспользоваться ярлыками, которые находятся в меню «Пуск» либо на «Рабочем столе». При отсутствии таковых нужно создать его самостоятельно. Для этого перейдите в директорию с установленным программным обеспечением, затем нажмите правой кнопкой мышки на исполняемый файл с программой и в выпавшем контекстном меню выберите вариант «Создать ярлык». Затем нужно скопировать либо переместить этот ярлык в директорию C:\Users\Ваша Учетная Запись\AppData\Roaming\Microsoft\Windows\Start Menu\Programs.
После завершения работы стоит перезагрузить устройство. При первом последующем запуске программа запустится вместе с операционной системой.
Особенности
Как добавлять в автозагрузку в современных операционных системах? Имеются некоторые нюансы, которые нужно учитывать.
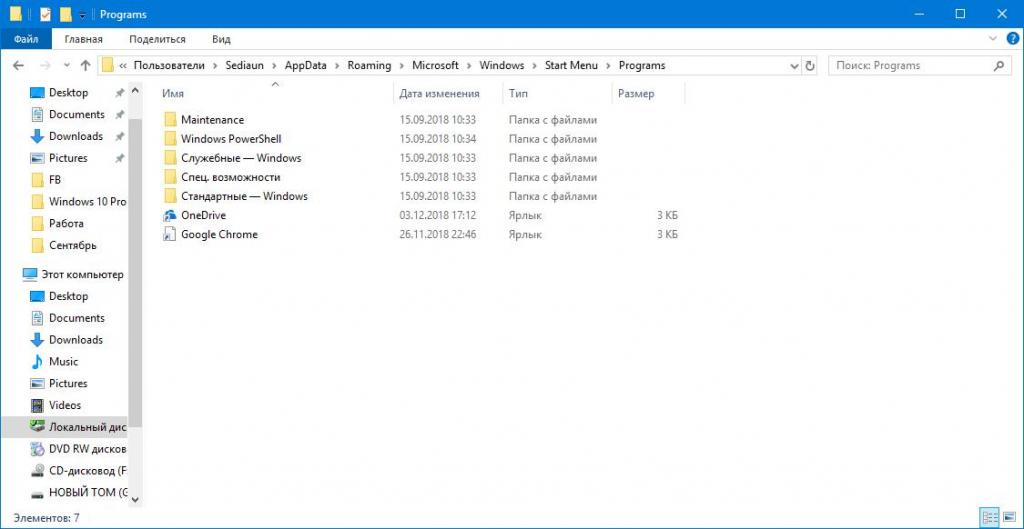
Изначально директория AppData скрыта при помощи свойств папки, которые применяются в Windows. Для доступа к ней потребуется в свойствах папок выставить свойство «Показывать скрытые папки».
Как добавить программу в автозагрузку в Windows 8? Для операционной системы Windows 8 перечень действий выглядит немного иначе. Нужно нажать сочетание клавиш Win + X. Затем набрать команду Shell: Common Startup. После этого подтвердить выбор. В открывшееся окно нужно скопировать все нужные ярлыки приложений. Таким образом осуществится добавление в автозагрузку.
Как добавлять в автозагрузку? Кроме того, у некоторых утилит существует отдельная функция по добавлению в списки автозагрузки. При этом достаточно кликнуть на эту кнопку, и ярлык приложения появится в системной папке. Обычно это называется «Запускать приложение вместе с Windows». Окно с таким предложением может показываться при каждом запуске программы. При нажатии не потребуется совершать дополнительных действий.
Как добавить в автозагрузку приложение из магазина Windows 10? Большинство приложений встроенного магазина автоматически добавляются в список для автоматического запуска. При необходимости можно добавить из директории программы ярлык вручную.
При помощи регистра
Такой способ больше подойдет опытным уверенным пользователям. При совершении ошибок возможны проблемы с работой операционной системы, поэтому новичкам лучше вовсе не влезать в системный регистр приложений. Как добавить программу в автозагрузку Windows 10?
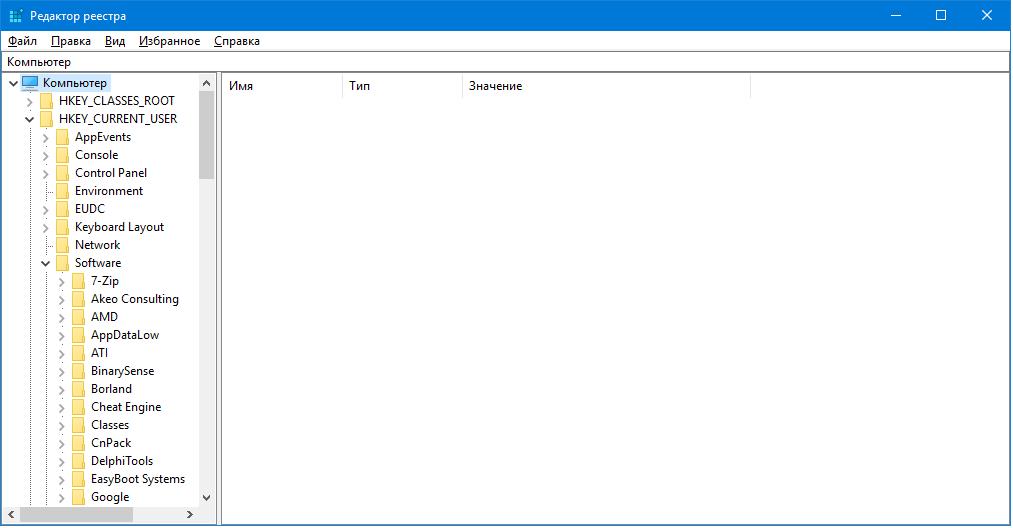
Для открытия регистра нужно воспользоваться командой «Выполнить». Для этого нажмите сочетание клавиш Win + R, а затем введите команду Regedit. В дальнейшем потребуется подтвердить выбор.
После этого нужно перейти на соответствующую ветвь регистра и добавить строковый показатель.
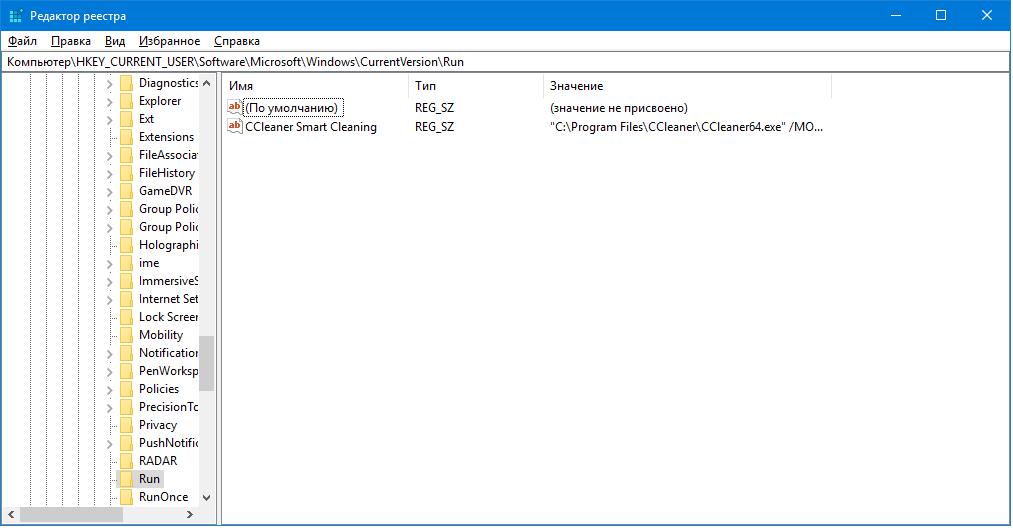
Для конкретного пользователя нужно перейти в раздел HKEY_CURRENT_USER\Software\Microsoft\Windows\CurrentVersion\Run.
В правой части экрана появится список параметров, в которых указан ряд данных о путях к программе и полном наименовании. Чтобы добавить в список новую программу, нужно на пустом поле нажать на правую клавишу мыши, затем в контекстном меню выбрать пункт «Создать», затем - «Строковые параметры».
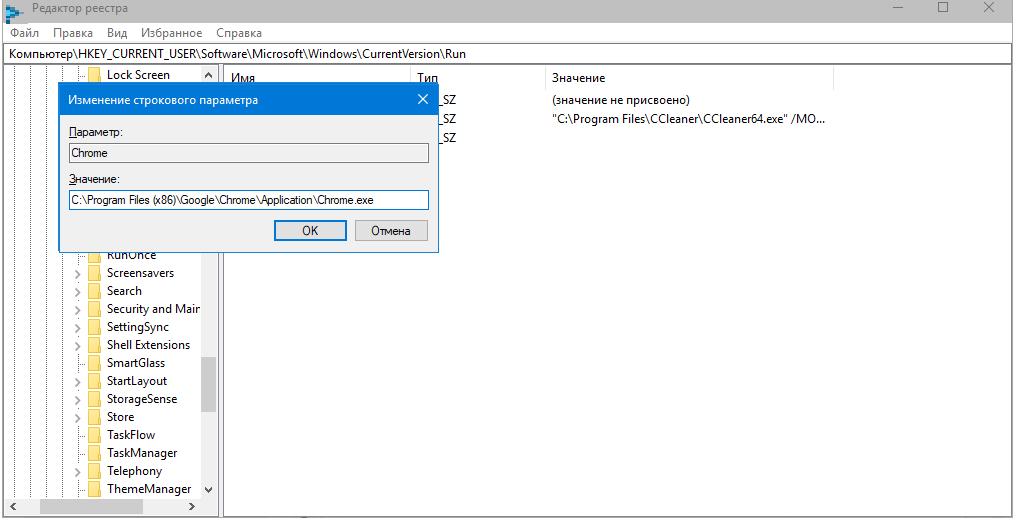
Наименование параметра непринципиально. Однако желательно для упрощения работы и дальнейшего дополнения списка. После этого нужно дважды кликнуть на появившийся параметр и в появившемся окне в поле «Значение» ввести полный путь к программе. Путь к исполняемому файлу вписывается в кавычках. После чего нужно перезагрузить устройство.
Как добавить программу в автозагрузку. Метод для Windows 7
Все принципы работы сохраняются и для относительно устаревших систем, начиная с Windows 7 любой версии и набора сервисных приложений. Для добавления можно воспользоваться прописыванием в регистре либо добавить ярлык вручную в папку автозагрузки. При этом на некоторых версиях и в некоторых сборках присутствует папка «Автозагрузка», в которую можно скинуть ярлык и перезагрузить устройство. Таким образом добавляется программное обеспечение в список автоматического запуска в Windows 7.



























